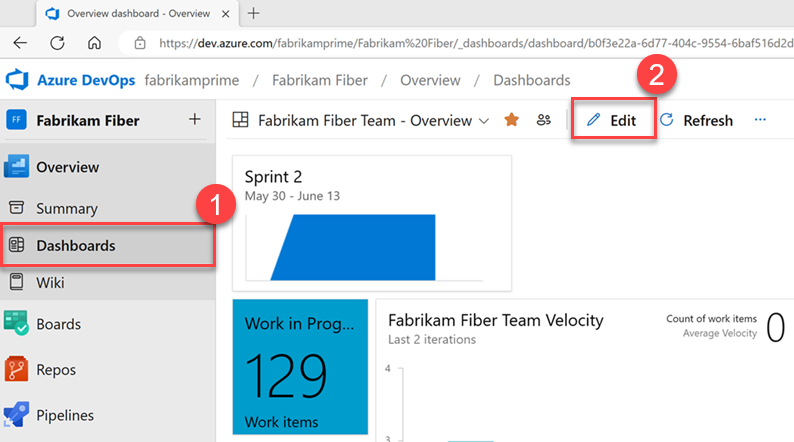Nota
L'accesso a questa pagina richiede l'autorizzazione. È possibile provare ad accedere o modificare le directory.
L'accesso a questa pagina richiede l'autorizzazione. È possibile provare a modificare le directory.
Azure DevOps Services | Azure DevOps Server 2022 | Azure DevOps Server 2020
Nei dashboard di Azure DevOps, i widget di burndown e burnup offrono flessibilità per creare grafici per qualsiasi tipo di ambito o numero di team in periodi di tempo specificati. I grafici burndown si concentrano sul lavoro rimanente. I grafici di burnup sono incentrati sul lavoro completato. Entrambi i tipi di grafico consentono al team di determinare se si è in linea per completare il lavoro entro la data di scadenza. Per una panoramica di tutti i grafici burn-down e burnup disponibili, vedi Le linee guida per burndown e burnup.
Lo screenshot seguente mostra un widget di burndown configurato per visualizzare un burndown di rilascio.
Screenshot di un widget di "burndown". Le barre indicano il lavoro rimanente che diminuisce durante gli sprint. Le linee mostrano la riduzione del burndown e l'incremento dell'ambito.
Prerequisiti
| Categoria | Requisiti |
|---|---|
| Livelli di accesso |
-
membro del gruppo di progetto. - Accesso almeno di livello di base. |
| Autorizzazioni |
-
amministratore del team o amministratore del progetto o autorizzazioni specifiche del dashboard che ti sono state concesse. - Per aggiungere un widget a un dashboard del team: Membro del team. |
| abilitazione delle funzionalità | Azure Boards abilitate. Se disabilitato, nessuno dei widget di Analisi di rilevamento del lavoro viene visualizzato. Per riabilitarlo, vedere Attivare o disattivare un servizio. |
| Consapevolezza dei compiti | Consapevolezza di eventuali attività necessarie o consigliate elencate più avanti in questo articolo. |
| Categoria | Requisiti |
|---|---|
| Livelli di accesso |
-
membro del gruppo di progetto. - Accesso almeno di livello di base. |
| Autorizzazioni |
-
amministratore del team o amministratore del progetto o autorizzazioni specifiche del dashboard che ti sono state concesse. - Per aggiungere un widget a un dashboard del team: Membro del team. |
| abilitazione delle funzionalità |
-
Azure Boards abilitata. Se disabilitato, nessuno dei widget di Analisi di rilevamento del lavoro viene visualizzato. Per riabilitarlo, vedere Attivare o disattivare un servizio. - Analytics sono installati e abilitati. I membri del gruppo Project Collection Administrators possono aggiungere estensioni o abilitare il servizio. I proprietari dell'organizzazione sono automaticamente membri di questo gruppo. |
Aggiungere il widget al dashboard
Utilizzare i seguenti passaggi per aggiungere un widget burndown o burnup al dashboard.
Passare a
https://dev.azure.com/{your-organization}per accedere all'organizzazione.Vai al tuo progetto. Selezionare Dashboard e quindi
 Modifica.
Modifica.Selezionare un widget e quindi selezionare Aggiungi.
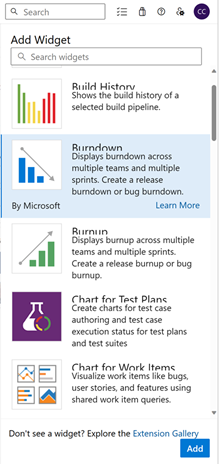
Configurare il widget burndown o burnup
Per configurare uno dei due tipi di widget, seguire questa procedura. L'unica differenza tra i widget burndown e burnup è che il widget burnup mostra il lavoro completato, mentre il widget burndown mostra il lavoro rimanente. Per ulteriori informazioni, vedere Interpretare un grafico burndown o burnup più avanti nell'articolo.
Nel widget selezionare
 Configura.
Configura.Immettere le informazioni di configurazione, descritte nella tabella seguente e quindi selezionare Salva.
| Categoria di configurazione | Indicazioni |
|---|---|
| Microsoft Teams | Per tenere traccia dello stato di avanzamento tra i team, aggiungere altri team. È possibile selezionare i team da altri progetti, ma gli elenchi di backlog selezionabili, tipi di elementi di lavoro e campi si basano sul progetto corrente. È possibile tenere traccia dello stato di avanzamento in più progetti solo se il processo per tali progetti è lo stesso o almeno simile. |
| Elementi di lavoro | Selezionare il tipo di backlog o elemento di lavoro da ridurre. La categoria Backlog include tutti i tipi di elemento di lavoro configurati per il backlog. Se si usa un processo XML ospitato per personalizzare il progetto e si ha un nome di categoria personalizzato per gli elementi di lavoro relativi ai bug, i grafici burndown e burnup non possono eseguire query per gli elementi di lavoro in tale categoria. Se si desidera eseguire una query per individuare bug, il tipo di elemento di lavoro di bug personalizzato deve appartenere alla categoria predefinita per i bug, categoria Bug. Tale categoria ha un nome di riferimento .Microsoft.BugCategory |
| Criteri di campo | Selezionare i criteri di campo per limitare gli elementi di lavoro visualizzati nel grafico. Il filtro si basa sui valori assegnati ai campi di ogni elemento di lavoro. Ma il filtro usa i valori assegnati al momento di ogni revisione entro il periodo di rilevamento. I valori non vengono assegnati retroattivamente dall'inizio della cronologia di un elemento di lavoro. Per altre informazioni, vedere Filtri che si applicano ai dati cronologici. I grafici basati su analisi sono basati sul WorkItemsSnapshot set di entità. I tipi di entità degli snapshot sono modellati come snapshot giornalieri. L'aggregazione dei dati inizia alla data in cui viene eseguita un'assegnazione, perché il widget non riconosce le assegnazioni fino a quando non vengono applicate. Pertanto, se vuoi filtrare un widget burndown o burnup in base alle assegnazioni di campi o tag, assegna i campi o i tag prima dell'inizio del periodo che vuoi monitorare.Quando si configurano i criteri di campo, è possibile filtrare in base a un valore Null. Il risultato è coerente con il risultato di una query che usa gli stessi criteri di campo. |
| Burndown su | Seleziona il modo in cui calcolare il burndown. Le opzioni includono Count per usare un conteggio degli elementi di lavoro e Sum per accettare la somma di un campo selezionato. È possibile selezionare da campi standard o personalizzati con un tipo di dati integer o decimale, ad esempio Punti storia, Sforzo o Lavoro rimanente. Il burndown funziona meglio quando si aggregano campi di dimensioni come Story Points. Se scegli di monitorare i campi che cambiano durante lo sprint, come il Lavoro rimanente per i compiti, il valore di Elementi non stimati aumenta man mano che gli elementi vengono chiusi. |
| periodo di tempo | Configurare il periodo di tempo per il grafico. - Data di inizio: determina la linea di base dell'ambito originale. Il grafico di avanzamento si riduce rispetto all'ambito originale. - Data di fine: specifica la data di completamento prevista. L'obiettivo è ridurre significativamente l'ambito originale del lavoro entro la data di scadenza. |
| Intervallo tracciato | Selezionare gli intervalli da tracciare nell'intervallo di date del grafico. Per tracciare il burndown in base all'iterazione anziché in base alla data, selezionare una data di inizio e quindi impostare il valore Traccia burndown per su Iterazione. Il burndown medio si basa sull'intervallo selezionato. I calcoli per il burndown medio presuppongono che ogni intervallo abbia la stessa durata. Ad esempio, l'intervallo tra la data di inizio e la fine del primo mese viene considerato un mese completo, anche se il primo mese è un mese parziale. Per ottenere risultati ottimali, immettere un valore di data di inizio uguale a quello della data di inizio del primo mese. La stessa logica si applica quando si traccia per intervalli settimanali. |
| Funzionalità avanzate | Selezionare le funzionalità avanzate da includere nel grafico: - Mostra burndown: visualizza sia il burndown storico che il burndown proiettato per il futuro. - Mostra ambito totale: visualizza sia l'aumento dell'ambito cronologico che quello previsto. - Mostra lavoro completato: visualizza il lavoro rimanente e il lavoro completato come barre in pila. - Tracciare il lavoro rimanente usando il colore del tipo di elemento di lavoro: visualizza il lavoro rimanente in base al colore del tipo di elemento di lavoro, anziché al colore blu predefinito. Se sono inclusi più elementi di lavoro, i colori vengono impilati per tipo di elemento di lavoro. - Mostra elementi di lavoro risolti come Completato: considera gli elementi di lavoro con valore State o StateCategory come elementi di Resolved lavoro completati. |
| Categoria di configurazione | Indicazioni |
|---|---|
| Microsoft Teams | Per tenere traccia dello stato di avanzamento tra i team, aggiungere altri team. È possibile selezionare i team da altri progetti, ma gli elenchi di backlog selezionabili, tipi di elementi di lavoro e campi si basano sul progetto corrente. È possibile tenere traccia dello stato di avanzamento in più progetti solo se il processo per tali progetti è lo stesso. |
| Elementi di lavoro | Selezionare il tipo di backlog o elemento di lavoro da ridurre. La categoria Backlog include tutti i tipi di elemento di lavoro configurati per il backlog. Se si seleziona il backlog Stories, è disponibile un'altra opzione: Includi bug nel backlog Stories. Selezionare questa opzione se si desidera includere i bug insieme alle storie degli utenti nel burndown. Per i progetti Scrum, questa opzione è disponibile per l'elemento del backlog del prodotto (PBI). Per i progetti di Capability Maturity Model Integration (CMMI), questa opzione è disponibile per il backlog dei requisiti. Se si usa un processo XML ospitato per personalizzare il progetto e si dispone di un nome di categoria personalizzato per gli elementi di lavoro di bug, i widget burndown e burnup non possono eseguire query per gli elementi di lavoro in tale categoria. Se si desidera eseguire una query per individuare bug, il tipo di elemento di lavoro di bug personalizzato deve appartenere alla categoria predefinita per i bug, categoria Bug. Tale categoria ha un nome di riferimento .Microsoft.BugCategory |
| Criteri di campo | Selezionare i criteri di campo per limitare gli elementi di lavoro visualizzati nel grafico. Il filtro si basa sui valori assegnati ai campi di ogni elemento di lavoro. Ma il filtro usa i valori assegnati al momento di ogni revisione entro il periodo di rilevamento. I valori non vengono assegnati retroattivamente dall'inizio della cronologia di un elemento di lavoro. Per altre informazioni, vedere Filtri che si applicano ai dati cronologici. I grafici basati su analisi sono basati sul WorkItemsSnapshot set di entità. I tipi di entità degli snapshot sono modellati come snapshot giornalieri. L'aggregazione dei dati inizia alla data in cui viene eseguita un'assegnazione, perché il widget non riconosce le assegnazioni fino a quando non vengono applicate. Pertanto, se vuoi filtrare un widget burndown o burnup in base alle assegnazioni di campi o tag, assegna i campi o i tag prima dell'inizio del periodo che vuoi monitorare.Quando si configurano i criteri di campo, è possibile filtrare in base a un valore Null. Il risultato è coerente con il risultato di una query che usa gli stessi criteri di campo. |
| Burndown su | Seleziona il modo in cui calcolare il burndown. Le opzioni includono Count per usare un conteggio degli elementi di lavoro e Sum per accettare la somma di un campo selezionato. È possibile selezionare da campi standard o personalizzati con un tipo di dati integer o decimale, ad esempio Punti storia, Sforzo o Lavoro rimanente. Il burndown funziona meglio quando si aggregano campi di dimensioni come Story Points. Se scegli di monitorare i campi che cambiano durante lo sprint, come il Lavoro rimanente per i compiti, il valore di Elementi non stimati aumenta man mano che gli elementi vengono chiusi. |
| periodo di tempo | Configurare il periodo di tempo per il grafico. - Data di inizio: determina la linea di base dell'ambito originale. Il grafico di avanzamento si riduce rispetto all'ambito originale. - Data di fine: specifica la data di completamento prevista. L'obiettivo è ridurre significativamente l'ambito originale del lavoro entro la data di scadenza. |
| Intervallo tracciato | Selezionare gli intervalli da tracciare nell'intervallo di date del grafico. Il burndown medio si basa sull'intervallo selezionato. Gli intervalli possono essere periodi di tempo, ad esempio un giorno, una settimana o un mese o intervalli possono essere basati su una pianificazione dell'iterazione. I calcoli per il burndown medio presuppongono che ogni intervallo abbia la stessa durata. Ad esempio, l'intervallo tra la data di inizio e la fine del primo mese viene considerato un mese completo, anche se il primo mese è un mese parziale. Per ottenere risultati ottimali, immettere un valore di data di inizio uguale a quello della data di inizio del primo mese. La stessa logica si applica quando si traccia per intervalli settimanali. |
| Funzionalità avanzate | Selezionare le funzionalità avanzate da includere nel grafico: - Mostra burndown: visualizza sia il burndown storico che il burndown proiettato per il futuro. - Mostra ambito totale: visualizza sia l'aumento dell'ambito cronologico che quello previsto. - Mostra lavoro completato: visualizza il lavoro rimanente e il lavoro completato come barre in pila. - Tracciare il lavoro rimanente usando il colore del tipo di elemento di lavoro: visualizza il lavoro rimanente in base al colore del tipo di elemento di lavoro, anziché al colore blu predefinito. Se sono inclusi più elementi di lavoro, i colori vengono impilati per tipo di elemento di lavoro. |
Interpretare un grafico burndown o burnup (grafico di andamento)
Il team può usare un burndown o un grafico di burnup per ottenere informazioni immediate sul loro progresso e per ottenere informazioni sul ritmo e sul comportamento. La maggior parte delle linee burndown non sono linee rette, perché i team in genere non lavorano a velocità costante. Gli aumenti di ambito possono verificarsi nel tempo e influire sulla velocità. Ad esempio, se la data di completamento proiettata viene spostata, è possibile porre una delle domande seguenti:
- Stiamo aggiungendo troppo ambito?
- Il tasso medio di bruciatura cambia e, in tal caso, perché?
I grafici burndown aiutano anche le squadre a comprendere i rischi per il rilascio del prodotto. Se la data di fine prevista supera la data di destinazione del rilascio, i team potrebbero dover ridurre l'ambito o allungare il progetto. Il burndown può anche indicare che lo stato di avanzamento è maggiore del previsto, offrendo l'insolita ma vantaggiosa opzione di ampliare il campo.
Come illustrato nel diagramma seguente, i grafici che si basano sui widget burndown o burnup forniscono molti elementi calcolati.
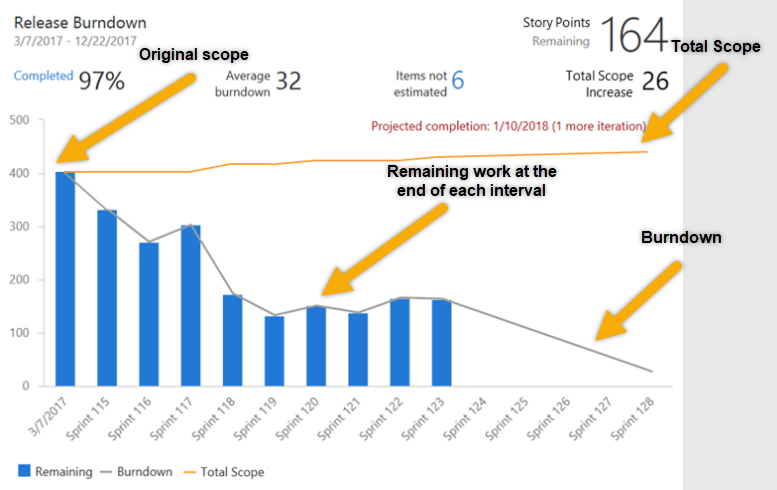
| Elemento | Descrizione |
|---|---|
| Intervallo di date | Data di inizio e fine del burndown. Quando viene tracciato il grafico del burndown per iterazioni, la data finale corrisponde alla conclusione dell'ultima iterazione. |
| Metrica principale | Lavoro rimanente corrente basato sul metodo di burndown selezionato. |
| Percentuale di completamento | Percentuale di lavoro completata in base all'ambito originale. Per visualizzare l'elenco completo degli elementi di lavoro completati, selezionare Completato. |
| Burndown medio | Lavoro medio completato per intervallo o iterazione. |
| Elementi non stimati | Metrica visualizzata solo quando si analizza la somma di un campo. Rappresenta il numero corrente di elementi che non hanno un valore nel campo Burndown on selezionato. Per visualizzare un elenco completo degli elementi di lavoro senza stime, selezionare il valore Items not estimated. |
| Aumento complessivo dell'ambito | Quantità di lavoro aggiunta all'ambito originale dall'inizio del burndown. |
| Completamento previsto | Data di completamento prevista in base al lavoro rimanente, allo storico del burndown e ai tassi di aumento dell'ambito. Se la data di completamento proiettata è precedente alla data di fine specificata, viene visualizzata come riga verticale nell'intervallo in cui deve essere completata l'operazione. Se la data di completamento proiettata è successiva alla data di fine specificata, viene visualizzata come testo che indica il numero di altri intervalli o iterazioni necessarie per completare il lavoro. |
| Ambito originale | Tutto il lavoro rimanente dalla data di inizio specificata. Il grafico di avanzamento si riduce rispetto all'ambito originale. La percentuale completata e il valore L'aumento totale dell'ambito vengono calcolati in base all'ambito originale. |
| Ambito totale | Ambito totale del burndown. I punti tracciati includono sia il lavoro completato che quello rimanente. La riga dell'ambito totale indica la modifica dell'ambito del progetto. Per i punti dati precedenti, l'ambito totale tracciato rappresenta l'ambito totale effettivo alla fine di ogni intervallo o iterazione. Per i punti dati futuri, l'ambito totale tracciato rappresenta una modifica dell'ambito proiettato, in base alle modifiche dell'ambito precedenti. |
| Burndown | Il valore di burndown, che indica quanto velocemente si sta bruciando il lavoro. Per i dati passati, il diagramma di burndown tracciato rappresenta il burndown effettivo alla fine di ogni intervallo o iterazione. Per i punti dati futuri, il burndown tracciato rappresenta un burndown proiettato, in base al burndown precedente. |
Importante
- L'eliminazione dei valori percorso area o la riconfigurazione dei valori percorso iterazione causa una perdita irreversibile dei dati nei grafici seguenti:
- Grafici dei moduli burndown e burnup
- Grafici burndown dei sprint
- Grafici velocità per i team con percorsi di area modificati
- Grafici di tendenza cronologici che fanno riferimento ai valori Percorso area e Percorso iterazione definiti al momento per ogni elemento di lavoro
- Quando si eliminano questi percorsi, non è possibile recuperare i dati cronologici.
- È possibile eliminare percorsi di area e iterazione solo quando non vengono più usati da elementi di lavoro.