Nota
L'accesso a questa pagina richiede l'autorizzazione. È possibile provare ad accedere o modificare le directory.
L'accesso a questa pagina richiede l'autorizzazione. È possibile provare a modificare le directory.
Azure DevOps Services | Azure DevOps Server 2022 - Azure DevOps Server 2019
Questo articolo illustra come visualizzare il CFD Stories per un team specificato. Questi dati sono disponibili anche tramite il widget predefinito del grafico e del dashboard. Per altre informazioni su queste opzioni, vedere Visualizzare e configurare un diagramma di flusso cumulativo.
Un esempio è illustrato nell'immagine seguente che mostra un conteggio nel tempo delle user stories negli stati Researching, Committed, In Progress e In Review. Il passaggio del mouse su una data fornisce informazioni sui dati per tale data.
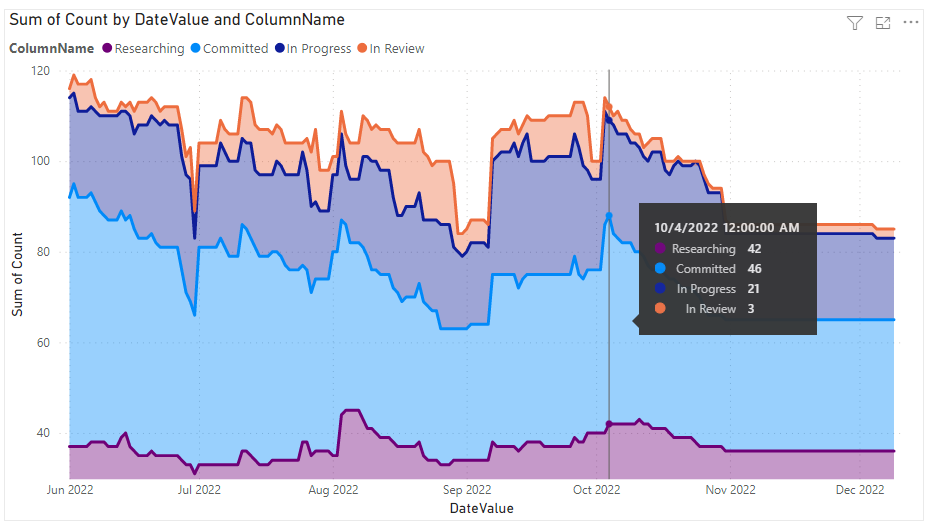
Per altre informazioni sul flusso cumulativo, vedere Flusso cumulativo, lead time e linee guida per il tempo di ciclo e flusso cumulativo, lead time e cicli.
Nota
Questo articolo presuppone che tu abbia letto Panoramica dei report di esempio usando le query OData e che tu abbia una conoscenza di base di Power BI.
| Categoria | Requisiti |
|---|---|
| Livelli di accesso |
-
membro del gruppo di progetto. - Accesso almeno di livello di base. |
| Autorizzazioni | Per impostazione predefinita, i membri del progetto dispongono dell'autorizzazione per eseguire query su Analisi e creare viste. Per altre informazioni sugli altri prerequisiti relativi all'abilitazione di servizi e funzionalità e alle attività generali di rilevamento dei dati, vedere Autorizzazioni e prerequisiti per l'accesso ad Analytics. |
Esempi di query
Le query in questa sezione supportano la restituzione di dati di flusso cumulativi per storie utente. Queste query specificano il WorkItemBoardSnapshot set di entità poiché restituiscono i dati calcolati per la scheda nel corso del tempo.
Nota
Per determinare le proprietà disponibili a scopo di filtro o report, vedere Informazioni di riferimento sui metadati per Azure Boards. È possibile filtrare le query o restituire proprietà usando uno dei Property valori di un EntityType o i NavigationPropertyBinding Path valori disponibili con un EntitySet. Ognuno EntitySet corrisponde a un oggetto EntityType. Per altre informazioni sul tipo di dati di ogni valore, esaminare i metadati forniti per l'oggetto corrispondente EntityType.
Copia e incolla la seguente query di Power BI direttamente nella finestra Recupera dati>Query vuota. Per altre informazioni, vedere Panoramica dei report di esempio che usano query OData.
let
Source = OData.Feed ("https://analytics.dev.azure.com/{organization}/{project}/_odata/V3.0-preview/WorkItemBoardSnapshot?"
&"$apply=filter( "
&"Team/TeamName eq '{teamname}' "
&"and BoardName eq 'Stories' "
&"and DateValue ge {startdate} "
&") "
&"/groupby( "
&"(DateValue,ColumnName,LaneName,State,WorkItemType,AssignedTo/UserName,Area/AreaPath), "
&"aggregate($count as Count) "
&") "
,null, [Implementation="2.0",OmitValues = ODataOmitValues.Nulls,ODataVersion = 4])
in
Source
Stringhe di sostituzione e scomposizione delle interrogazioni
Sostituire le stringhe seguenti con i valori. Non includere parentesi {} con la sostituzione. Ad esempio, se il nome dell'organizzazione è "Fabrikam", sostituire {organization} con Fabrikam, non {Fabrikam}.
-
{organization}- Nome dell'organizzazione -
{project}- Nome del progetto del team, oppure omettere completamente "/{project}", per una query multiprogetto.
-
{teamname}- Nome del team per visualizzare i dati CFD
-
{startdate}- Avviare il report per gli elementi completati in o dopo una data specifica con il formato :YYYY-MM-DDZ. Ad esempio:2022-04-01Zrappresenta il 2022-aprile-01. Non racchiudere tra virgolette.
Suddivisione delle query
La tabella seguente descrive ogni parte della query.
Parte della query
Descrizione
$apply=filter(
Clausola Start filter() .
Team/TeamName eq '{teamname}'
Restituisce gli elementi per un team specifico.
and BoardName eq 'Stories'
Restituisci gli elementi sul backlog Stories. È possibile specificare altri nomi di backlog, ad esempio Epics o Features. Specificare il livello di backlog che corrisponde al processo selezionato per il progetto.
and DateValue ge {startdate}
Restituisce dati in base o dopo la data specificata, ad esempio 2022-04-01Z rappresenta il 2022-aprile-01 2019-luglio-01.
)
Chiudi la clausola filter().
/groupby(
Inizio groupby() clausola.
(DateValue, ColumnName, LaneName, State, WorkItemType,AssignedTo/UserName,Area/AreaPath),
Raggruppa per DateValue (usato per la tendenza), ColumnNamee tutte le altre proprietà su cui si desidera creare report. Qui si include LaneName per abilitare il filtraggio in base alle corsie.
aggregate($count as Count)
Aggregazione come conteggio degli elementi di lavoro.
)
Chiudi clausola groupby().
(Facoltativo) Rinominare la query
È possibile rinominare l'etichetta di query predefinita Query1 in qualcosa di più significativo. È sufficiente immettere un nuovo nome dal riquadro delle Impostazioni Query.
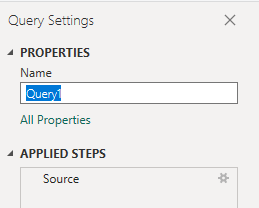
Espandere le colonne nell'Editor di Power Query
Nella editor di Power Query scegliere la query con i dati da trasformare. Per un grafico CFD, è necessario espandere le Areacolonne , Iteratione AssignedTo . Per informazioni su come, vedere le sezioni seguenti in Trasformare i dati di Analisi per generare report di Power BI, Espandere le colonne.
(Facoltativo) Rinominare i campi
Dopo aver espanso le colonne, è possibile rinominare uno o più campi. Ad esempio, è possibile rinominare la colonna AreaPath in Area Path. Per informazioni su come, vedere Rinominare i campi delle colonne.
Chiudere la query e applicare le modifiche
Dopo aver completato tutte le trasformazioni dei dati, scegliere Chiudi e applica dal menu Home per salvare la query e tornare alla scheda Report in Power BI.
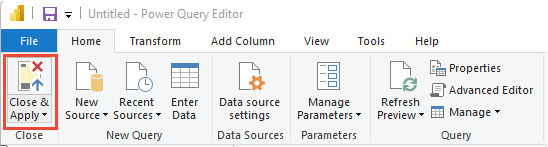
Creare il grafico ad area sovrapposta
Nell'esempio seguente la query è stata rinominata CFD, ma nessuna colonna è stata rinominata.
In Power BI, scegliere il grafico ad area sovrapposta in Visualizzazioni.
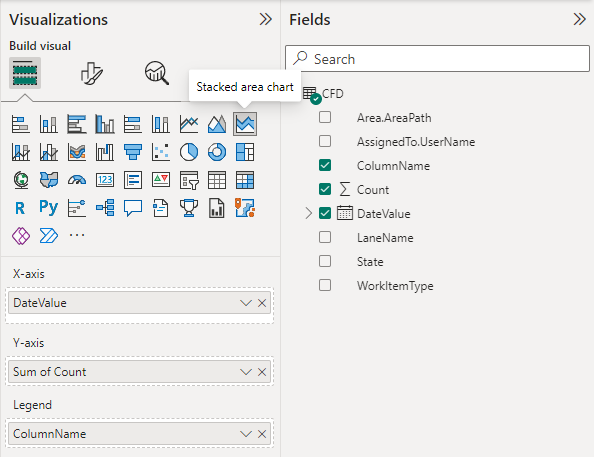
Aggiungi
DateValueall'asse, quindi fai clic con il pulsante destro del mouseDateValuee scegliDateValue, anzichéDate Hierarchy.Aggiungi
Counta Valori.Aggiungi
ColumnNamealla legenda.Nel riquadro Filtri espandere
ColumnNamee selezionare solo i valori che si desidera visualizzare nel grafico. Ad esempio, è possibile deselezionare Nuovo, Proposto, Fatto o Chiuso.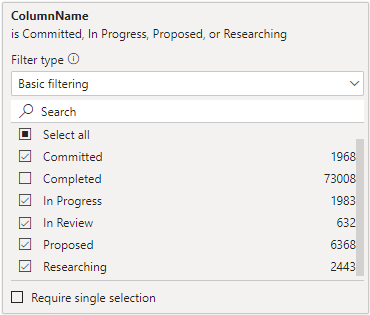
Nel report di esempio vengono visualizzate le colonne in ordine alfabetico. Tuttavia, l'ordine preferito consiste nell'ordinare i dati in base all'ordine delle colonne o all'ordine progressivo.
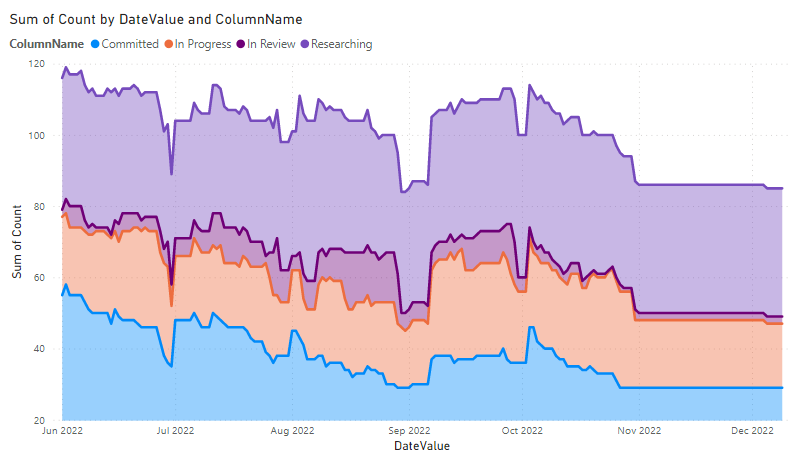
Ordinare le colonne in ordine progressivo
Per ordinare le colonne del grafico nell'ordine specifico della scheda, seguire questa procedura:
- Creare una nuova query in Power BI in base alle query seguenti. Al termine, rinominare la query in ColumnOrder.
Copia e incolla la query di Power BI seguente direttamente nella finestra Recupera dati>Query vuota. Per altre informazioni, vedere Panoramica dei report di esempio che usano query OData.
let
Source = OData.Feed ("https://analytics.dev.azure.com/{organization}/{project}/_odata/V3.0-preview/BoardLocations?"
&"$apply=filter( "
&"Team/TeamName eq '{teamname}' "
&"and BoardName eq 'Stories' "
&"and IsCurrent eq true "
&") "
&"/groupby ((ColumnName,ColumnOrder)) "
,null, [Implementation="2.0",OmitValues = ODataOmitValues.Nulls,ODataVersion = 4])
in
Source
Ordinare il report nell'ordine corretto
In Power BI espandere la query ColumnOrder e selezionare
ColumnName.Selezionare Strumenti colonna e quindi Ordinare per colonna e scegliere
ColumnOrder.
Selezionare il menu Modellazione e quindi Gestisci relazioni. Verificare che sia presente una relazione tra
CFD.ColumnNameeColumnOrder.ColumnName. È probabile che la relazione sia stata rilevata automaticamente.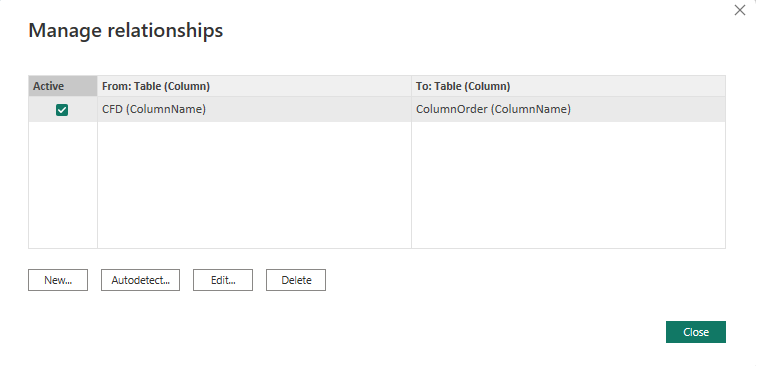
Nel report creato in precedenza, nella Legenda, sostituire
CFD.ColumnNameconColumnOrder.ColumnNamein Legenda.Il rapporto viene aggiornato con colonne ordinate nello stesso ordine utilizzato dal consiglio.
Screenshot del report di esempio di un grafico ad aree impilate del flusso cumulativo di Power BI, con colonne ordinate in base all'ordine delle colonne della bacheca.
Nota
Se gli elementi di lavoro si trovano in una colonna che è stata eliminata, verranno visualizzati come "Blank" nel report precedente.
Articoli correlati
- Esplorare i report di esempio usando query OData
- Costruire le query OData per Analytics
- Connettersi a Power BI usando query OData
- Fare riferimento ai metadati per le analisi di Azure Boards
- Accedere ai report di esempio e all'indice di riferimento rapido
- Aggiungere un filtro dei dati Team a un report esistente