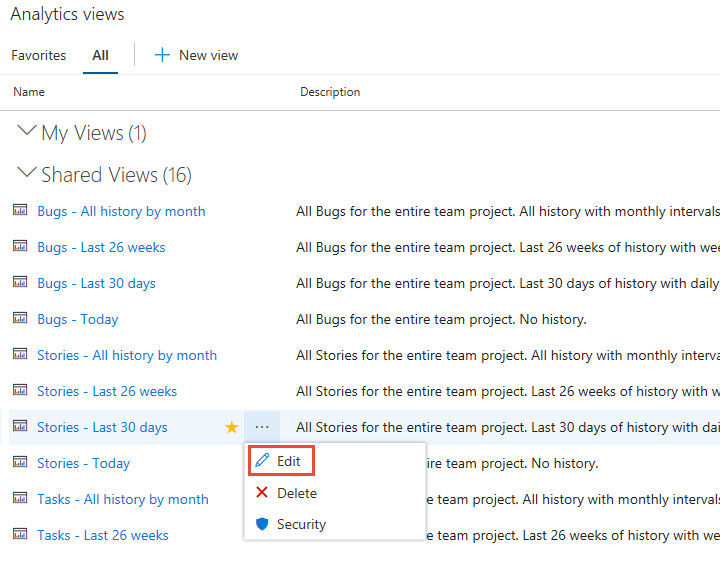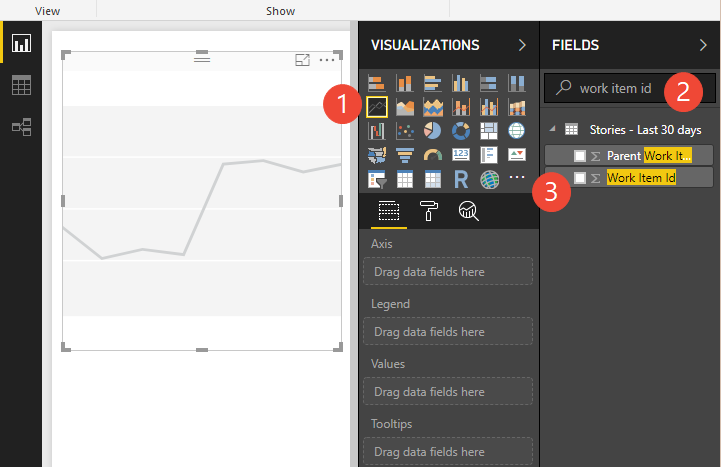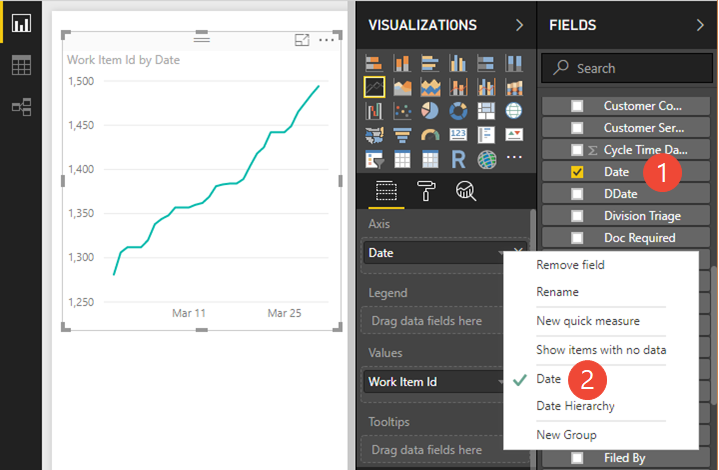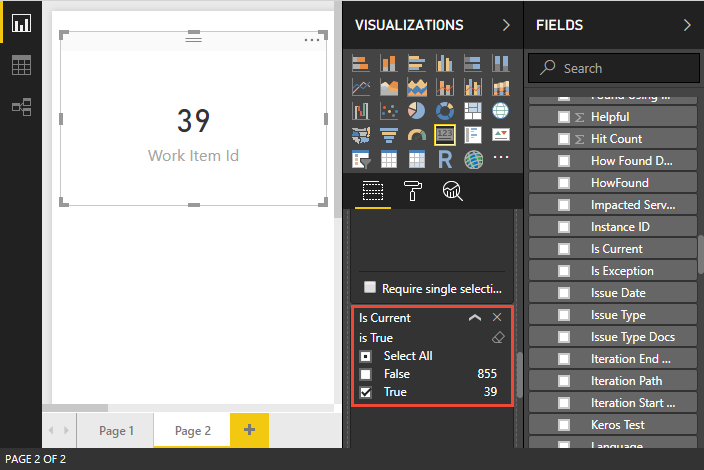Nota
L'accesso a questa pagina richiede l'autorizzazione. È possibile provare ad accedere o modificare le directory.
L'accesso a questa pagina richiede l'autorizzazione. È possibile provare a modificare le directory.
Azure DevOps Services | Azure DevOps Server 2022 | Azure DevOps Server 2020
In questa guida introduttiva ci si connette a una visualizzazione analisi per creare report di Power BI per il progetto Azure DevOps. Una visualizzazione Analisi consente di specificare i criteri di filtro per un report di Power BI basato sui dati di Analisi.
È possibile creare report sullo stato e sulle tendenze dei dati di rilevamento del lavoro usando una delle visualizzazioni di Analisi predefinite disponibili. In base alle esigenze, è anche possibile creare una visualizzazione di Analisi personalizzata.
Questa guida introduttiva illustra come creare due report in Power BI Desktop basati su una visualizzazione di Analisi predefinita:
- Grafico di tendenza giornaliero per gli elementi backlog
- Scheda che visualizza il conteggio delle storie utente attive
Importante
Le visualizzazioni di Analisi supportano solo i dati di Azure Boards (elementi di lavoro). Le viste di analisi non supportano altri tipi di dati, ad esempio le pipeline. Le viste forniscono un elenco semplice di elementi di lavoro e non supportano le gerarchie degli elementi di lavoro. A questo punto, non sono previsti piani per aggiornare il connettore per supportare altri tipi di dati. Per informazioni su altri approcci, vedere Informazioni sull'integrazione di Power BI.
Prerequisiti
| Categoria | Requisiti |
|---|---|
| Livelli di accesso |
-
Membro del progetto. - Almeno un accesso Basic. |
| Autorizzazioni | L'autorizzazione View Analytics impostata su Consenti. Per ulteriori informazioni, consultare Impostare le autorizzazioni per accedere alle visualizzazioni di Analytics e Analytics. |
| Strumenti |
-
Azure Boards è abilitato. - Power BI Desktop. |
| Attività | Monitorare gli elementi di lavoro in un periodo specificato per generare un report di tendenza. |
| Categoria | Requisiti |
|---|---|
| Livelli di accesso |
-
Membro del progetto. - Almeno un accesso Basic. |
| Autorizzazioni | L'autorizzazione View Analytics impostata su Consenti. Per ulteriori informazioni, consultare Impostare le autorizzazioni per accedere alle visualizzazioni di Analytics e Analytics. |
| Strumenti | - L'estensione Analytics. I membri del gruppo Project Collection Administrators possono aggiungere e abilitare il servizio. - Azure Boards è abilitato. - Power BI Desktop. |
| Attività | Monitorare gli elementi di lavoro in un periodo specificato per generare un report di tendenza. |
Aprire Analytics per accedere alle visualizzazioni
Dal tuo portale web, seleziona Boards>Visualizzazioni di Analytics.
Se non vengono visualizzate le visualizzazioni di Analisi, verificare di avere le autorizzazioni per la visualizzazione di Analytics. Vedere Autorizzazioni e prerequisiti per accedere ad Analisi.
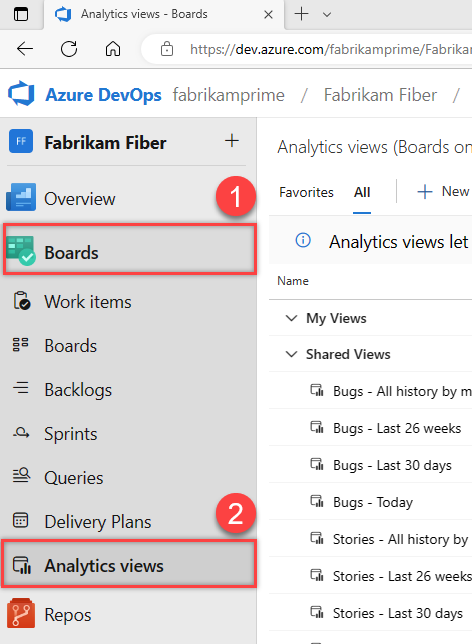
Verificare la visualizzazione di Analisi predefinita per i dati
Se si verifica la visualizzazione che si vuole usare in Power BI, è più probabile che la visualizzazione venga caricata correttamente in Power BI.
Per verificare la visualizzazione, seguire questi passaggi. Se la verifica richiede troppo tempo, è possibile regolare rapidamente la visualizzazione. Ad esempio, è possibile aggiungere filtri o restringere la cronologia e quindi verificare di nuovo la visualizzazione.
Nella pagina Visualizzazioni analisi passare alla scheda Tutti .
Nella visualizzazione predefinita selezionare l'icona
 Altre azioni e quindi selezionare Modifica. Per un progetto che usa il processo Agile, usare la visualizzazione Storie - Ultimi 30 giorni .
Altre azioni e quindi selezionare Modifica. Per un progetto che usa il processo Agile, usare la visualizzazione Storie - Ultimi 30 giorni .Passare alla scheda Verifica e quindi selezionare Verifica visualizzazione.
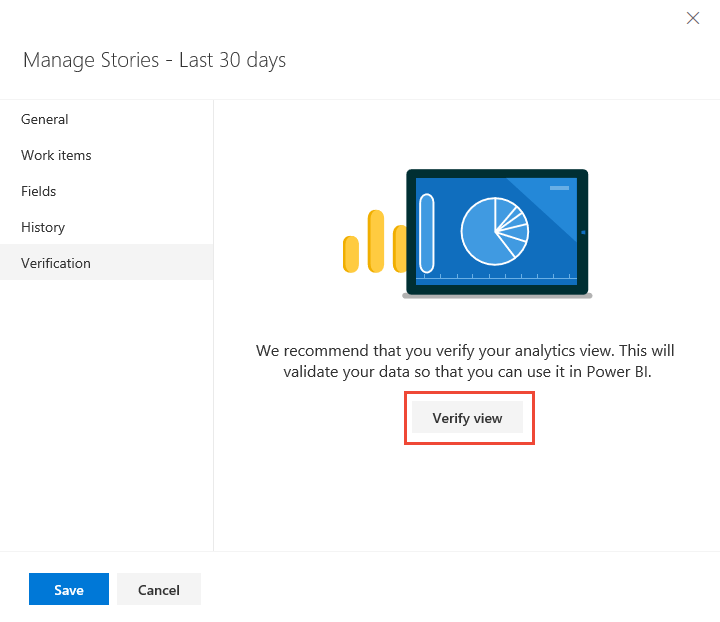
Attendere il completamento del processo di verifica. Il tempo di verifica dipende dalla quantità di dati definiti nella visualizzazione. Ad esempio, una visualizzazione può includere tutti i tipi di elemento di lavoro e tutta la cronologia. La verifica richiederebbe più tempo rispetto a una visualizzazione che include solo storie e specifica un periodo mobile di 30 giorni.
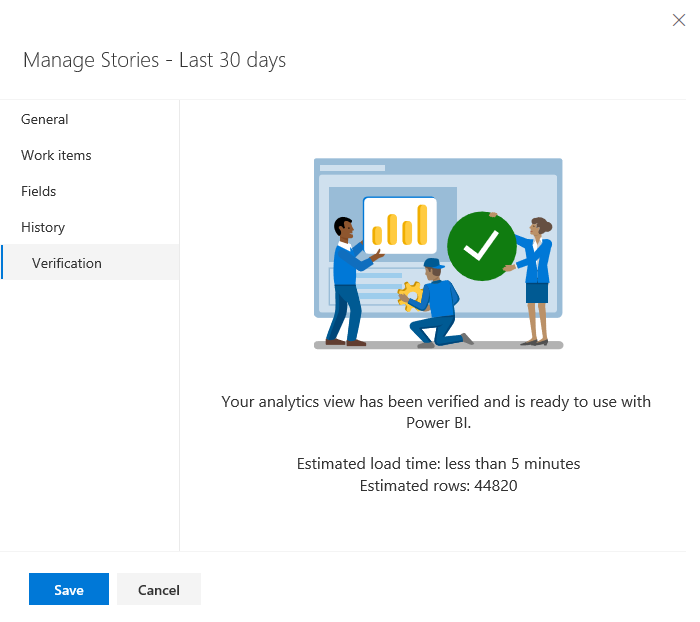
Se la visualizzazione è stata verificata correttamente, andare al passaggio successivo. In caso di esito negativo, passare alla scheda Elementi di lavoro e modificare le impostazioni selezionando meno team o specificando un minor numero di elementi di lavoro nel set di dati.
Per altre informazioni sulla definizione delle visualizzazioni, vedere Creare una visualizzazione di Analisi.
Connettersi a una visualizzazione di Analisi
Seguire questa procedura per connettersi a una visualizzazione di Analisi:
Apri Power BI Desktop.
Accedere al servizio. L'accesso per la prima volta richiede l'accesso e l'autenticazione delle credenziali. Power BI Desktop salva le credenziali, quindi è necessario eseguire l'accesso una sola volta.
Nota
Azure DevOps non supporta scenari tra tenant che usano Open Authorization (OAuth). Usare invece principali di servizio e identità gestite.
Selezionare Connetti.
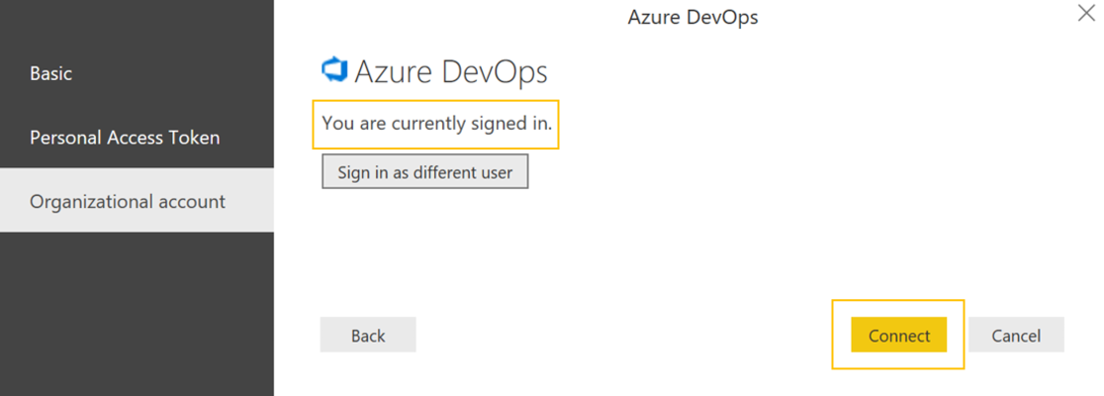
Selezionare Recupera Dati>Online Services, e quindi Azure DevOps (solo Boards) per i servizi cloud o Azure DevOps Server (solo Boards) per un server locale. Selezionare Connetti. Le viste di analisi supportano le query solo sugli elementi di lavoro e sui test case.
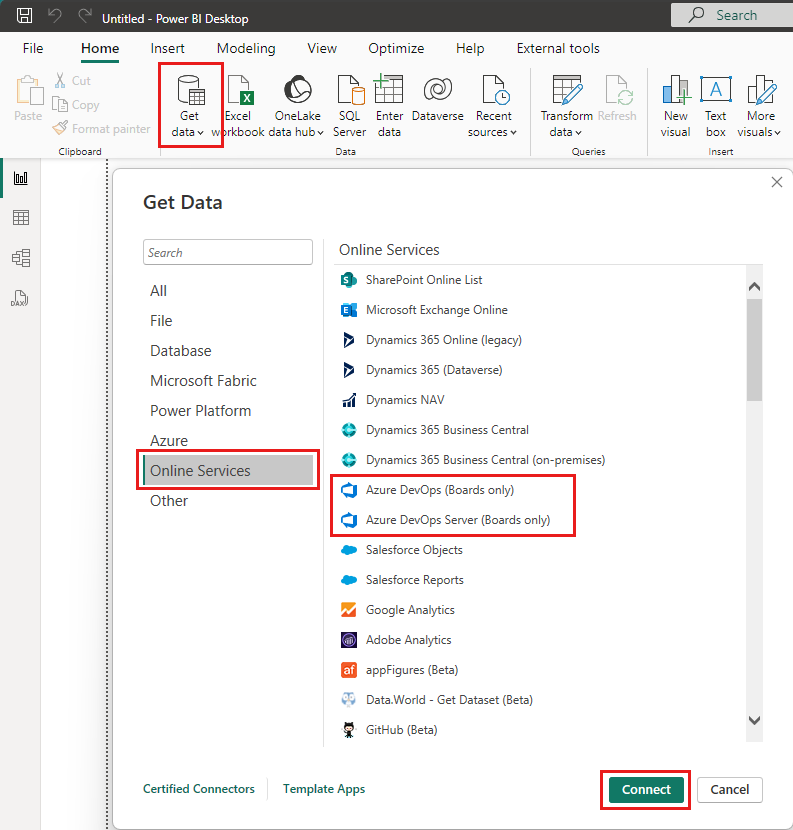
Specificare i parametri di base per connettersi ai dati.
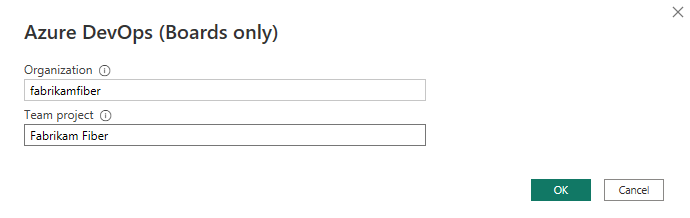
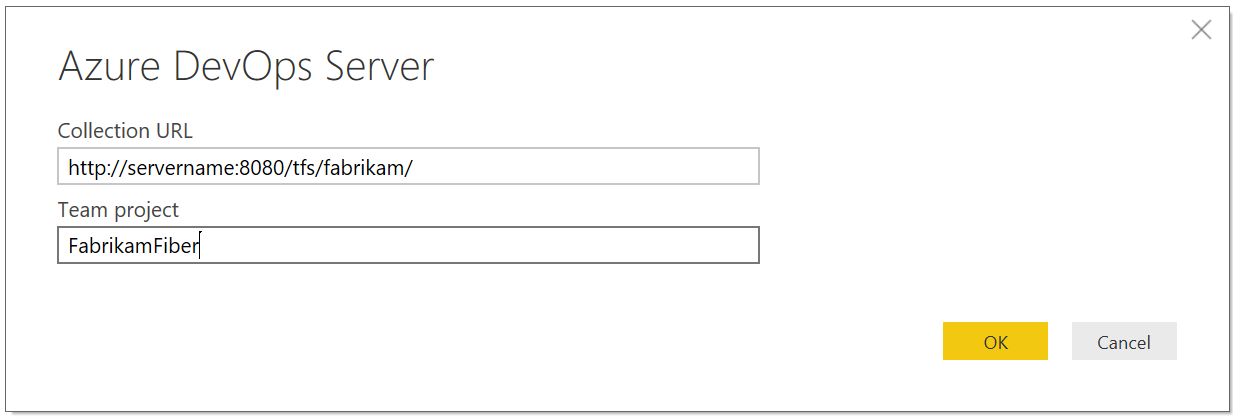
-
URL raccolta: immettere l'URL in cui è ospitata l'istanza di Azure DevOps Server. Un URL di esempio è
https://fabrikam-server/AzureDevOpsServer/fabrikam-collection. -
Progetto team: immettere solo il nome del progetto. Ad esempio, immettere Fabrikam-Fiber se l'URL dell'istanza di Azure DevOps Server è
https://fabrikam-server/AzureDevOpsServer/fabrikam-collection/Fabrikam-Fiber.
Importante
Non confondere il nome del team con il nome del progetto, che è un errore comune. Ad esempio, se l'URL usato è
https://fabrikam-server/AzureDevOpsServer/fabrikam-collection/Fabrikam-Fiber-Git/Device, Fabrikam-Fiber-Git è il nome del progetto e Device è il nome del team.Dopo l'accesso, Power BI verifica che le credenziali abbiano le autorizzazioni necessarie per accedere al progetto specificato. Se si verificano errori, vedere le domande frequenti per le soluzioni ai problemi comuni.
-
URL raccolta: immettere l'URL in cui è ospitata l'istanza di Azure DevOps Server. Un URL di esempio è
Selezionare la visualizzazione Analisi
Seguire questa procedura per selezionare la visualizzazione Analisi:
Espandere Visualizzazioni condivise. Il connettore dati presenta un elenco delle visualizzazioni di Analisi disponibili. Ogni visualizzazione rappresenta un set di dati di cui è possibile eseguire il pull in Power BI. È anche possibile creare visualizzazioni di Analisi personalizzate.
L'immagine seguente mostra le visualizzazioni predefinite di Analytics. L'elenco di visualizzazioni può variare in base al modello di processo usato per creare il progetto. Tutte le visualizzazioni elencate, ad eccezione delle visualizzazioni aggiunte a Today, forniscono dati cronologici sulle tendenze.

Selezionare la visualizzazione Elementi di lavoro - Ultimi 30 giorni e attendere il caricamento dell'anteprima. Questa visualizzazione usa un filtro per visualizzare gli ultimi 30 giorni di cronologia per tutti gli elementi di lavoro nel progetto.
Nota
Se verifichi la visualizzazione quando la crei, la visualizzazione deve essere caricata. Se la visualizzazione non viene caricata, è molto probabile che il set di dati sia troppo grande. Tornare alla pagina Visualizzazioni analisi nel portale Web e aprire la visualizzazione per la modifica. Modificare i filtri per ridurre le dimensioni del set di dati.

Nota
- L'anteprima visualizzata per qualsiasi visualizzazione selezionata nello strumento di navigazione può essere troncata a seconda del numero di campi selezionati e delle dimensioni del set di dati. I dati vengono troncati solo per l'anteprima e non influiscono sull'aggiornamento completo dei dati.
- Le viste di analisi non applicano filtri definiti tramite Power BI nel server. Tutti i filtri applicati in Power BI limitano i dati visualizzati agli utenti finali, ma non riducono la quantità di dati recuperati da Analytics. Se il filtro è destinato a ridurre le dimensioni del set di dati, applicarlo personalizzando la visualizzazione.
Selezionare la casella di controllo accanto alla visualizzazione Storie - Ultimi 30 giorni e quindi selezionare Carica. Attendere il caricamento dei dati. Monitora il progresso attraverso i messaggi di stato visualizzati sotto il nome della tabella. Se si verificano errori, vedere la sezione Domande frequenti per le soluzioni ai problemi comuni.

Esaminare il modello di dati. Durante il caricamento del modello, esaminare la progettazione del set di dati per Power BI Data Connector.
Creare un report di tendenza giornaliero
Nel tuo report, vai al riquadro Visualizzazioni e quindi seleziona l'oggetto visivo grafico a linee. Nel riquadro Dati immettere l'ID elemento di lavoro nel campo di ricerca e quindi selezionare ID elemento di lavoro.
I dati sono visualizzati nel grafico a linee come punto singolo.
Nel riquadro Dati selezionare il campo Data come asse. Per impostazione predefinita, Power BI crea una gerarchia di date da qualsiasi campo data. Per visualizzare una tendenza giornaliera, passare al riquadro Visualizzazioni . In Asse X espandere il menu di scelta rapida del campo Data e quindi selezionare Data.
Nota
Per visualizzare le tendenze nel tempo, usare il formato Data , non Gerarchia data. In Power BI il campo Gerarchia date organizza le date per livello, ad esempio anno, trimestre, mese o giorno. Ad esempio, il livello di giorno della gerarchia classifica i dati da tutti i giorni in numeri compresi tra 1 e 31. Di conseguenza, i conteggi dal 3 aprile e dal 3 maggio sono entrambi assegnati al numero 3. Il risultato non corrisponde al conteggio degli elementi in ogni data.
Raggruppare e filtrare la tendenza in base allo stato
Per raggruppare le storie utente in base allo stato, trascinare il campo Stato nell'area Legenda . Facoltativamente, filtrare il set di stati da visualizzare nel grafico.
Il grafico seguente usa un filtro che consente gli elementi di lavoro negli stati Active, Closed e Committed. Ogni riga mostra un conteggio giornaliero distinto delle storie utente in uno di questi stati.
Suggerimento
Se è necessario modificare la visualizzazione Analisi, è possibile farlo e quindi tornare al report di Power BI. Per aggiornare i dati, selezionare Aggiorna.
Creare una scheda per visualizzare il conteggio delle storie attive più recenti
Aggiungere una nuova pagina selezionando il segno più (+) nella parte inferiore della pagina.
Selezionare la visualizzazione della scheda e quindi aggiungere il campo ID elemento di lavoro.
Trascinare il campo Stato nell'area Filtri in questa area della pagina del riquadro Filtri . Impostare un filtro nel campo Stato per visualizzare solo gli elementi Attivi.
La scheda mostra il numero di storie utente attive moltiplicate per il numero di giorni in cui ognuno è stato definito negli ultimi 30 giorni. Per questo esempio, il numero è 111.
Per ottenere il numero più recente di storie utente attive, filtrare la scheda per contare solo la revisione più recente delle storie utente:
- Trascinare il campo Is Current nell'area Filtri in questa area della pagina del riquadro Filtri .
- Nel filtro Is Current, selezionare True per consentire solo i dati dell'ultimo giorno.
Il campo Is Current viene aggiunto automaticamente alla visualizzazione per contrassegnare le righe che contengono la revisione più recente di ogni brano utente. L'applicazione di questo filtro porta il numero di storie utente attive a 16.
Il valore deve corrispondere al conteggio dell'ultimo giorno del grafico di tendenza creato nella sezione precedente.
Continuare a esplorare i dati
I report illustrati in questa guida introduttiva illustrano in che modo le visualizzazioni di Analisi semplificano la generazione di report dei dati di rilevamento del lavoro.