Creare un report di Power BI filtrato in base al team usando una visualizzazione analisi personalizzata
Azure DevOps Services | Azure DevOps Server 2022 - Azure DevOps Server 2019
Le visualizzazioni di analisi supportano i criteri dei campi per filtrare gli elementi di lavoro in base ai team. Tuttavia, non è disponibile alcun campo specifico del team per supportare il filtro di un report di Power BI. Mentre ogni elemento di lavoro è associato a un percorso di area specifico, i percorsi di area possono essere associati a più team. A causa di questa associazione uno-a-molti, Analytics non fornisce un campo specifico del team.
Tuttavia, è comunque possibile filtrare in base a un team usando i passaggi descritti in questo articolo. Il processo generale introduce una tabella di mapping tra la visualizzazione Analisi e l'entità teams .
Nota
In modo analogo, esistono limitazioni per determinare la colonna specifica della scheda di un elemento di lavoro all'interno di una visualizzazione di Analisi. Tuttavia, le indicazioni fornite in questo articolo non funzioneranno per le posizioni delle bacheche a causa della dipendenza dai dati cronologici selezionati nella visualizzazione.
Prerequisiti
- Per visualizzare i dati di Analisi ed eseguire query sul servizio, è necessario essere membri di un progetto con accesso basic o superiore. Per impostazione predefinita, a tutti i membri del progetto vengono concesse le autorizzazioni per eseguire query su Analisi e definire le visualizzazioni di Analisi.
- Per altre informazioni sugli altri prerequisiti relativi all'abilitazione di servizi e funzionalità e alle attività generali di rilevamento dei dati, vedere Autorizzazioni e prerequisiti per l'accesso ad Analytics.
Aggiungere il campo AreaSK alla visualizzazione Analisi
I campi predefiniti inclusi nelle visualizzazioni di Analisi predefinite non includono i campi necessari per creare il mapping delle relazioni in Power BI. Usare la procedura seguente per introdurre la tabella di mapping al modello e creare le relazioni necessarie per supportare il filtro sui team.
- Modificare la visualizzazione Analisi.
- Nella scheda Campo aggiungere il campo AreaSK.
- Salvare la visualizzazione aggiornata.
- Caricare il file pbix di Power BI associato alla visualizzazione Analisi in Power BI Desktop.
- Aggiornare la visualizzazione e verificare che il campo AreaSK venga visualizzato come previsto.
Aggiungere tabelle per i team
Il passaggio successivo consiste nell'aggiungere l'entità Teams al modello di dati di Power BI e generare la tabella di mapping necessaria per creare le relazioni in Power BI. Questo processo richiede l'aggiunta di tre query tramite il editor di Power Query.
Caricare il file pbix di Power BI associato alla visualizzazione in Power BI Desktop.
Scegliere Recupera dati.
Selezionare l'opzione Query vuota.
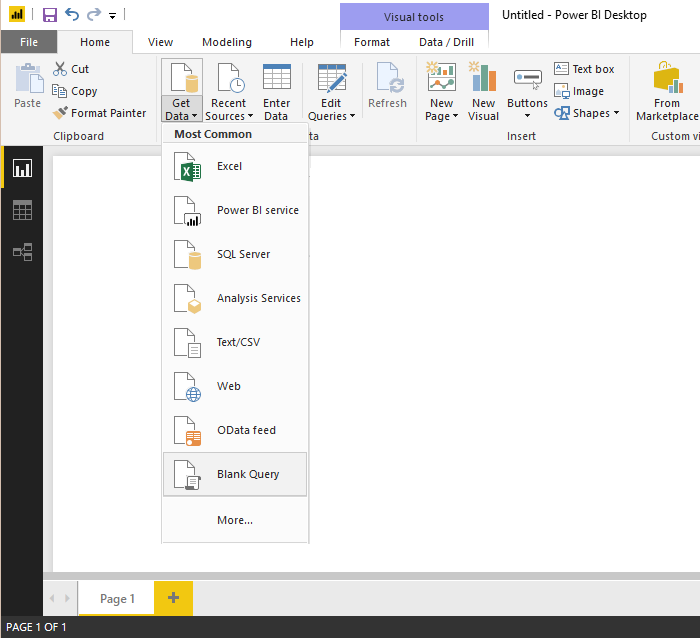
Aprire Editor avanzato.
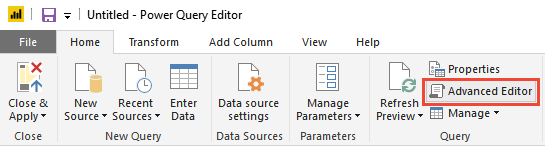
Aggiungere il codice di query seguente, sostituendo le informazioni sull'organizzazione e i nomi dei team in modo che corrispondano alla visualizzazione Analisi.
let #"Get table" = VSTS.Feed("https://analytics.dev.azure.com/{OrganizationName}/_odata/v2.0/Teams?$select=TeamName,TeamSK&$filter=TeamName eq '{TeamName1}' or TeamName eq '{TeamName2}"), #"Select columns" = Table.SelectColumns(#"Get table", {"TeamName", "TeamSK"}) in #"Select columns"Rinominare la query in Teams.
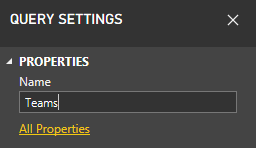
Nella scheda Home scegliere Nuova origine per aggiungere un'altra query vuota e rinominarla in Aree.
Aprire Editor avanzato e aggiungere il codice di query seguente, sostituendo le informazioni sull'organizzazione in modo che corrispondano alla visualizzazione.
let #"Get table" = VSTS.Feed("https://analytics.dev.azure.com/{OrganizationName}/_odata/v2.0/Areas?$select=AreaName,AreaSK"), #"Select columns" = Table.SelectColumns(#"Get table", {"AreaName", "AreaSK"}) in #"Select columns"Nella scheda Home scegliere Nuova origine per aggiungere un'altra query vuota e rinominarla in AreaToTeam.
Aprire Editor avanzato e aggiungere il codice di query seguente, sostituendo le informazioni sull'organizzazione in modo che corrispondano alla visualizzazione.
let #"Get table" = VSTS.Feed("https://analytics.dev.azure.com/{OrganizationName}/_odata/v2.0/Areas?$select=AreaSK&$expand=Teams($select=TeamSK)"), #"Select columns" = Table.SelectColumns(#"Get table", {"AreaSK", "Teams"}), #"Expand Teams" = Table.ExpandTableColumn(#"Select columns", "Teams", {"TeamSK"}, {"TeamSK"}) in #"Expand Teams"Importante
Il processo di aggiunta delle tre query funzionerà solo per i percorsi di area che eseguono il mapping a 1.000 team o meno.
Nella scheda Home scegliere Chiudi e applica.
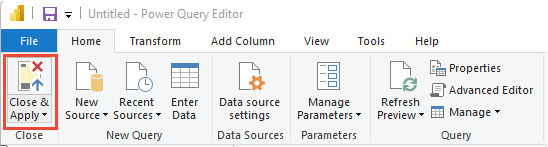
Scegliere quindi Aggiorna per aggiungere AreaSK alla visualizzazione.
Creare i mapping delle relazioni di Power BI
L'ultimo passaggio consiste nel creare le relazioni necessarie in Power BI.
Aprire la visualizzazione Relazioni .
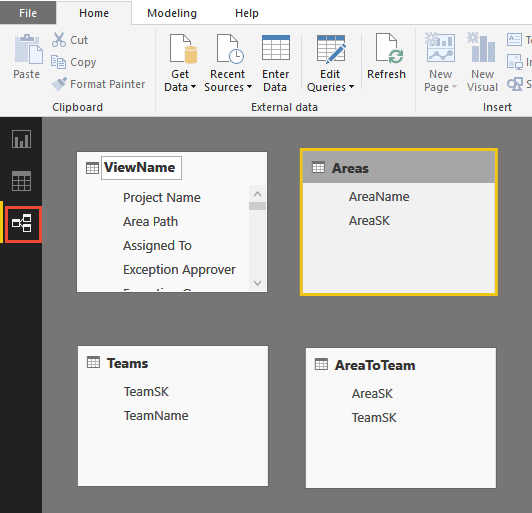
Nella scheda Home aprire Gestisci relazioni.

Nella finestra di dialogo Gestisci relazioni:
a. Eliminare tutte le relazioni che potrebbero essere state rilevate automaticamente.
b. Scegliere Nuovo per creare una relazione molti-a-uno bidirezionale tra la visualizzazione e l'area. Per altre informazioni, vedere Filtro incrociato bidirezionale con DirectQuery in Power BI Desktop.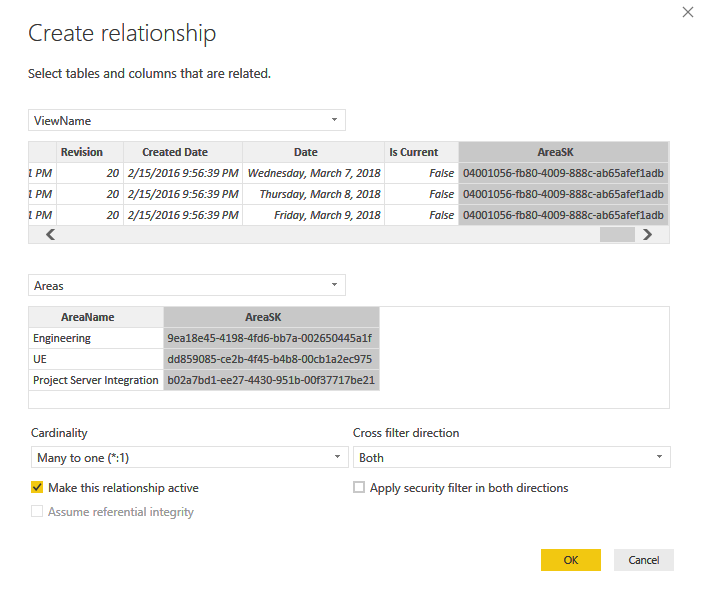
Creare una relazione uno-a-molti bidirezionale tra Aree e AreaToTeam.
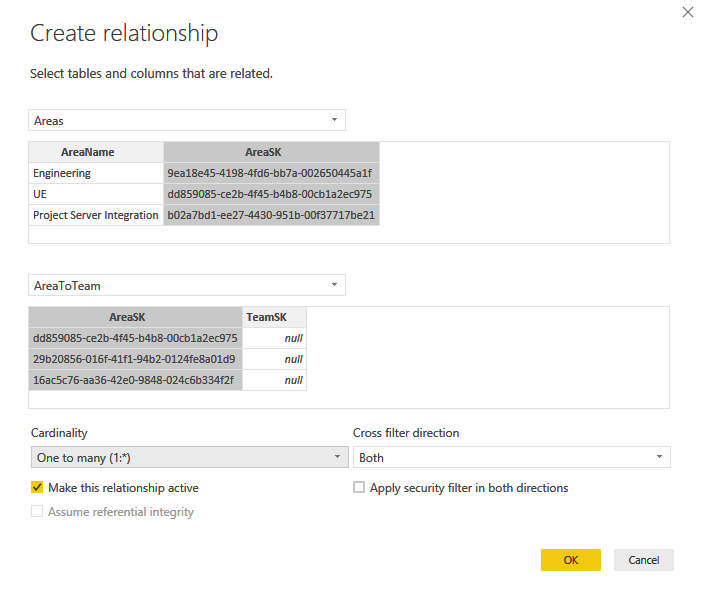
Creare una relazione molti-a-uno bidirezionale tra AreaToTeam e Teams.
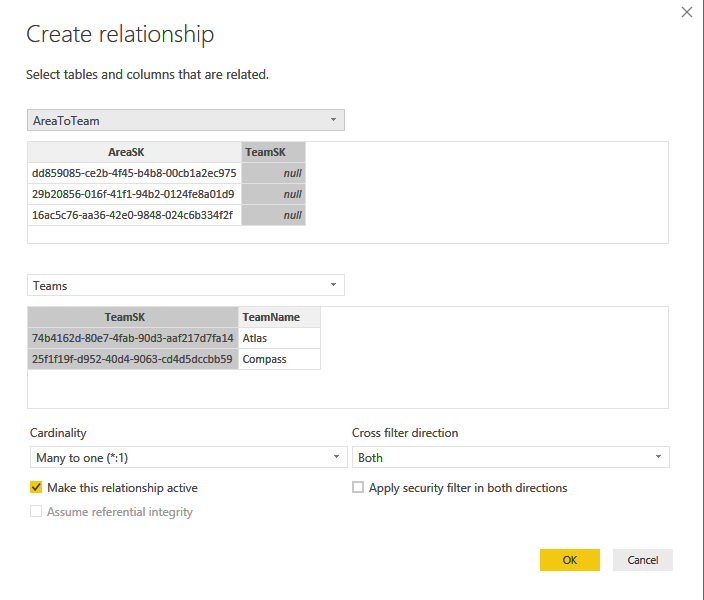
Tornare alla visualizzazione Report e aprire il menu di scelta rapida per i campi TeamName e TeamSK e scegliere l'opzione Nascondi .
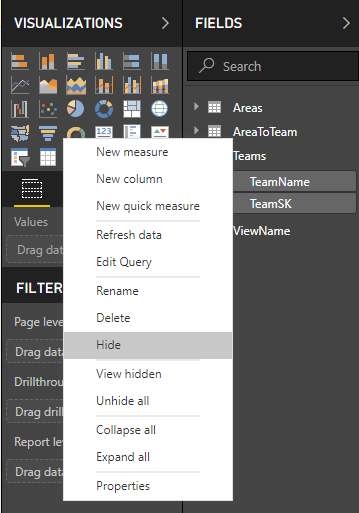
Nascondere gli SDK corrispondenti nelle tabelle View e Team .
Filtrare una visualizzazione report nei team
Ora che sono disponibili i mapping, è possibile filtrare una visualizzazione report in base a Teams. Per iniziare, aggiungere un filtro dei dati al report in base al nome del team (rimuovere Vuoto, se necessario).
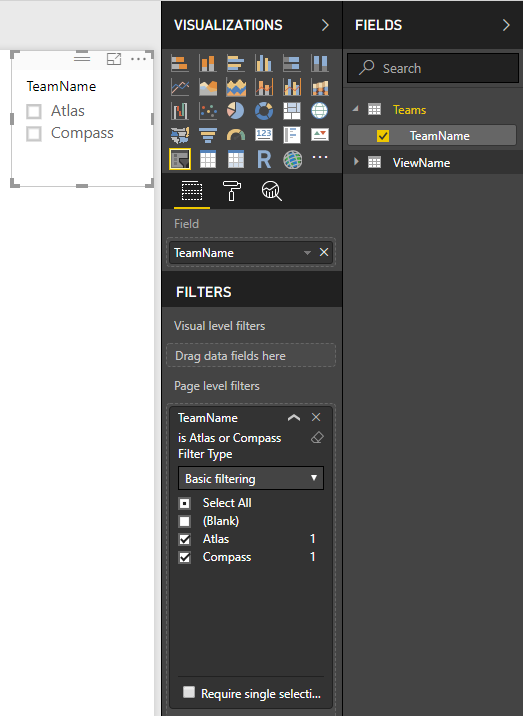
È ora possibile filtrare tutte le visualizzazioni in un report usando un filtro dei dati o qualsiasi altra funzionalità di filtro supportata in Power BI.
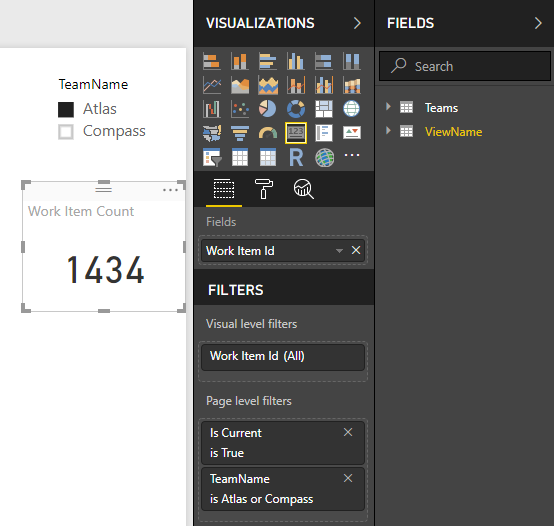
Articoli correlati
Commenti e suggerimenti
Presto disponibile: Nel corso del 2024 verranno gradualmente disattivati i problemi di GitHub come meccanismo di feedback per il contenuto e ciò verrà sostituito con un nuovo sistema di feedback. Per altre informazioni, vedere https://aka.ms/ContentUserFeedback.
Invia e visualizza il feedback per