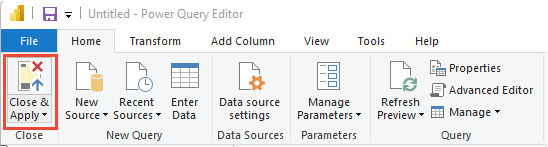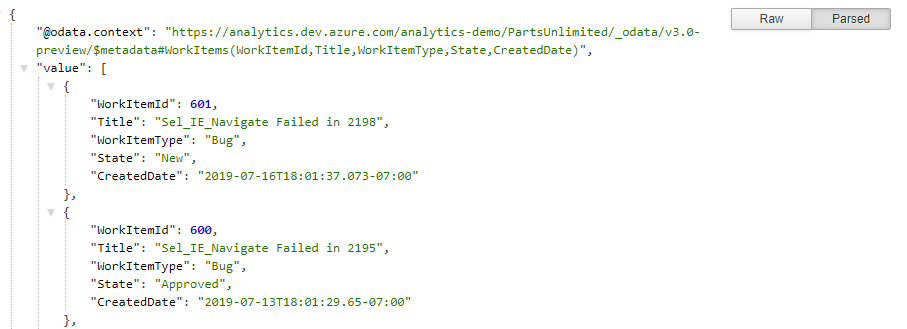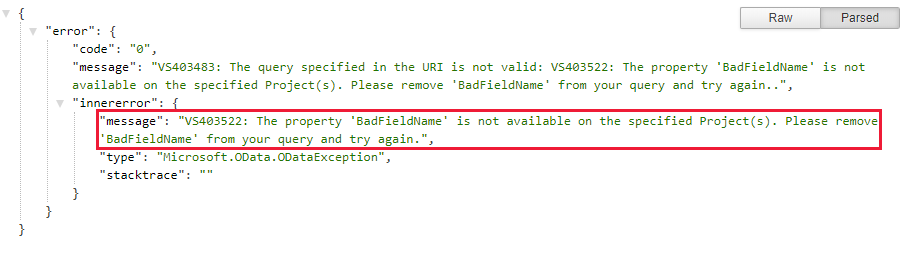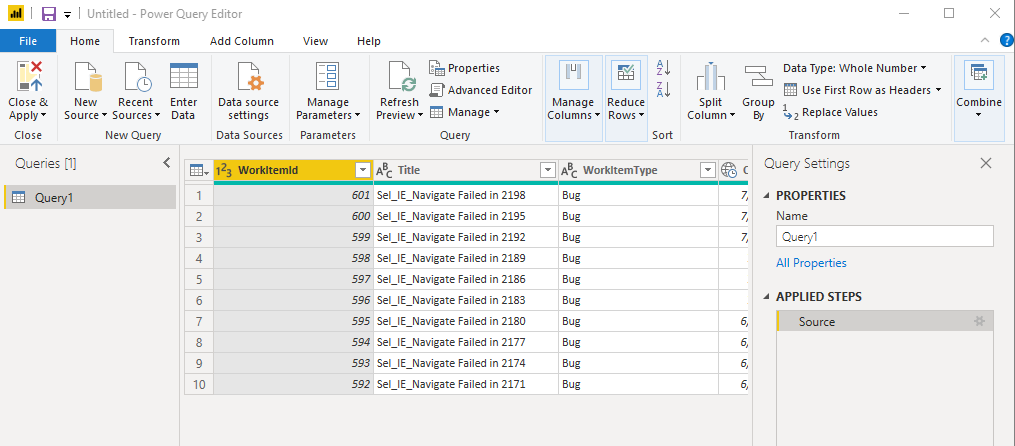Nota
L'accesso a questa pagina richiede l'autorizzazione. È possibile provare ad accedere o modificare le directory.
L'accesso a questa pagina richiede l'autorizzazione. È possibile provare a modificare le directory.
Azure DevOps Services | Azure DevOps Server 2022 | Azure DevOps Server 2020
Per eseguire il pull dei dati in Power BI, è consigliabile usare query OData (Open Data Protocol). OData è uno standard stabilito dall'Organizzazione per il progresso degli standard di informazione strutturati (OASIS) e approvato dall'Organizzazione internazionale per la standardizzazione e dalla International Electrotechnical Commission (ISO/IEC). OData definisce le procedure consigliate per la compilazione e l'utilizzo di API REST. Per altre informazioni, vedere la documentazione di OData.
Per iniziare rapidamente, vedere Panoramica dei report di esempio con query OData. Per informazioni su altri approcci, vedere Informazioni sull'integrazione di Power BI.
Power BI può eseguire query OData, che possono restituire un set di dati filtrato o aggregato in Power BI. Le query OData presentano due vantaggi:
- Tutti i filtri vengono eseguiti sul lato server. Vengono restituiti solo i dati necessari, che comporta tempi di aggiornamento più brevi.
- È possibile preaggregare i dati lato server. Una query OData può eseguire aggregazioni, ad esempio rollup degli elementi di lavoro e tassi di errore di compilazione. Le aggregazioni vengono eseguite sul lato server e vengono restituiti solo i valori aggregati in Power BI. Usando la preaggregazione, è possibile eseguire aggregazioni tra set di dati di grandi dimensioni senza dover eseguire il pull di tutti i dati dettagliati in Power BI.
In questa esercitazione, farai:
- Scrivere e testare query OData.
- Esegui una query OData da Power BI.
Prerequisiti
| Categoria | Requisiti |
|---|---|
| Livelli di accesso |
-
Membro del progetto. - Accesso almeno di livello di base. |
| Autorizzazioni | Per impostazione predefinita, i membri del progetto dispongono dell'autorizzazione per eseguire query su Analisi e creare viste. Per altre informazioni sugli altri prerequisiti relativi all'abilitazione di servizi e funzionalità e alle attività generali di rilevamento dei dati, vedere Autorizzazioni e prerequisiti per l'accesso ad Analytics. |
Usare Visual Studio Code per scrivere e testare query OData
Il modo più semplice per scrivere e testare OData consiste nell'usare Visual Studio Code con l'estensione OData. Visual Studio Code è un editor di codice gratuito disponibile in Windows, Mac e Linux. L'estensione OData fornisce l'evidenziazione della sintassi e altre funzioni utili per la scrittura e il test delle query.
Installare Visual Studio Code e l'estensione OData
Installare Visual Studio Code.
Aprire Visual Studio Code, selezionare Estensioni e quindi cercare odata. Nell'elenco dei risultati selezionare vscode-odata e quindi installare questa estensione.
In Visual Studio Code, creare un file OData creando un file vuoto con estensione .odata. È possibile denominarlo qualsiasi nome desiderato, ad esempio filename.odata. Ma deve avere un'estensione odata per abilitare la funzionalità dell'estensione OData.
Scrivere la query OData
Scrivi la query OData. Per le query di esempio, vedere Panoramica dei report di esempio che usano query OData.
La query seguente restituisce i primi 10 elementi di lavoro in un percorso specifico dell'area. Per usare questa query, sostituire {organization}, {project}e {area path} con i valori.
https://analytics.dev.azure.com/{organization}/{project}/_odata/v3.0-preview/WorkItems?
$select=WorkItemId,Title,WorkItemType,State,CreatedDate
&$filter=startswith(Area/AreaPath,'{area path}')
&$orderby=CreatedDate desc
&$top=10
Per eseguire query tra progetti, eliminare /{project} del tutto.
Per altre informazioni, vedere Report di esempio e indice di riferimento rapido.
Dopo aver scritto la query in Visual Studio Code, verrà visualizzata l'evidenziazione della sintassi.

Testare la query OData
Per testare la query OData, posizionare il cursore in un punto qualsiasi del testo della query e quindi selezionare Visualizza>Palette dei Comandi.
Nella casella di ricerca immettere odata per visualizzare i comandi OData.
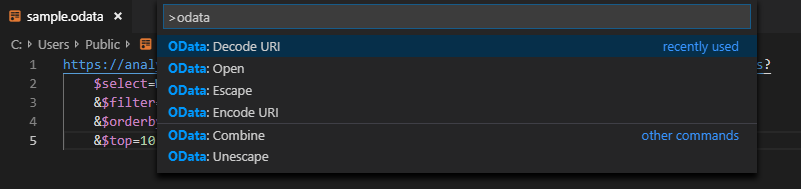
Selezionare OData: Apri. Questa azione combina la query su più righe in un URL a riga singola, esegue la query e apre i risultati nel browser predefinito.
Il set di risultati della query OData è in formato JSON. Per visualizzare i risultati, installare un'estensione del formattatore JSON per il browser. Sono disponibili diverse opzioni sia per Chrome che per Microsoft Edge.
Se la query presenta un errore, il servizio Analisi restituisce un errore in formato JSON. Ad esempio, l'errore seguente indica che la query seleziona un campo che non esiste.
Dopo aver verificato che la query funzioni correttamente, è possibile eseguirla da Power BI.
Eseguire la query OData da Power BI
Per eseguire la query OData da Power BI, seguire questa procedura nelle sezioni seguenti.
Combinare la query OData su più righe in una query a riga singola
Prima di usare la query in Power BI, è necessario convertire la query OData su più righe in una query a riga singola. Per usare il comando OData: Combina a questo scopo, seguire questa procedura:
Creare una copia del file OData contenente il testo della query su più righe. Questo passaggio è consigliato perché non è possibile convertire nuovamente la query a riga singola in una query multilinea leggibile.
In Visual Studio Code aprire la copia del file OData e posizionare il cursore in qualsiasi punto del testo della query.
Selezionare Visualizza>riquadro comandi. Nella casella di ricerca immettere odata. Quindi nell'elenco dei risultati selezionare OData: Combina.
La query su più righe viene convertita in una query a riga singola.

Copiare l'intera riga da usare nella sezione successiva.
Esegui la query da Power BI
In Power BI, selezionare Recupera dati>feed OData. Per altre informazioni, vedere Creare un report di Power BI con una query OData.
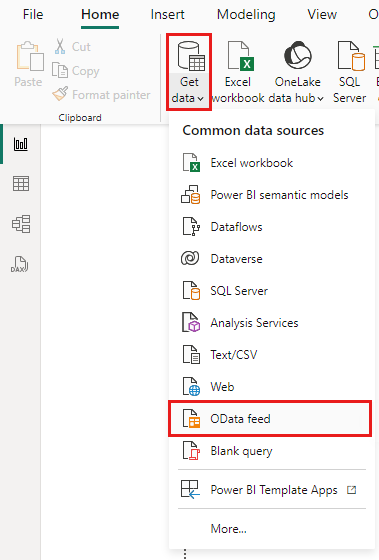
Nella casella URL della finestra feed OData incollare la query OData copiata nella sezione precedente e quindi selezionare OK.
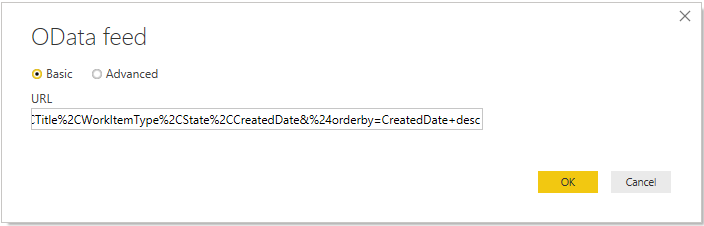
Power BI visualizza una pagina di anteprima.
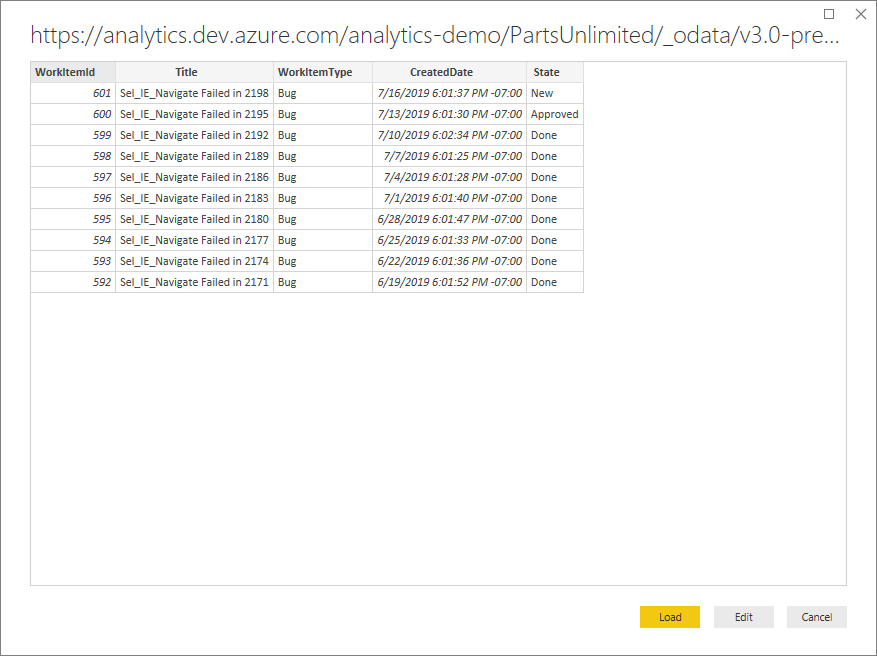
Specificare le opzioni di query
Nella pagina di anteprima selezionare Trasforma dati per aprire l'editor di Power Query.
Sulla barra multifunzione selezionare Editor avanzato.
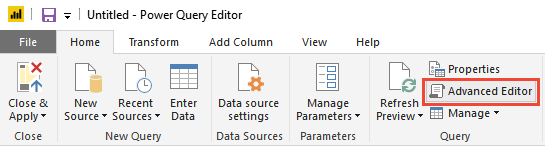
Nella finestra Editor avanzato scorrere orizzontalmente per visualizzare il
[Implementation="2.0"]parametro nella query.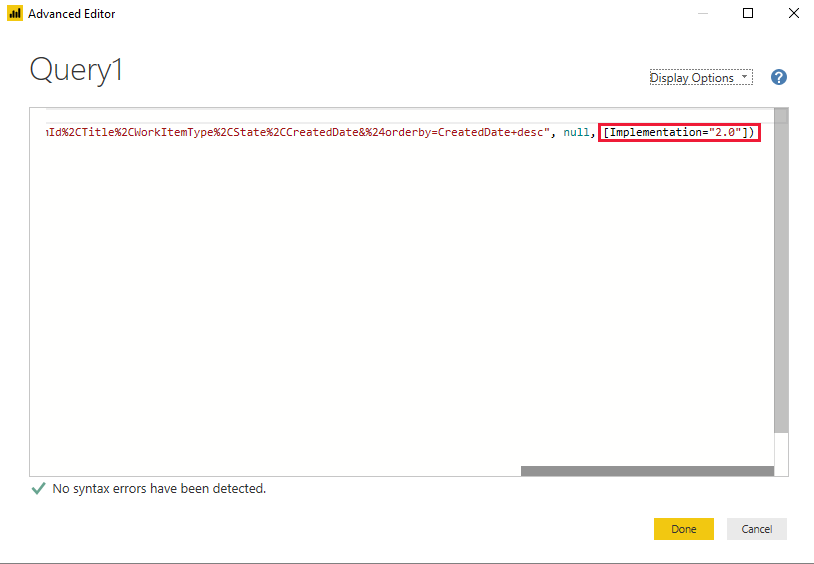
Sostituire
[Implementation="2.0"]con la stringa seguente:[Implementation="2.0",OmitValues = ODataOmitValues.Nulls,ODataVersion = 4]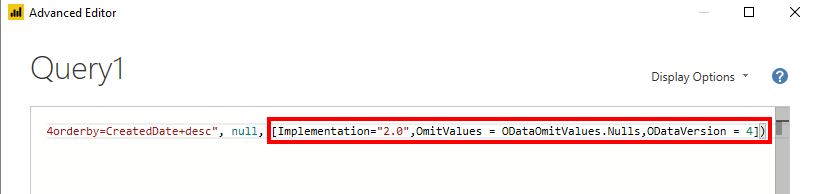
Questa modifica aiuta a prevenire errori di regolazione. I nuovi valori hanno l'effetto seguente:
- Indicano a Power BI di fare riferimento a OData versione 4.
- Indica al servizio Analytics di omettere tutti i valori null, migliorando così le prestazioni delle query.
Power Query tenta di risolvere i valori Null come errori generando un'altra query per ogni valore Null rilevato. Questa azione può comportare migliaia di query. Queste query possono superare rapidamente la soglia di utilizzo, oltre la quale il tuo account utente subisce limitazioni.
Selezionare Fine per chiudere l'editor avanzato e tornare all'editor di Power QUERY di Power BI. È possibile usare editor di Power Query per eseguire le azioni facoltative seguenti:
- Rinominare la
Query1query come qualcosa di più specifico. - Trasformare le colonne in un tipo specifico. Power BI rileva automaticamente il tipo, ma è possibile convertire le colonne in un tipo di dati specifico.
- Aggiungere colonne calcolate.
- Rimuovere colonne.
- Dividere le colonne in campi specifici.
- Rinominare la
Crea un report utilizzando i dati
Selezionare Chiudi e applica per salvare le impostazioni ed eseguire il pull dei dati in Power BI. Dopo l'aggiornamento dei dati, è possibile creare un report come in genere in Power BI.