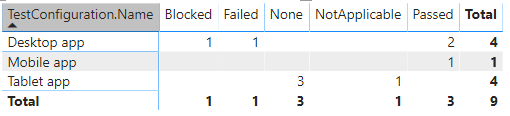Report di esempio della configurazione in base alla matrice di risultati
Azure DevOps Services | Azure DevOps Server 2022 | Azure DevOps Server 2020
Quando sono disponibili più configurazioni nel prodotto da rilasciare, è possibile prendere una decisione sul rilascio di configurazioni diverse in modo indipendente in base allo stato di avanzamento dei test eseguiti per ogni configurazione. Nell'immagine seguente viene illustrato un esempio della configurazione in base al report matrice dei risultati.
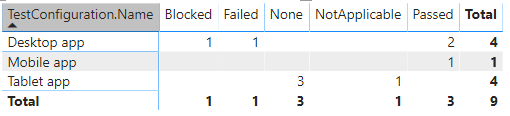
Importante
L'integrazione di Power BI e l'accesso al feed OData del servizio di analisi sono disponibili a livello generale per Azure DevOps Services e Azure DevOps Server 2020 e versioni successive. Le query di esempio fornite in questo articolo sono valide solo per Azure DevOps Server 2020 e versioni successive e dipendono dalla versione v3.0-preview o successiva. È consigliabile usare queste query e fornire commenti e suggerimenti.
Prerequisiti
- Accesso:membro del progetto con almeno accesso di base.
- Autorizzazioni: per impostazione predefinita, i membri del progetto dispongono dell'autorizzazione per eseguire query su Analisi e creare viste.
- Per altre informazioni sugli altri prerequisiti relativi all'abilitazione di servizi e funzionalità e alle attività generali di rilevamento dei dati, vedere Autorizzazioni e prerequisiti per l'accesso ad Analytics.
Nota
Questo articolo presuppone che sia possibile leggere Panoramica dei report di esempio usando query OData e avere una conoscenza di base di Power BI.
Affinché il report generi dati utili, il team deve eseguire le attività seguenti per gestire i piani di test:
Definire piani di test, gruppi di test e test case. Specificare il relativo stato. Affinché un gruppo di test venga eseguito, deve trovarsi nello stato In corso. Per l'esecuzione di un test case, deve essere nello stato Pronto. Per informazioni dettagliate, vedere Creare test case manuali.
Definire le configurazioni di test e assegnare quindi ai test case. Per informazioni dettagliate, vedere Testare configurazioni diverse.
Eseguire test manuali e verificare i risultati. Contrassegnare i risultati di ogni passaggio di convalida nel test case come superato o non riuscito. Per informazioni dettagliate, vedere Eseguire test manuali.
Nota
I tester devono contrassegnare un passaggio di test con uno stato se si tratta di un passaggio di test di convalida. Il risultato complessivo di un test riflette lo stato di tutti i passaggi di test contrassegnati. Di conseguenza, lo stato del test avrà esito negativo se un passaggio di test è contrassegnato come non riuscito o non contrassegnato.
Query di esempio
È possibile usare le query seguenti del set di entità per creare report sullo stato del TestPoints piano di test diversi ma simili.
Nota
Per determinare le proprietà disponibili a scopo di filtro o report, vedere Informazioni di riferimento sui metadati per Analisi dei piani di test. È possibile filtrare le query o restituire proprietà usando uno qualsiasi dei Property valori in un EntityType oggetto o NavigationPropertyBinding Path i valori disponibili con un oggetto EntitySet. Ognuno EntitySet corrisponde a un oggetto EntityType. Per altre informazioni sul tipo di dati di ogni valore, esaminare i metadati forniti per l'oggetto corrispondente EntityType.
Copiare e incollare la query di Power BI seguente direttamente nella finestra Recupera dati>query vuota. Per altre informazioni, vedere Panoramica dei report di esempio che usano query OData.
let
Source = OData.Feed ("https://analytics.dev.azure.com/{organization}/{project}/_odata/v3.0-preview/TestPoints?"
&"$apply=filter((TestSuite/TestPlanTitle eq '{testPlanTitle}'))"
&"/groupby((TestConfiguration/Name, LastResultOutcome),"
&"aggregate($count as Count)"
&")", null, [Implementation="2.0"])
in
Source
Stringhe di sostituzione e scomposizione delle query
Sostituire le stringhe seguenti con i valori. Non includere parentesi quadre {} con la sostituzione. Ad esempio, se il nome dell'organizzazione è "Fabrikam", sostituire {organization} con Fabrikam, non {Fabrikam}.
-
{organization}- Nome dell'organizzazione -
{project}- Nome del progetto team o omettere completamente "/{project}" per una query tra progetti -
{testPlanTitle}- Titolo del piano di test. Esempio:Fabrikam test plan.
Suddivisione delle query
La tabella seguente descrive ogni parte della query.
Parte della query
Descrizione
filter((TestSuite/TestPlanTitle eq '{testPlanTitle}'))
Restituisce i dati solo per il piano di test selezionato. È possibile aggiungere più piani con una clausola come filter((TestSuite/TestPlanTitle eq '{testPlanTitle1}' or TestSuite/TestPlanTitle eq '{testPlanTitle2}')). È anche possibile applicare tutti gli altri filtri correlati ai gruppi di test, alle configurazioni di test qui.
/groupby((TestConfiguration/Name, LastResultOutcome),
Raggruppamento dei punti in base ai nomi di configurazione del test e al relativo risultato.
/aggregate($count as Count)
Aggregare i dati nei punti di test filtrati con conteggio come Count.
(Facoltativo) Rinominare la query
È possibile rinominare l'etichetta di query predefinita Query1 in qualcosa di più significativo. È sufficiente immettere un nuovo nome dal riquadro Impostazioni query.
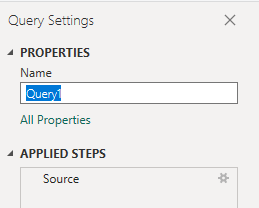
Espandere la colonna TestConfiguration
Espandere
TestConfigurationScegliere il pulsante espandi.

Selezionare i campi da rendere flat.
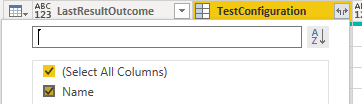
La tabella contiene ora il campo dell'entità .
TestConfiguration.Name
(Facoltativo) Fare clic con il pulsante destro del mouse su un'intestazione di colonna e scegliere Rinomina...
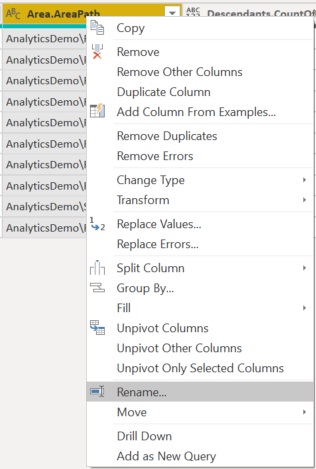
Modificare il tipo di dati delle colonne selezionate
Dal editor di Power Query selezionare le colonne contenenti un numero, ad esempio Bloccato, Non riuscito e Nonapplicabile, selezionare Tipo di dati dal menu Trasforma e quindi scegliere Numero intero. Per altre informazioni sulla modifica del tipo di dati, vedere Trasformare i dati di Analisi per generare report di Power BI, Trasformare un tipo di dati di colonna.
Chiudere la query e applicare le modifiche
Dopo aver completato tutte le trasformazioni dei dati, scegliere Chiudi e applica dal menu Home per salvare la query e tornare alla scheda Report in Power BI.
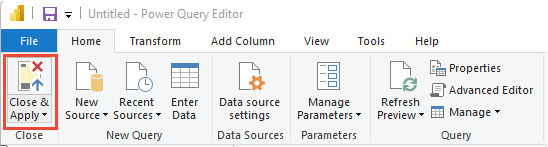
Creare il report Matrice
- In Visualizzazioni scegliere Matrice.
- Aggiungi
TestConfiguration.Namea Righe. - Aggiungi
LastResultOutcomea Colonne. - Aggiungi
Counta Valori. - Selezionare Somma come aggregazione per Conteggio.
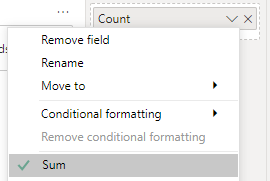
Il report dovrebbe essere simile all'immagine seguente.