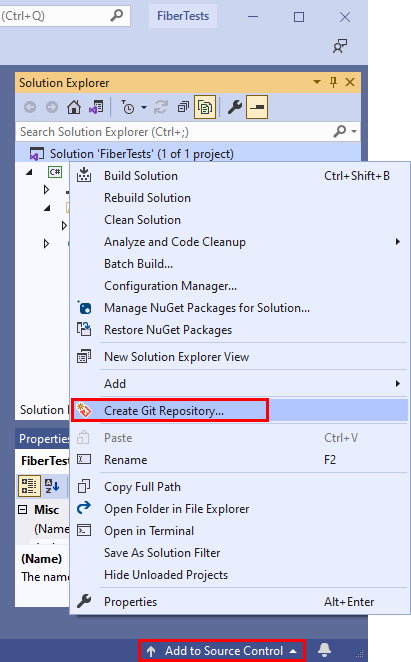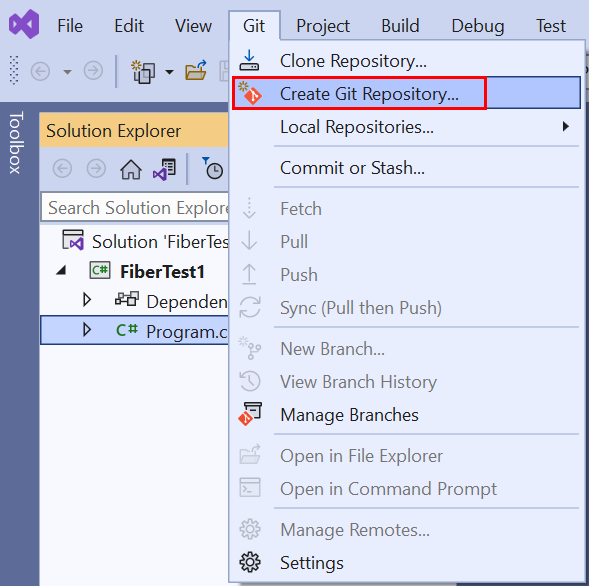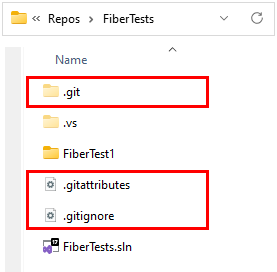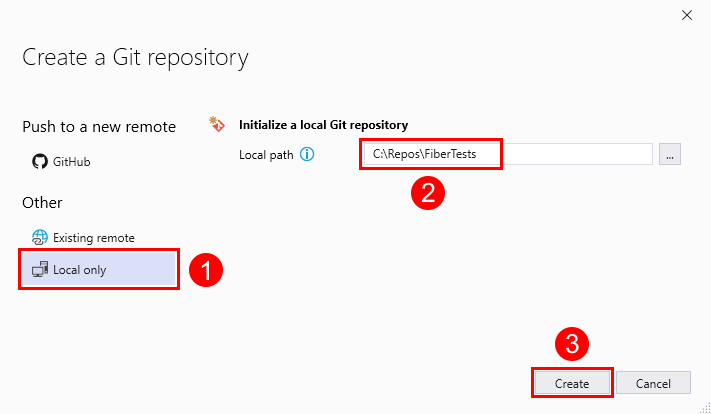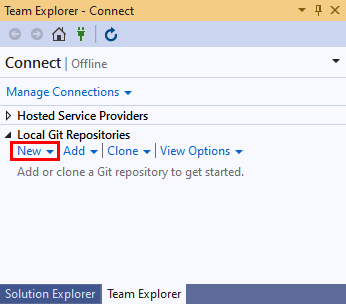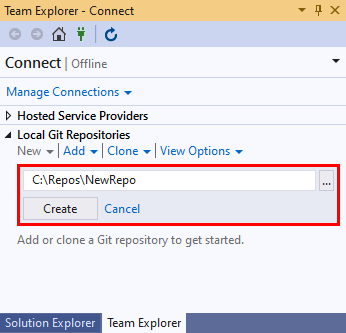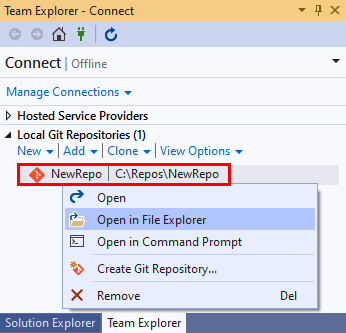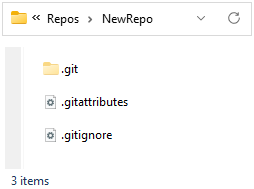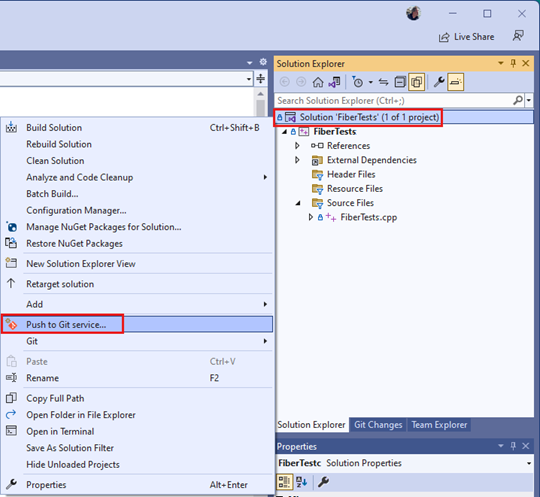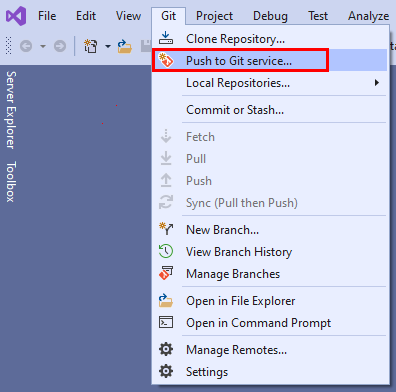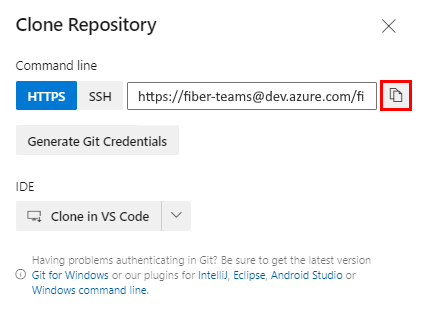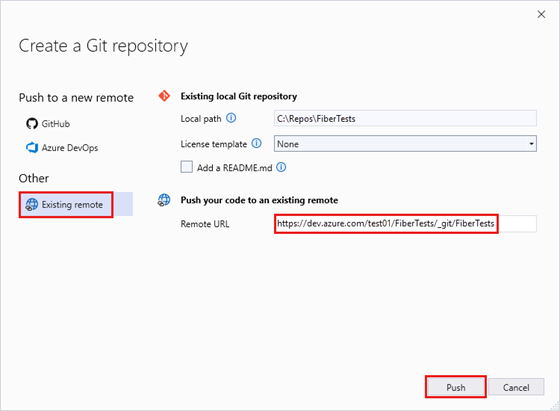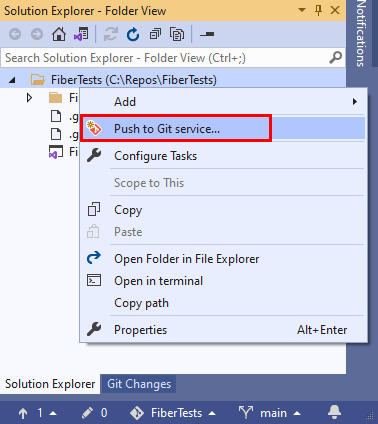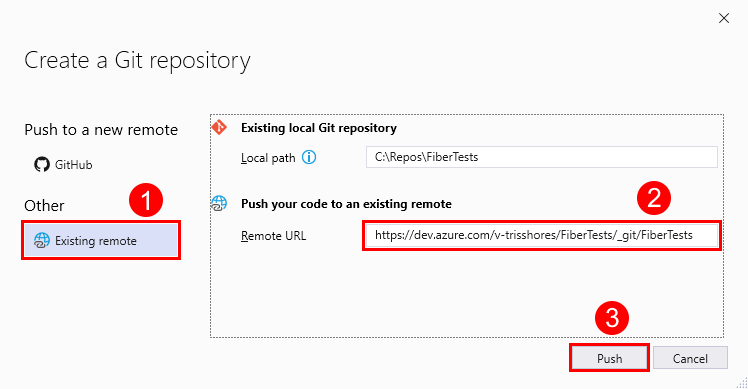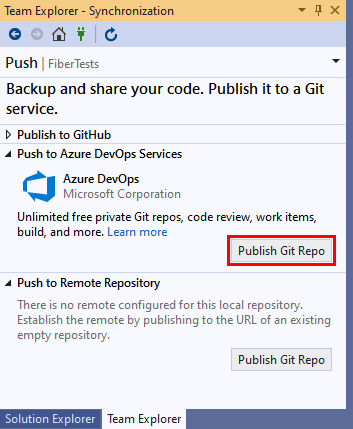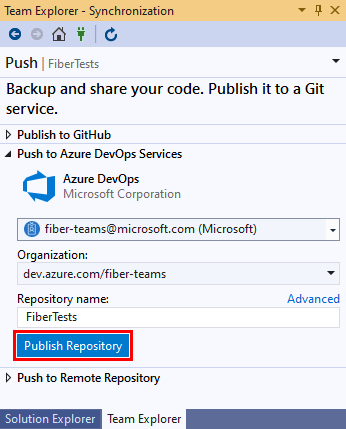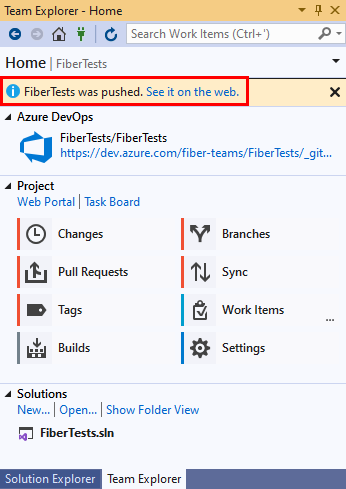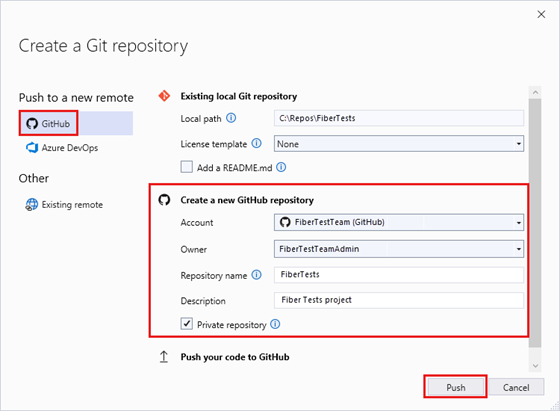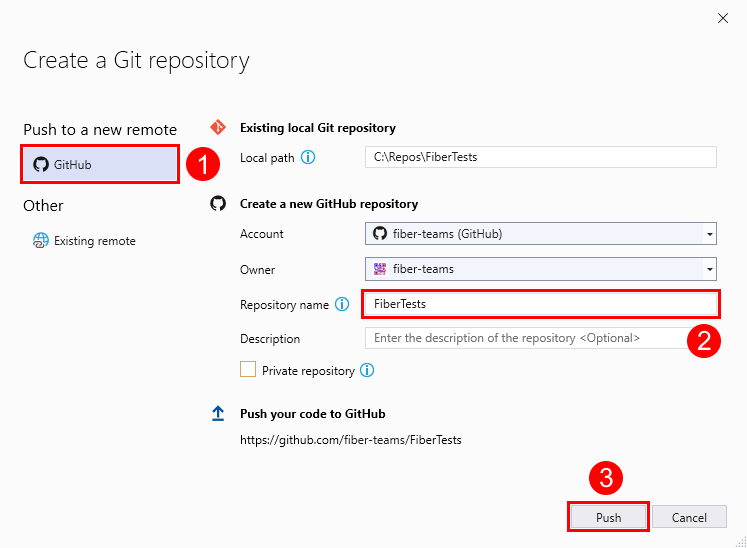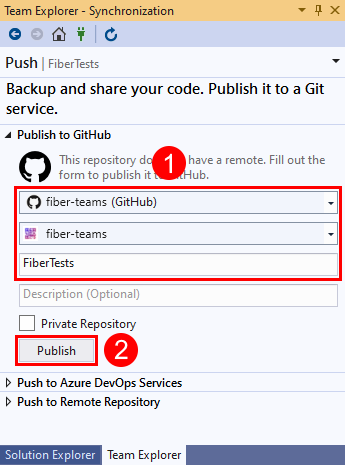Creare un nuovo repository Git
Azure DevOps Services | Azure DevOps Server 2022 - Azure DevOps Server 2019
Visual Studio 2019 | Visual Studio 2022
Un repository Git, o repository, tiene traccia delle modifiche apportate ai file all'interno di una cartella. È possibile creare un numero qualsiasi di repository Git locali nel computer, ognuno archiviato nella propria cartella. Ogni repository Git creato è indipendente da altri repository Git, quindi le modifiche apportate in un repository non influiscono sugli altri.
Un repository Git archivia ogni versione di ogni file nel repository, a meno che non si dica a Git di ignorare un file. Git salva le versioni dei file in modo efficiente, quindi l'archiviazione di un numero elevato di versioni non richiede necessariamente molto spazio su disco. Git supporta il confronto tra le versioni dei file, l'unione di versioni diverse, il passaggio tra le versioni e molto altro ancora. È possibile usare Git per gestire il codice sorgente, indipendentemente dal fatto che i file di codice si trovino all'interno o all'esterno di una soluzione di Visual Studio. Per condividere il lavoro, è possibile connettere il repository Git locale a un repository Git remoto accessibile da altri utenti. Il repository remoto può essere un repository Git di Azure Repos , un repository GitHub o un altro repository Git ospitato.
Questo articolo illustra le procedure per le attività seguenti:
- Creare un repository Git locale da una nuova soluzione
- Creare un repository Git locale da una soluzione esistente
- Creare un repository Git locale in una cartella vuota
- Connettere un repository Git locale a un repository Git di Azure Repos
- Connettere un repository Git locale a un repository GitHub
Per una panoramica del flusso di lavoro Git, vedere Esercitazione su Git di Azure Repos.
Prerequisiti per l'accesso a Azure Repos
I repository devono essere abilitati nelle impostazioni del progetto Azure DevOps. Se l'hub Repos e le pagine associate non vengono visualizzate, vedere Attivare o disattivare un servizio Azure DevOps per riabilitare Repos.
Per visualizzare il codice nei progetti privati, essere membro di un progetto Azure DevOps con almeno accesso Basic. Per i progetti pubblici, tutti possono visualizzare il codice.
Se non si ha un progetto, crearne uno o iscriverti gratuitamente.
Se non si è membri del progetto, viene aggiunto.
Per clonare o contribuire al codice di un progetto privato, è necessario essere membri del gruppo di sicurezza Collaboratori o disporre delle relative autorizzazioni. Per i progetti pubblici, chiunque può clonare e contribuire al codice. Per altre informazioni, vedere Che cos'è un progetto pubblico?
Nota
Per i progetti pubblici, gli utenti a cui è concesso l'accesso degli stakeholder hanno accesso completo ad Azure Repos.
I repository devono essere abilitati nelle impostazioni del progetto Azure DevOps. Se l'hub Repos e le pagine associate non vengono visualizzate, vedere Attivare o disattivare un servizio Azure DevOps per riabilitare Repos.
Per visualizzare il codice, essere membro del progetto Azure DevOps con almeno accesso Basic. Se non si è membri del progetto, viene aggiunto.
Per clonare o contribuire al codice, è necessario essere membro del gruppo di sicurezza Collaboratori, o disporre delle autorizzazioni corrispondenti nel progetto che si desidera modificare.
Creare un repository Git locale da una nuova soluzione
Visual Studio non supporta la creazione di un repository Git locale quando si crea una nuova soluzione. Creare invece la soluzione di Visual Studio, quindi seguire la procedura descritta in Creare un repository Git locale da una soluzione esistente.
La riga di comando git non supporta la creazione di una nuova soluzione di Visual Studio. Creare invece la nuova soluzione usando Visual Studio, quindi seguire la procedura descritta in Creare un repository Git locale da una soluzione esistente.
Creare un repository Git locale da una soluzione esistente
Creare un repository Git locale per tenere traccia delle modifiche apportate ai file nella soluzione esistente di Visual Studio.
- Visual Studio 2022
- Visual Studio 2019 - Menu Git
- Visual Studio 2019 - Team Explorer
- Riga di comando Git
Visual Studio 2022 offre un'esperienza di controllo della versione Git usando il menu Git, Le modifiche Git e tramite i menu di scelta rapida in Esplora soluzioni. Visual Studio 2019 versione 16.8 offre anche l'interfaccia utente Git di Team Explorer . Per altre informazioni, vedere la scheda Visual Studio 2019 - Team Explorer .
In Esplora soluzioni fare clic con il pulsante destro del mouse sul nome della soluzione oppure fare clic con il pulsante destro del mouse su qualsiasi elemento nella visualizzazione Cartella di Esplora soluzioni e quindi scegliere Crea repository Git. In alternativa, scegliere Aggiungi al controllo del codice sorgente sulla barra di stato nell'angolo inferiore destro di Visual Studio e quindi selezionare Git. Se queste opzioni non vengono visualizzate, il codice è già incluso in un repository Git.
In alternativa, scegliere > Git) dalla barra dei menu per avviare la finestra Crea un repository Git. Se questa opzione non viene visualizzata, il codice è già incluso in un repository Git.
Nella finestra Crea un repository Git scegliere Solo locale, verificare che il percorso locale sia corretto e quindi scegliere Crea.
È stato creato un repository Git locale nella cartella della soluzione di Visual Studio ed è stato eseguito il commit del codice nel repository. Il repository Git locale contiene sia la soluzione Visual Studio che le risorse Git.
Creare un repository Git locale in una cartella vuota
- Visual Studio 2022
- Visual Studio 2019 - Menu Git
- Visual Studio 2019 - Team Explorer
- Riga di comando Git
Visual Studio 2022 non supporta la creazione di un nuovo repository locale tramite Team Explorer. Usare la riga di comando Git.
Connettere un repository Git locale a un repository Git di Azure Repos
È possibile condividere il codice con altri utenti connettendo il repository Git locale a un repository Git di Azure Repos .
- Visual Studio 2022
- Visual Studio 2019 - Menu Git
- Visual Studio 2019 - Team Explorer
- Riga di comando Git
In Esplora soluzioni fare clic con il pulsante destro del mouse sul nome della soluzione oppure fare clic con il pulsante destro del mouse su qualsiasi elemento nella visualizzazione Cartella di Esplora soluzioni e quindi scegliere Push to Git service (Esegui push al servizio Git) per avviare la finestra Crea un repository Git.
In alternativa, scegliere > Git) dalla barra dei menu per avviare la finestra Crea un repository Git.
Aprire un browser e passare al progetto Azure DevOps usando un URL sotto forma di
https://dev.azure.com/<OrganizationName>/<ProjectName>. Se non si ha ancora un progetto, crearne uno.Nel progetto Azure DevOps creare un repository Git vuoto senza un file README. Copiare l'URL clone dal popup Clone Repository (Clona repository ).
Nella finestra Crea un repository Git scegliere Esistente e immettere l'URL clone del repository nel passaggio precedente e quindi scegliere Push. Per altre informazioni su come creare un nuovo repository Azure DevOps, vedere Creare un nuovo repository Git nel progetto.
Nota
Con Azure DevOps Services, il formato per l'URL del progetto è dev.azure.com/{your organization}/{your project}. Tuttavia, il formato precedente che fa riferimento al visualstudio.com formato è ancora supportato. Per altre informazioni, vedere Introduzione ad Azure DevOps, Cambiare le organizzazioni esistenti per usare il nuovo URL del nome di dominio.
Connettere un repository Git locale a un repository GitHub
È anche possibile condividere il codice con altri utenti connettendo il repository Git locale a un repository GitHub .
- Visual Studio 2022
- Visual Studio 2019 - Menu Git
- Visual Studio 2019 - Team Explorer
- Riga di comando Git
In Esplora soluzioni fare clic con il pulsante destro del mouse sul nome della soluzione oppure fare clic con il pulsante destro del mouse su un elemento nella visualizzazione Cartella del Esplora soluzioni e quindi scegliere Push to Git service (Esegui push nel servizio Git) per avviare la finestra Crea un repository Git.
In alternativa, scegliere > Git) dalla barra dei menu per avviare la finestra Crea un repository Git.
Nella finestra Crea un repository Git scegliere GitHub, selezionare l'account GitHub, il nome del proprietario e un nuovo nome di repository e quindi scegliere Push.
Questo passaggio crea un nuovo repository nell'account GitHub con contenuto del repository locale.