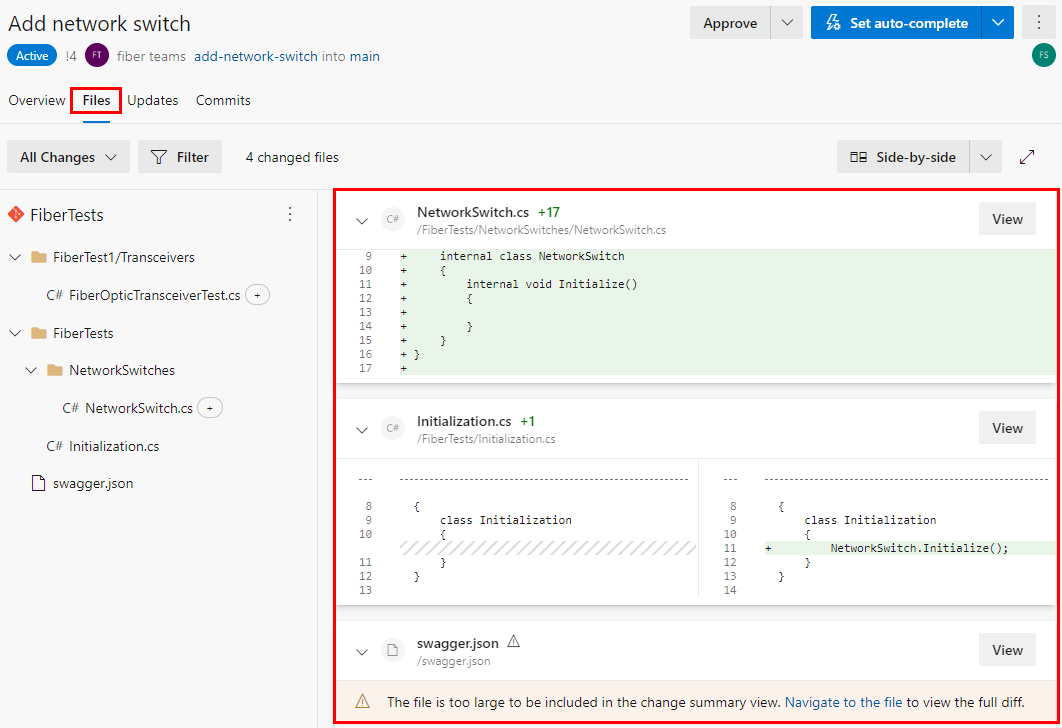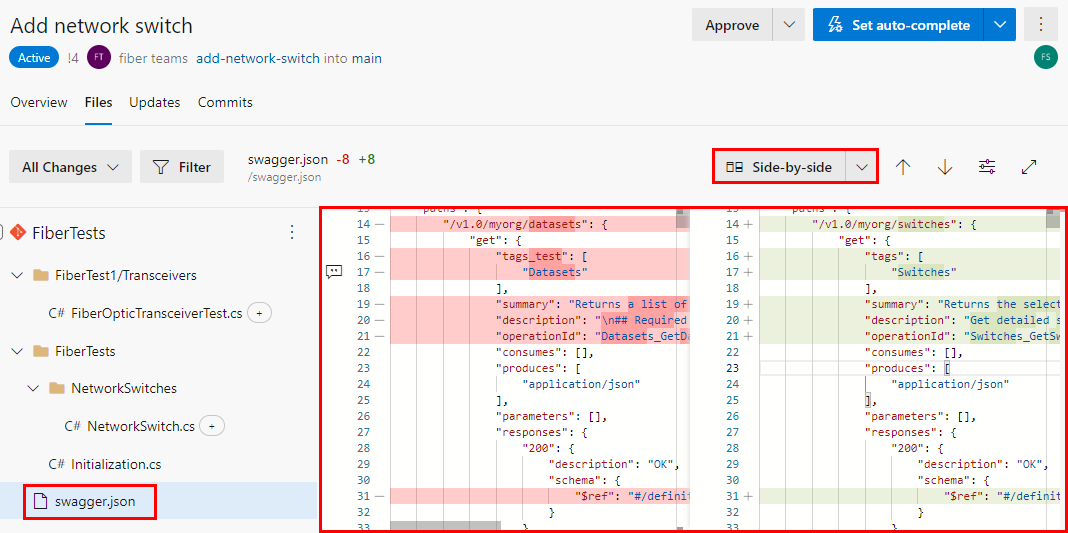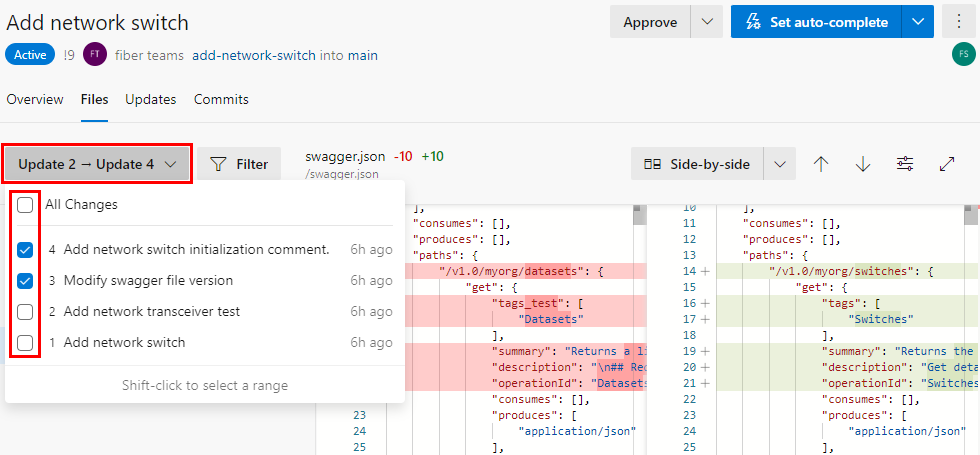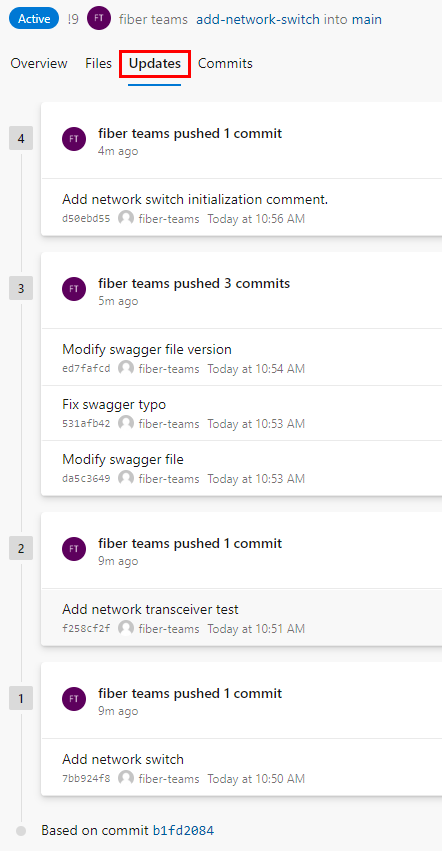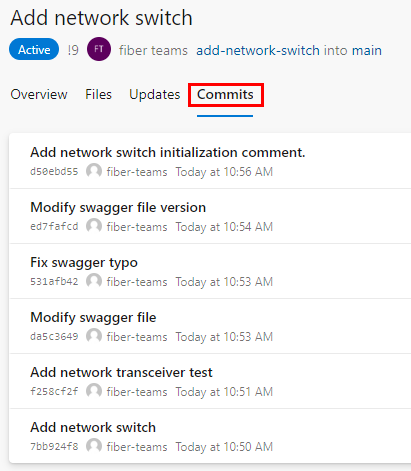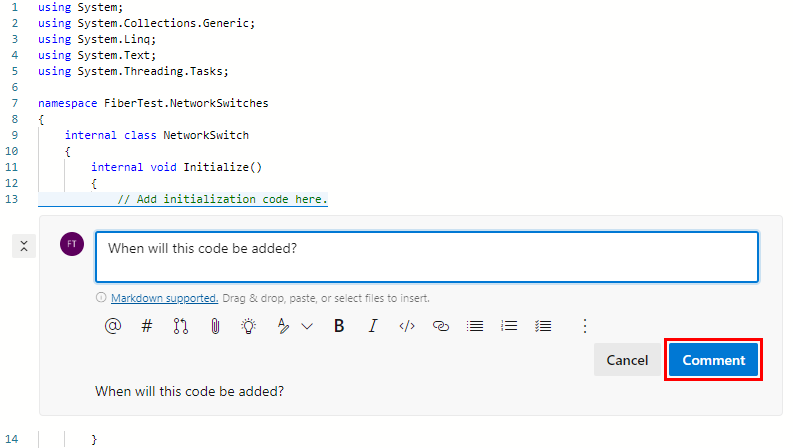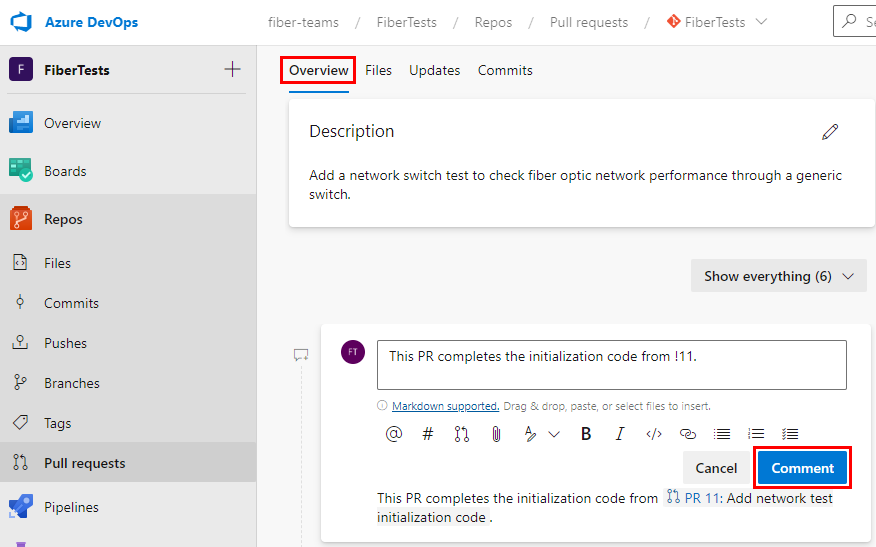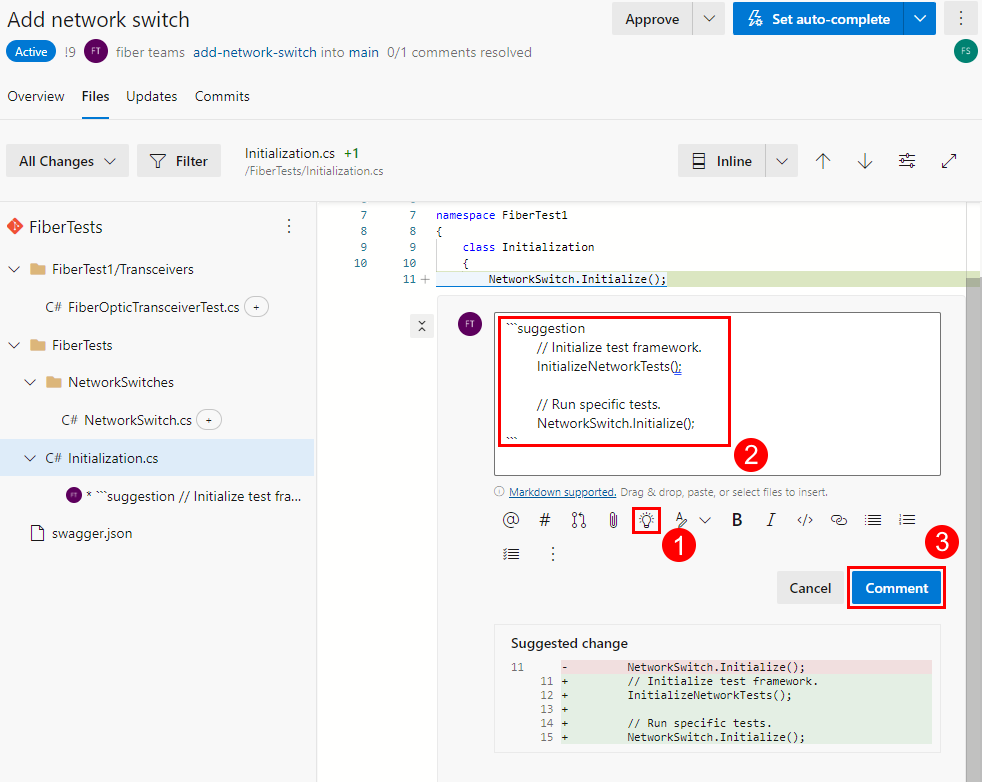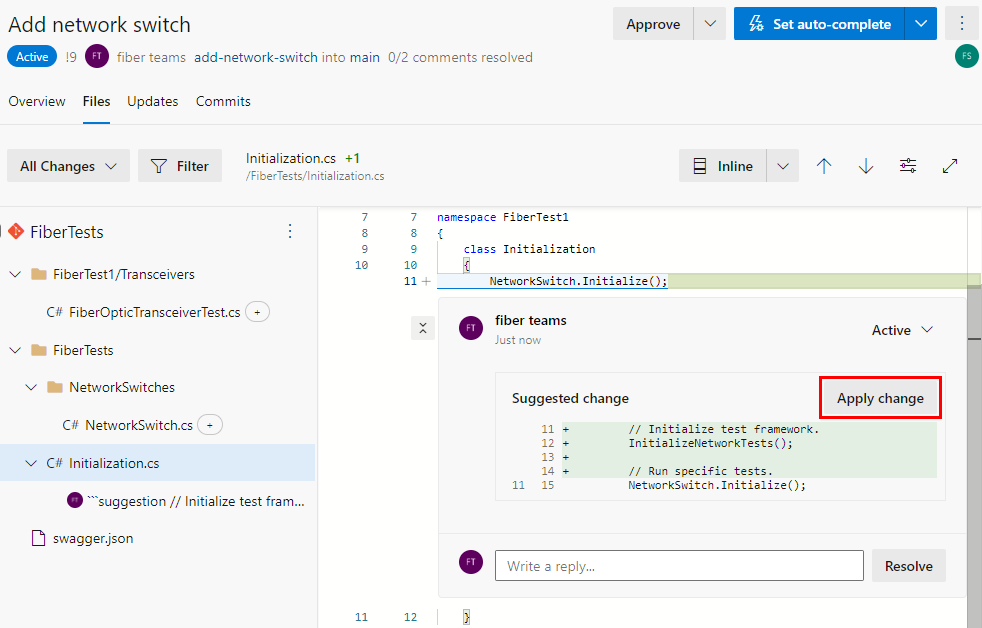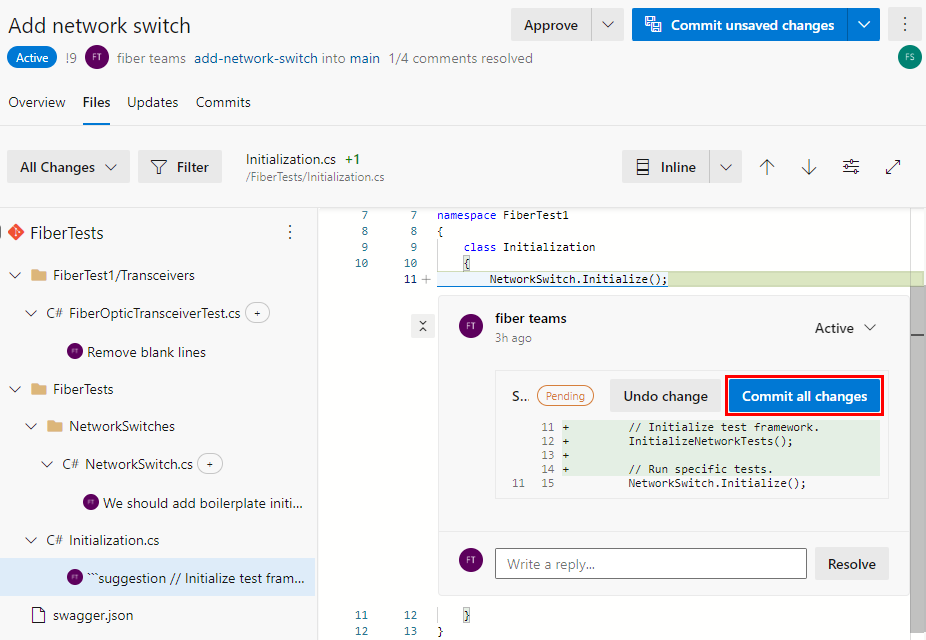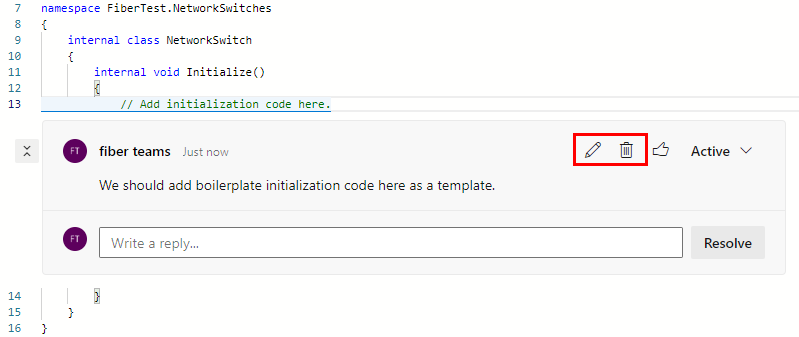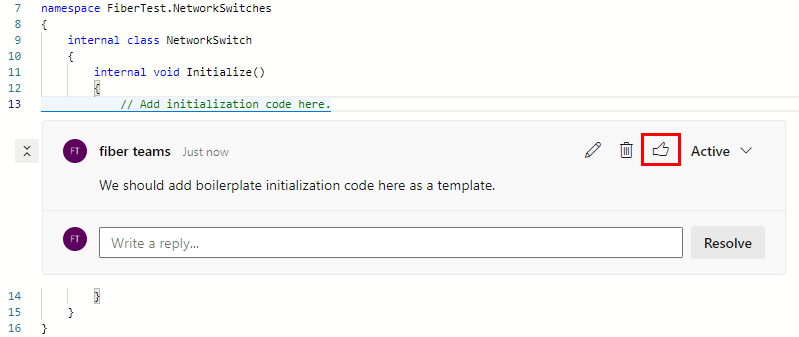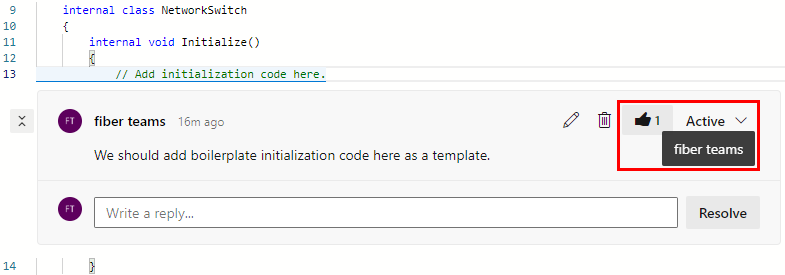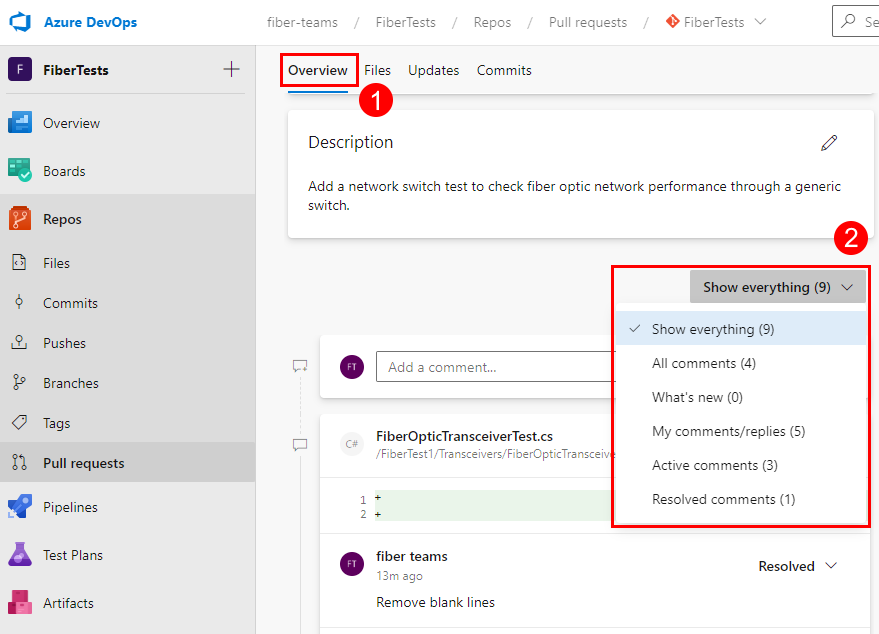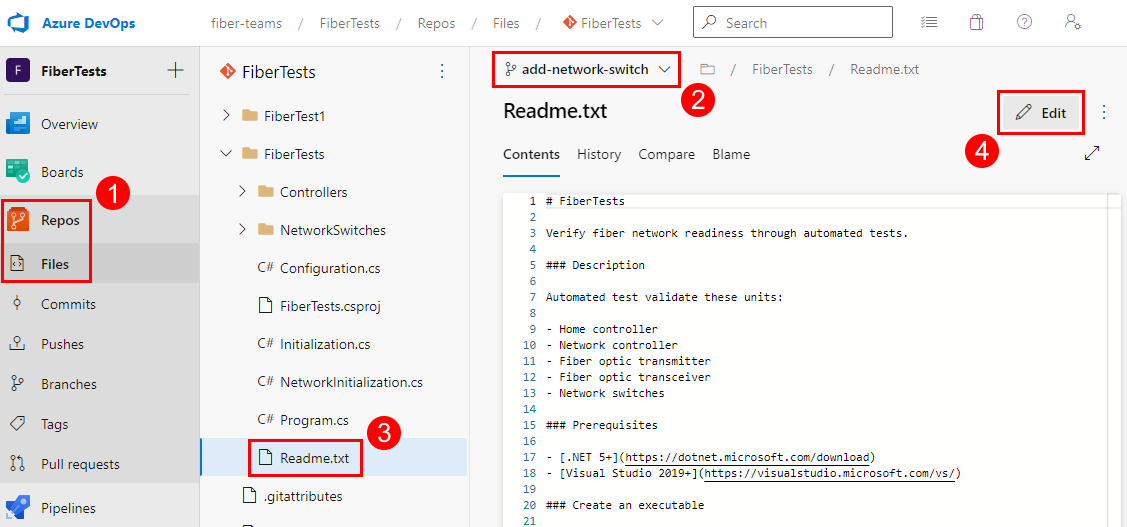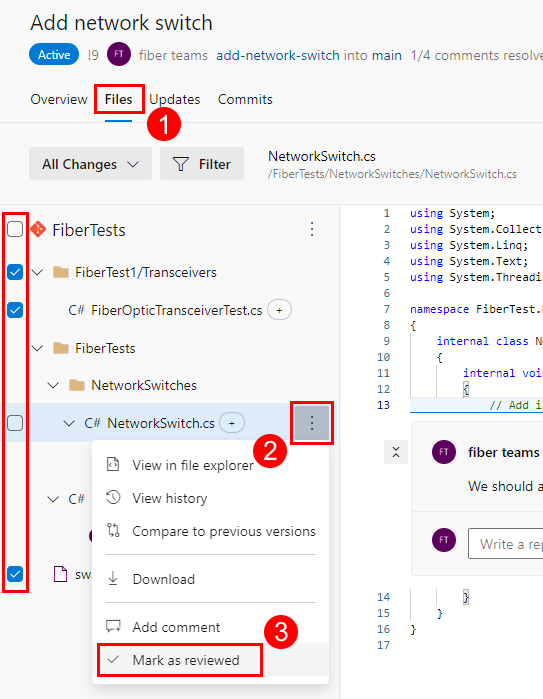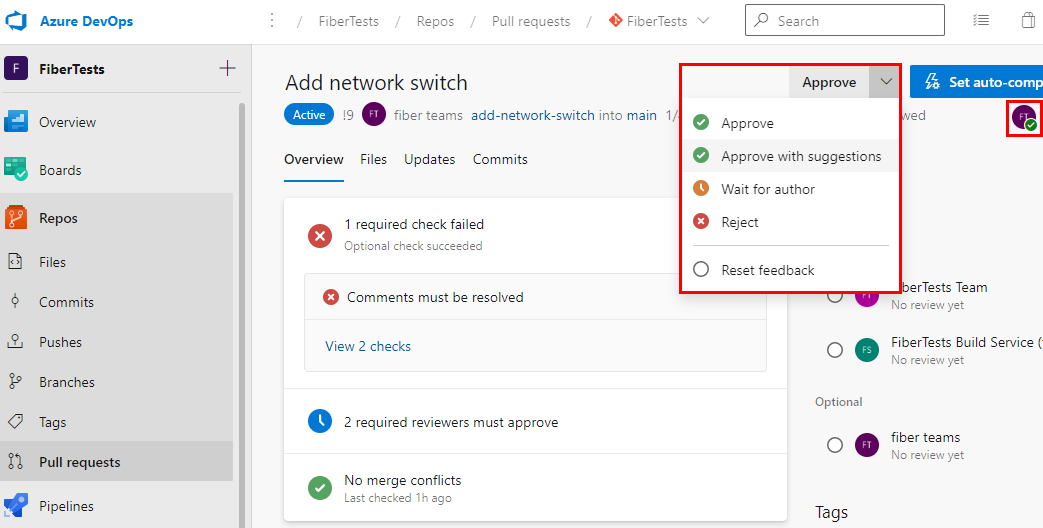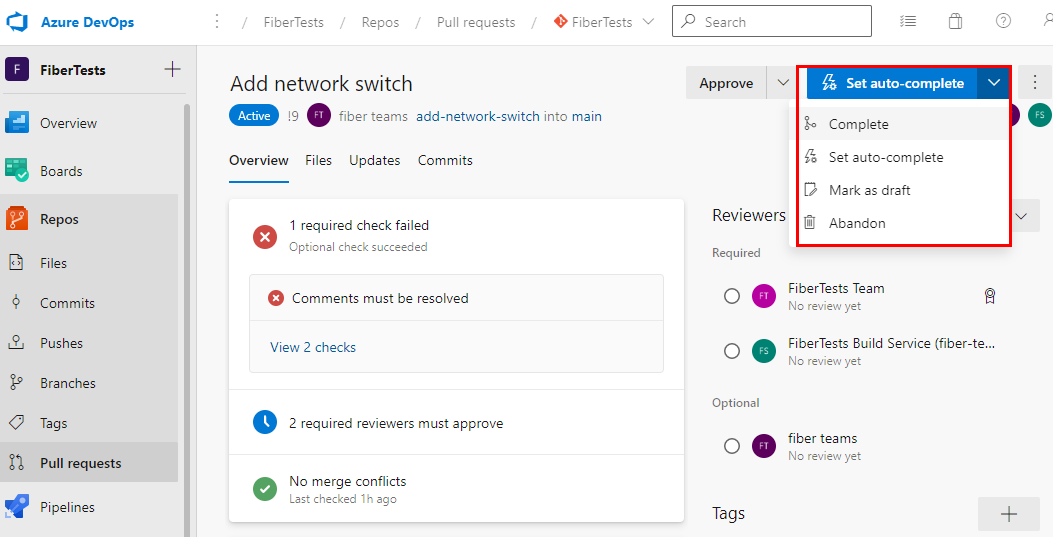Esaminare le richieste pull
Azure DevOps Services | Azure DevOps Server 2022 - Azure DevOps Server 2019
Quando si crea una richiesta pull e si specificano revisori obbligatori/facoltativi, Azure Repos invierà una notifica ai revisori che la richiesta pull è pronta per la revisione. Tutti i revisori necessari devono approvare le modifiche nella richiesta pull prima che le modifiche possano essere unite nel ramo di destinazione. Per le richieste pull che modificano rami critici come il main ramo, il team potrebbe aver creato criteri di ramo che specificano i revisori o richiedono un numero minimo di revisori. Se i criteri dei rami aggiungono revisori facoltativi alla richiesta pull, è possibile mantenerli, richiederli o rimuoverli. Se i criteri dei rami aggiungono revisori necessari alla richiesta pull, non è possibile renderli facoltativi o rimuoverli. Per informazioni sull'assegnazione di revisori tramite criteri di ramo, vedere Includere automaticamente i revisori del codice.
Se si sta esaminando una richiesta pull, provare a fornire feedback costruttivi precisi e facili da comprendere. Per altre informazioni sul feedback di revisione, vedere Commenti e suggerimenti sulle richieste pull. Questo articolo descrive come esaminare le richieste pull in Azure DevOps.
È possibile esaminare solo le richieste pull di Azure DevOps nel portale Web usando il browser.
In questo articolo viene spiegato come:
- Verificare le modifiche
- Usare i commenti
- Modificare file
- Tenere traccia dei file esaminati
- Votare le modifiche alle richieste pull
- Completare una richiesta pull
In questo articolo viene spiegato come:
- Verificare le modifiche
- Usare i commenti
- Votare le modifiche alle richieste pull
Prerequisiti
I repository devono essere abilitati nelle impostazioni del progetto Azure DevOps. Se l'hub Repos e le pagine associate non vengono visualizzate, vedere Attivare o disattivare un servizio Azure DevOps per riabilitare Repos.
Per esaminare le richieste pull, è necessario essere membri del progetto Azure DevOps in cui si trova la richiesta pull, con livello di accesso basic o superiore.
Se non si ha un progetto, crearne uno o iscriverti gratuitamente.
Se non si è membri del progetto, viene aggiunto.
Nota
Per i progetti pubblici, gli utenti a cui è concesso l'accesso degli stakeholder hanno accesso completo ad Azure Repos.
I repository devono essere abilitati nelle impostazioni del progetto Azure DevOps. Se l'hub Repos e le pagine associate non vengono visualizzate, vedere Attivare o disattivare un servizio Azure DevOps per riabilitare Repos.
Per esaminare le richieste pull, è necessario essere membri del progetto Azure DevOps con livello di accesso basic o superiore. Se non si è membri del progetto, viene aggiunto.
- Per altre informazioni sulle autorizzazioni e l'accesso, vedere Repository Git predefinito e autorizzazioni di ramo e Informazioni sui livelli di accesso.
È possibile gestire le richieste pull in Azure DevOps Services usando l'interfaccia della riga di comando di Azure DevOps. L'interfaccia della riga di comando di Azure DevOps è disponibile quando si installa l'interfaccia della riga di comando di Azure e l'estensione Azure DevOps. Per un elenco dei comandi dell'interfaccia della riga di comando per gestire le richieste pull, vedere i az repos pr comandi.
Verificare le modifiche
Le richieste pull consentono ai revisori designati di esaminare, discutere e votare le modifiche proposte prima che tali modifiche vengano applicate a un ramo di destinazione di un repository. Tenere presente che se lo sviluppo viene eseguito con gli stessi file in rami diversi, potrebbero verificarsi modifiche in conflitto. In tal caso è necessario analizzare e risolvere attentamente tali conflitti. A tale scopo, potrebbe essere necessario modificare manualmente il file per applicare correttamente le modifiche da origine, destinazione o entrambi i rami. L'acquisizione di tutte le modifiche dall'origine o dalla destinazione (che può essere eseguita con un singolo clic) potrebbe non essere ottimale e può comportare la perdita di alcune modifiche necessarie. Questa operazione può essere eseguita usando gli strumenti ADO o sarà più conveniente usare gli strumenti di sviluppo (ad esempio Visual Studio).
Per altre informazioni, vedere Risolvere i conflitti di unione.
I passaggi seguenti descrivono in che modo i revisori delle richieste pull in Azure Repos possono esplorare una richiesta pull per comprendere le modifiche proposte:
Dal Web browser aprire il progetto team per l'organizzazione Azure DevOps. Scegliere Repo Pull requests (Richieste pull repo > ) per elencare le richieste pull. Per impostazione predefinita, una richiesta pull aperta viene visualizzata come predefinita nella scheda Panoramica .
La scheda Panoramica di una richiesta pull mostra il titolo, la descrizione, i revisori, gli elementi di lavoro collegati, la cronologia, lo stato e i commenti. Leggere la descrizione della richiesta pull per visualizzare le modifiche proposte. Visualizzare i commenti per comprendere i problemi generati da altri revisori.
Nota
Ogni file viene stimato per una serie di modifiche ed è contrassegnato con un segno "+" o un'etichetta "rename, edit" accanto al nome. Quando un file ha modifiche superiori al 50%, viene considerato rinominato. Questa è la soglia predefinita per i repository Git che non possono essere modificati.
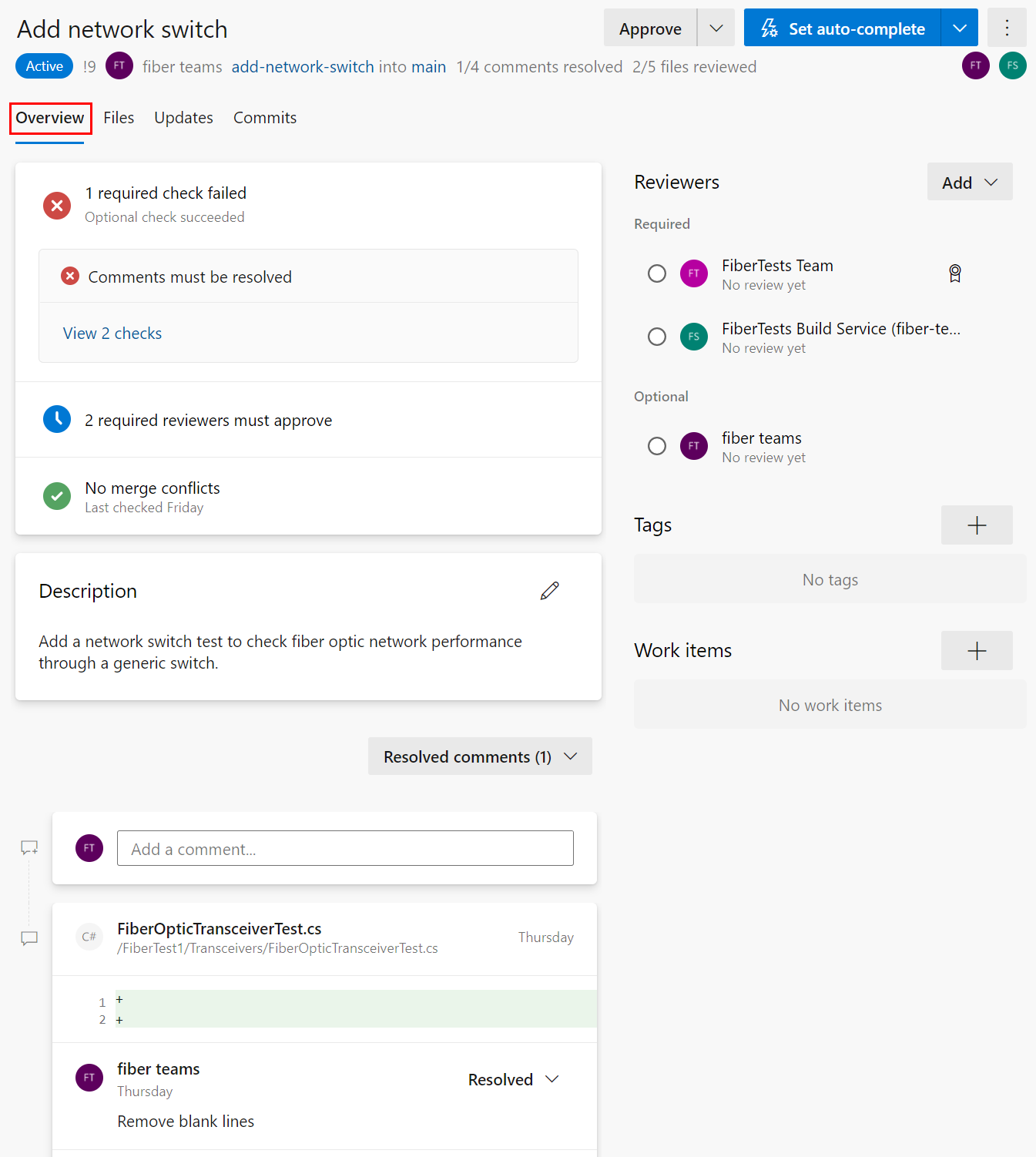
Selezionare la scheda File per esaminare tutte le modifiche al contenuto nel ramo di origine della richiesta pull. La visualizzazione iniziale mostra una visualizzazione riepilogativa di tutte le modifiche apportate ai file. Scegliere il pulsante Visualizza accanto a un file per visualizzare solo le modifiche apportate al file. Se il file è stato modificato, il pulsante Visualizza apre una visualizzazione diff. Se il file è stato aggiunto o eliminato, il pulsante Visualizza apre un riquadro contenuto.
Nota
Per motivi di prestazioni, la visualizzazione riepilogo non mostrerà le modifiche per un file di dimensioni superiori a 0,5 MB.
In una visualizzazione diff per un file è possibile selezionare un layout side-by-side o Inline diff.
Suggerimento
Per qualsiasi singolo file di dimensioni superiori a 5 MB, la visualizzazione diff mostra il contenuto del file troncato. Per una visualizzazione diff del contenuto completo, scaricare ed esaminare tali file usando uno strumento diff locale.
Usare l'albero dei file a sinistra per visualizzare un altro file o selezionare la radice dell'albero dei file per visualizzare una visualizzazione riepilogativa di tutte le modifiche apportate ai file.
Per esaminare il set di modifiche introdotto da push specifici nel ramo di origine, selezionare uno o più insiemi di modifiche dall'elenco a discesa modifiche. Quando si seleziona uno o più insiemi di modifiche, la visualizzazione diff viene aggiornata per visualizzare solo le modifiche apportate dagli insiemi di modifiche selezionati. Questa funzionalità è utile quando sono state apportate modifiche alla richiesta pull dopo l'ultima revisione e si vogliono visualizzare le nuove modifiche. L'elenco a discesa modifiche assegna un nome a ogni set di modifiche con il messaggio di commit dal commit finale in ogni operazione push.
Suggerimento
Tenere premuto MAIUSC quando si selezionano più insiemi di modifiche dall'elenco a discesa modifiche.
Scegliere la scheda Aggiornamenti per visualizzare tutti i set di modifiche di cui è stato eseguito il push per assicurarsi che non siano state apportate modifiche al ramo di origine. I set di modifiche sono numerati e il set di modifiche più recente viene visualizzato nella parte superiore dell'elenco. Ogni set di modifiche mostra i commit di cui è stato eseguito il push nell'operazione push. Un set di modifiche con push forzato non sovrascriverà la cronologia del set di modifiche e verrà visualizzato nell'elenco dei set di modifiche come qualsiasi altro insieme di modifiche.
Scegliere la scheda Commit per visualizzare la cronologia dei commit del ramo di origine dopo la divergenza dal ramo di destinazione. La cronologia dei commit nella scheda Commit verrà sovrascritta se l'autore della richiesta pull esegue il push di una cronologia di commit diversa, pertanto i commit visualizzati nella scheda Commit potrebbero differire dai commit visualizzati nella scheda Aggiornamenti.
Per dare un'immagine rapida dello stato della richiesta pull, la scheda Panoramica della richiesta pull riepiloga i controlli, i requisiti e i criteri di ramo che la richiesta pull sta passando o ha esito negativo. In alcuni casi, il riepilogo mostra un frammento del messaggio di errore del log di un controllo dello stato. La panoramica elenca solo i criteri non riusciti, ma è possibile visualizzare tutti i controlli dei criteri passati e non riusciti selezionando Visualizza <n> controlli.
Nella scheda Panoramica della richiesta pull è possibile esaminare la descrizione della richiesta pull e i commenti per comprendere le modifiche proposte e visualizzare i problemi generati da altri revisori.
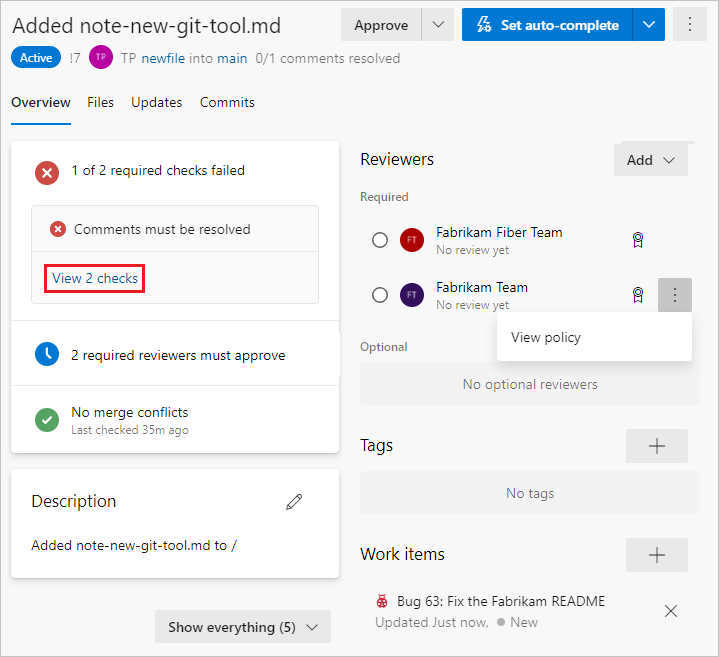
Esaminare i file
Selezionare la scheda File pull per visualizzare le modifiche effettive apportate al ramo di origine accanto al ramo di destinazione della richiesta pull.
Nota
le diverse modifiche tra la richiesta pull di Azure DevOps e il confronto dei rami di Azure DevOps dipendono dai diversi metodi di confronto.
Esistono due metodi di confronto per il comando git diff: a due punti (git diff A..B) e a tre punti (git diff A...B). Per impostazione predefinita, le richieste pull mostrano un diff a tre punti mentre il confronto tra rami mostra invece un diff a due punti.
Ad esempio:
C---D---E branch
/
A---B---F---G master
Richieste pull: git diff branch...master produrrà solo commit C, D, E.
Confronto ramo: git diff branch..master produrrà commit C, D, E, F, G.
Per altri dettagli, vedere three-dot-and-two-dot-git-diff-comparisons e git diff
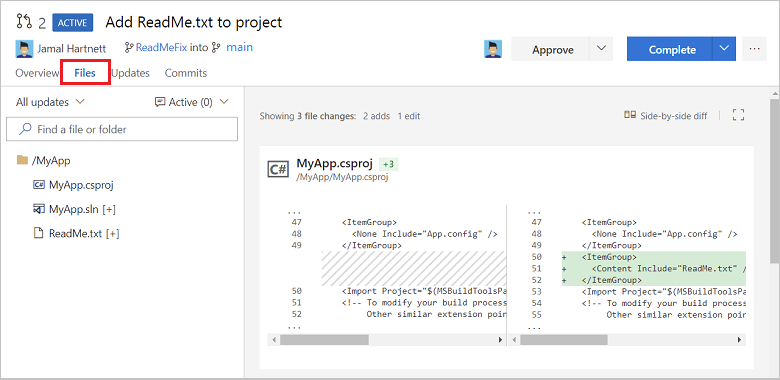
Nota
Quando si visualizza la differenza per un singolo file selezionato, è previsto un limite di dimensioni del file di 5 MB. Per visualizzare e diff i file di dimensioni superiori a 5 MB, è possibile scaricare il file e visualizzarlo usando uno strumento diff locale. Quando si visualizza la differenza per una raccolta di file, il limite di dimensioni per ogni file è 0,5 MB, per motivi di prestazioni.
Esaminare gli aggiornamenti
Esaminare le versioni precedenti del codice dall'elenco a discesa Tutti gli aggiornamenti .
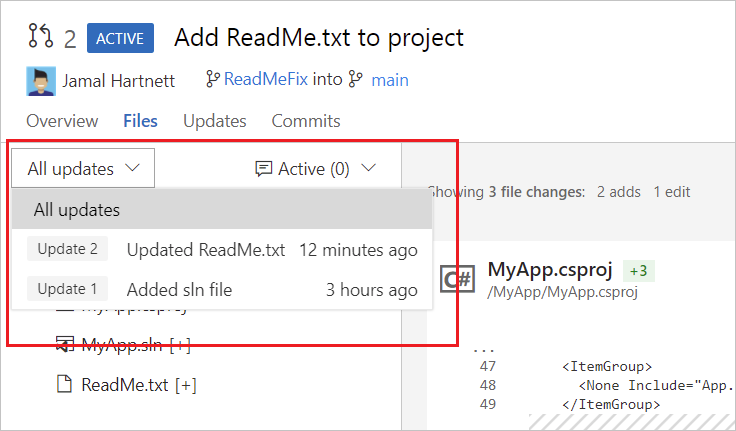
Ogni aggiornamento al ramo aggiunge una nuova versione all'elenco e nella scheda Aggiornamenti della richiesta pull. Quando si selezionano aggiornamenti diversi, la visualizzazione differenze viene aggiornata per mostrare le differenze tra i file in ogni versione della richiesta pull.
È possibile recuperare gli aggiornamenti delle richieste pull dopo essere stati lontani dalla richiesta pull eseguendo le modifiche apportate dopo l'ultima revisione.
Esplorare un elenco delle modifiche apportate dall'autore nella scheda Aggiornamenti.
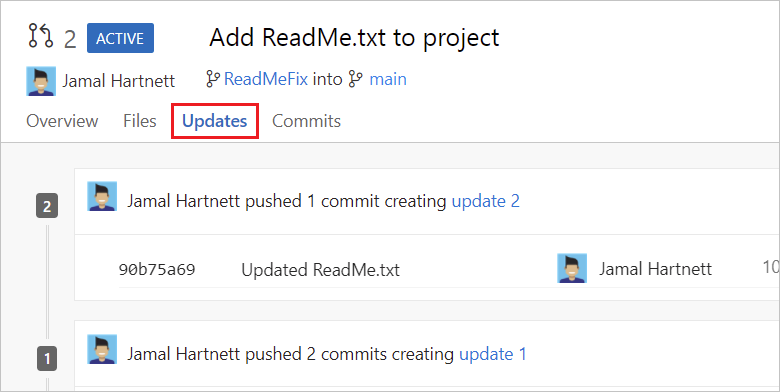
Visualizzare e selezionare le modifiche apportate nei commit nel ramo nella scheda Commit .
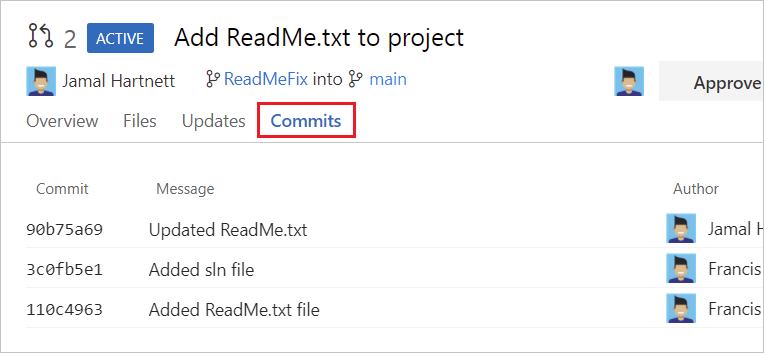
Usare i commenti
Gli autori e i revisori delle richieste pull possono comunicare tra loro aggiungendo e rispondendo ai commenti delle richieste pull. Quando si esamina una richiesta pull, usare i commenti per segnalare problemi con le modifiche proposte, suggerire modifiche e rispondere ai commenti precedenti. Obiettivo di feedback costruttivo preciso e facile da comprendere. Indirizzare i destinatari direttamente usando il relativo @usernameoggetto . Fare riferimento agli elementi di lavoro usando #workitemID e altre richieste pull tramite !pullrequestID. In alcuni casi, gli autori di richieste pull creano commenti per se stessi a scopo di documentazione.
Fornire commenti e suggerimenti nei commenti
Se il feedback si applica a una riga o a un intervallo di righe specifico in un file, aggiungere un commento in tale percorso all'interno del file:
Nella scheda File di una richiesta pull passare il puntatore del mouse sulla riga su cui si desidera aggiungere commenti e selezionare il pulsante commento
 per aprire una casella di commento inline. È anche possibile selezionare più righe e quindi selezionare il pulsante commento visualizzato quando si passa il puntatore del mouse su tali righe.
per aprire una casella di commento inline. È anche possibile selezionare più righe e quindi selezionare il pulsante commento visualizzato quando si passa il puntatore del mouse su tali righe.Immettere il commento nella casella di commento e scegliere Commento.
Se il feedback si applica all'intero file, aggiungere un commento a livello di file selezionando Aggiungi commento dal menu opzioni file:
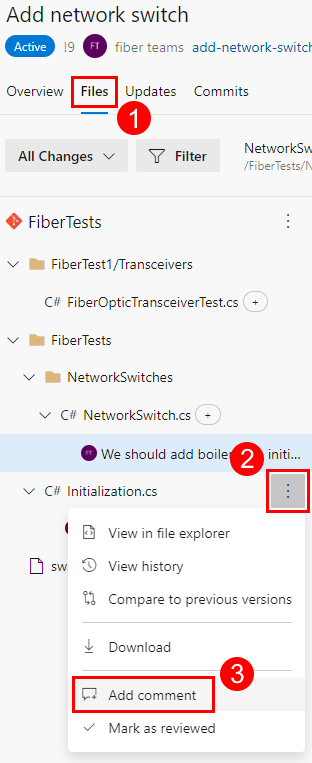
Per fornire commenti generali non correlati a un file specifico, aggiungere un commento nella scheda Panoramica :
I revisori delle richieste pull possono anche usare commenti per suggerire modifiche a righe di file specifiche, come descritto nella sezione successiva.
Suggerire modifiche nei commenti
È possibile usare i commenti per suggerire testo sostitutivo per una o più righe in un file:
Nella scheda File di una richiesta pull passare il puntatore del mouse sulla riga su cui si desidera aggiungere commenti e selezionare il pulsante commento
 per aprire una casella di commento inline. È anche possibile selezionare più righe e quindi selezionare il pulsante commento visualizzato quando si passa il puntatore del mouse su tali righe. Se accettato, il contenuto suggerito sostituirà la riga o le righe a cui è stato aggiunto il commento.
per aprire una casella di commento inline. È anche possibile selezionare più righe e quindi selezionare il pulsante commento visualizzato quando si passa il puntatore del mouse su tali righe. Se accettato, il contenuto suggerito sostituirà la riga o le righe a cui è stato aggiunto il commento.Selezionare l'icona a forma di lampadina sotto la casella di commento per apportare le modifiche suggerite nella casella di commento all'interno di un blocco di codice delimitato e quindi scegliere Commento. Non verrà visualizzata un'icona a forma di lampadina se si aggiunge un commento al codice originale (a sinistra) di una visualizzazione diff side-by-side.
Gli autori delle richieste pull possono accettare il suggerimento:
Scegliendo Applica modifiche per preparare la modifica per un commit.
Scegliendo Commit tutte le modifiche per eseguire il commit di tutte le modifiche a fasi. Gli autori di richieste pull possono annullare ilstage un suggerimento scegliendo Annulla modifica.
Modificare o eliminare commenti
È possibile modificare o eliminare il commento passando il puntatore del mouse sul commento e scegliendo l'icona di modifica o eliminazione :
Come i commenti
Gli autori e i revisori delle richieste pull possono essere simili al commento di un altro utente passando il puntatore del mouse sul commento e scegliendo l'icona a forma di pollice in su:
I commenti con mi piace mostrano un'icona a forma di pollice in alto e il numero di mi piace. Passare il puntatore del mouse sull'icona a forma di pollice verso l'alto per visualizzare l'elenco delle persone che hanno apprezzato il commento.
Rispondi ai commenti
Gli autori delle richieste pull devono rispondere ai commenti per comunicare ai revisori come stanno indirizzando commenti e suggerimenti:
Per rispondere a un commento, digitare la risposta nel campo Scrivi una risposta . Indirizzare i destinatari direttamente usando il relativo
@usernameoggetto . Fare riferimento agli elementi di lavoro usando#workitemIDe altre richieste pull tramite!pullrequestID.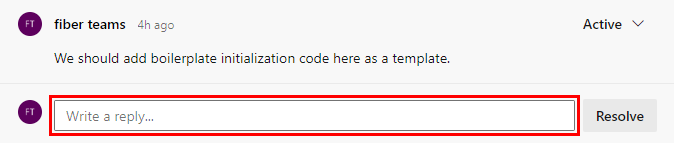
Dopo aver immesso la risposta, selezionare Rispondi e risolvi se la risposta è finale. In caso contrario, selezionare Rispondi.
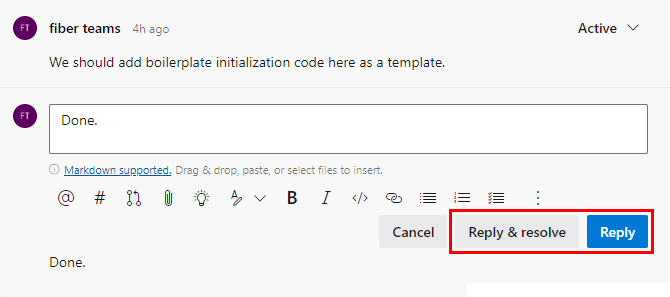
Se si seleziona Rispondi e risolvi, lo stato del commento cambierà in Risolto. Gli autori di richieste pull possono anche modificare direttamente lo stato di un commento, come descritto nella sezione successiva.
Modificare lo stato dei commenti
I nuovi commenti hanno inizialmente lo stato Attivo , che gli autori di richieste pull aggiornano durante il processo di revisione pull per indicare come hanno risolto il feedback e i suggerimenti dei revisori. Gli autori delle richieste pull possono selezionare uno stato di commento dall'elenco a discesa stato:
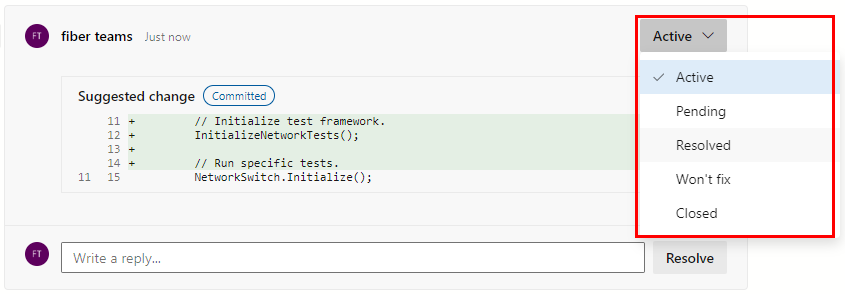
Attivo: stato predefinito per i nuovi commenti.
In sospeso: il problema in questo commento è in fase di revisione e attende qualcos'altro.
Risolto: il problema in questo commento viene risolto.
Non verrà risolto: il problema in questo commento viene annotato ma non verrà risolto.
Chiuso: la discussione in questo commento viene chiusa.
Gli autori e i revisori delle richieste pull possono tenere traccia dello stato delle richieste pull filtrando lo stato dei commenti, come descritto nella sezione successiva.
Aggiungere commenti a una richiesta pull per inviare suggerimenti, rispondere ai commenti precedenti e segnalare problemi con le modifiche proposte.
Impostare come commento inline nella scheda File di una richiesta pull passando il puntatore del mouse sulla riga su cui si desidera aggiungere commenti e selezionando il pulsante commento
 .
.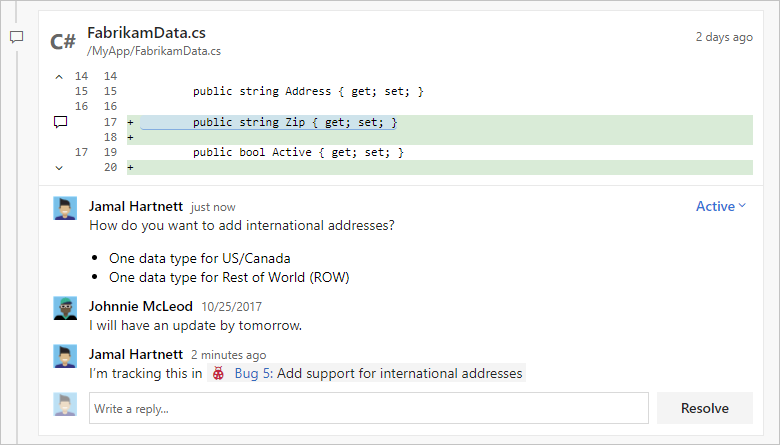
Inviare commenti e suggerimenti non associati a una riga di codice specifica commentando nella scheda Panoramica .
Indirizzare l'autore o altri revisori direttamente nei commenti usando
@usernamee fare riferimento agli elementi di lavoro usando#workitemID. È anche possibile fare riferimento ad altre richieste pull usando!pullrequestID.
Modificare, eliminare o come un commento
Per modificare o eliminare il commento, passare il puntatore del mouse sul commento e selezionare l'icona a forma di matita per modificare il commento o l'icona di Garbage per eliminare il commento.
Per aggiungere un commento personale o di un altro utente, passare il puntatore del mouse sul commento e selezionare l'icona thumbs-up. I commenti con mi piace mostrano un'icona compilata e il numero di mi piace nell'elenco dei commenti. Passare il puntatore del mouse sull'icona per visualizzare l'elenco di persone che hanno apprezzato il commento.

Come un commento
Per aggiungere un commento a un altro utente, selezionare l'icona a forma di cuore. Passare il puntatore del mouse sull'icona nei commenti per visualizzare l'elenco di persone che hanno apprezzato il commento.
Filtrare i commenti
È possibile selezionare i commenti o gli aggiornamenti visualizzati nella scheda Panoramica selezionando un'opzione di filtro dall'elenco a discesa filtro commenti. Ad esempio, selezionare l'opzione What's new filter (Novità del filtro) per visualizzare nuovi commenti e aggiornamenti dall'ultima apertura della richiesta pull. Ogni opzione di filtro mostra il numero di elementi per la relativa categoria.
È possibile selezionare i commenti e gli aggiornamenti visualizzati nella scheda Panoramica . Nascondendo alcuni commenti e gli aggiornamenti, questi vengono visualizzati per la prima volta durante la revisione del codice. È anche possibile visualizzare solo le novità dall'ultima volta che è stata visitata la richiesta pull.
Per filtrare commenti e aggiornamenti, selezionare il pulsante Mostra tutto (n) sopra l'elenco dei commenti e selezionare una delle opzioni di filtro. La visualizzazione cambia per visualizzare solo i commenti e gli aggiornamenti selezionati. L'etichetta del pulsante cambia per visualizzare i criteri di filtro e il numero di elementi visualizzati.
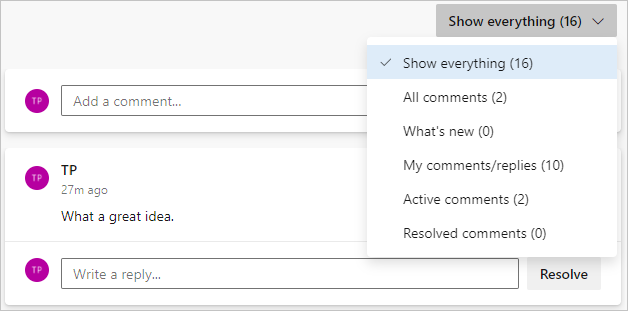
Commenti indirizzo
È possibile apportare aggiornamenti rapidi al ramo direttamente dalla scheda File nel codice sul Web.
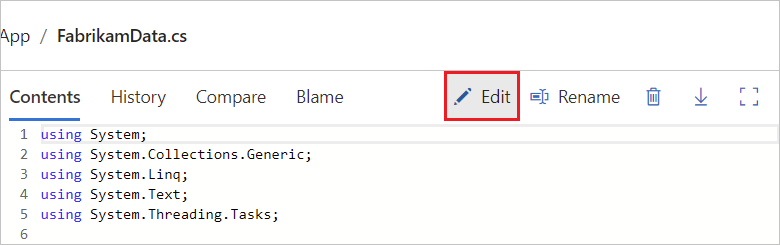
Rispondere e risolvere i commenti
Rispondere ai commenti e aggiornare lo stato dei commenti per informare i revisori del modo in cui si stanno indirizzando i commenti e i suggerimenti.
- Per risolvere un commento senza rispondere, selezionare Risolvi sotto il commento.
- Per rispondere al commento, digitare la risposta nel campo Scrivi una risposta e selezionare Rispondi.
- Per rispondere e risolvere il commento, digitare la risposta nel campo Scrivi una risposta e selezionare Rispondi e risolvi.
- Rispondere a revisori specifici usando
@usernamenella risposta e fare riferimento agli elementi di lavoro tramite#workitemID. È anche possibile fare riferimento ad altre richieste pull usando!pullrequestID.
I nuovi commenti iniziano in Stato attivo . Selezionare Risolvi o Rispondi e risolvi per aggiornare lo stato dei commenti in Risolto.
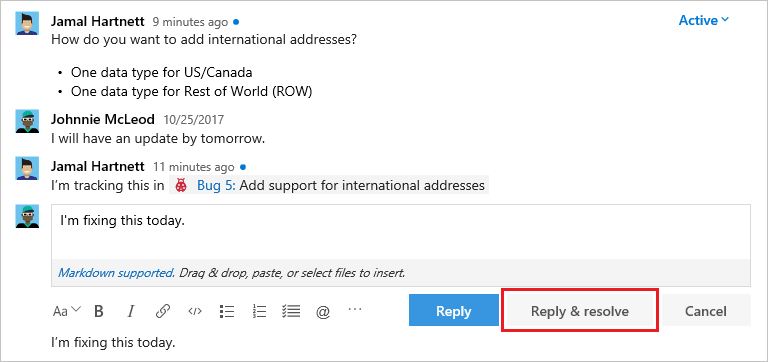
Nell'elenco a discesa risoluzione dei commenti sono disponibili altre opzioni:
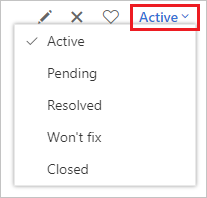
- Attivo: il commento è ancora in fase di revisione.
- In sospeso: il problema in questo commento verrà risolto, ma non è ancora stato risolto.
- Risolto: il problema visualizzato in questo commento è risolto.
- Non correggerà: il suggerimento nel commento viene annotato, ma questa richiesta pull non la risolverà.
- Chiuso: la discussione per questo commento viene chiusa.
Per tenere traccia dei file che sono già stati esaminati, selezionare Altre opzioni accanto a un file nella richiesta pull e quindi selezionare Contrassegna come esaminato.
Modificare file
Per praticità, gli autori di richieste pull possono modificare i file direttamente in Azure Repos. Ad esempio, potrebbe essere stata accettata la modifica del codice suggerita da un revisore e si desidera apportare modifiche simili altrove.
Scegliere File repository>, selezionare il ramo di origine della richiesta pull, selezionare un file e quindi scegliere Modifica.
Apportare le modifiche nell'editor e quindi scegliere Commit per aprire la finestra di dialogo Commit .
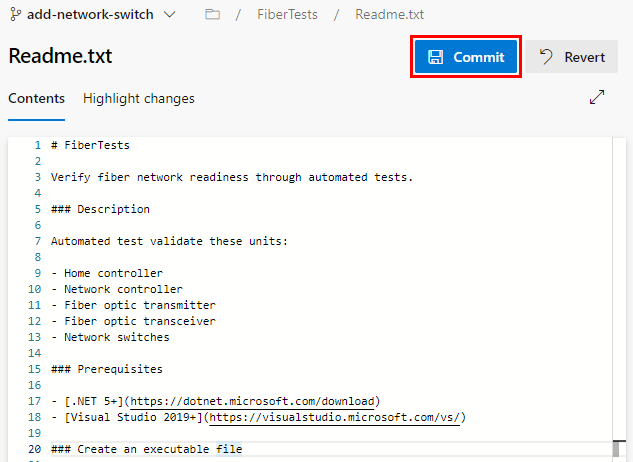
Nella finestra di dialogo Commit modificare il messaggio di commit, se necessario, quindi scegliere Commit per eseguire il commit ed eseguire il push delle modifiche nella richiesta pull.
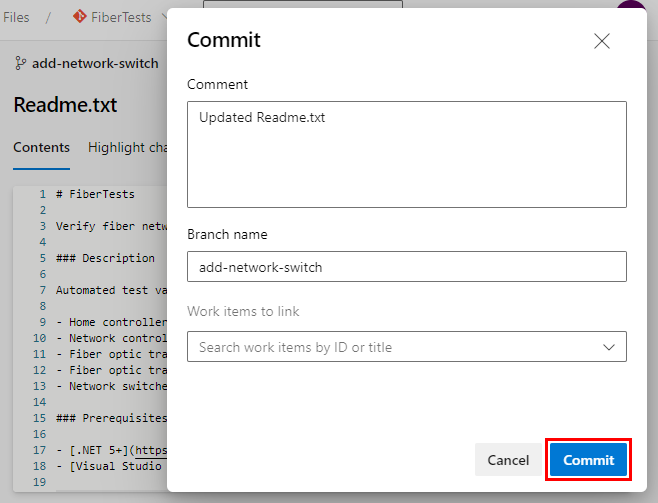
Tenere traccia dei file esaminati
I revisori delle richieste pull possono tenere traccia dei file esaminati scegliendo Contrassegna come esaminato dal menu opzioni file oppure selezionando la casella di controllo accanto a un file o a una cartella:
Votare le modifiche alle richieste pull
I revisori delle richieste pull possono votare su una richiesta pull selezionando un'opzione di voto nell'elenco a discesa dei voti. L'icona del revisore nella pagina richiesta pull mostrerà un'indicazione del voto.
Le opzioni di voto sono:
Approva: approva le modifiche proposte nella richiesta pull. Questa opzione è solo un voto e non approva il PR.
Approva con suggerimenti: approva le modifiche proposte nella richiesta pull con suggerimenti facoltativi per il miglioramento. Questa opzione è solo un voto e non approva il PR.
Attendere l'autore: chiede all'autore di esaminare i commenti del revisore. L'autore della richiesta pull deve informare i revisori di rivalutare il codice dopo che l'autore della richiesta pull ha risolto i commenti. Se un revisore obbligatorio imposta questa opzione di voto, il voto bloccherà l'approvazione della richiesta pull.
Rifiuta: indica che le modifiche non sono accettabili. Quando si sceglie questa opzione, aggiungere un commento che spiega perché. Se un revisore obbligatorio imposta questa opzione di voto, il voto bloccherà l'approvazione della richiesta pull.
Reimposta feedback: cancella il voto. L'assenza di un voto non impedisce il completamento di una richiesta pull.
Usare il pulsante in alto a destra nella richiesta pull per votare le modifiche della richiesta pull. L'opzione predefinita è Approva, ma è possibile selezionare altre opzioni nell'elenco a discesa:
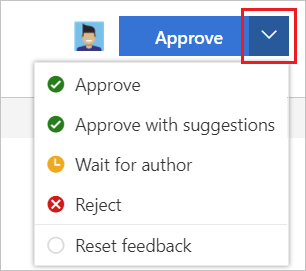
- Approva: approvare le modifiche proposte nella richiesta pull.
- Approva con suggerimenti: approvare la richiesta pull, ma fornire suggerimenti facoltativi per il miglioramento.
- Attendere l'autore: non approvare le modifiche e chiedere all'autore di esaminare i commenti. L'autore dovrebbe informare di rivedere di nuovo il codice dopo aver affrontato le preoccupazioni.
- Rifiuta: le modifiche non sono accettabili. Lasciare un commento nella richiesta pull per spiegare perché.
- Reimpostare il feedback: rimuovere il voto.
Completare una richiesta pull
Gli autori delle richieste pull possono selezionare un'opzione di risoluzione pull:
Completa: completare la richiesta pull ora se tutti i revisori necessari lo hanno approvato e vengono soddisfatti tutti i criteri di ramo necessari.
Impostare il completamento automatico: completare automaticamente la richiesta pull quando tutti i revisori necessari lo approvano e vengono soddisfatti tutti i criteri di ramo necessari.
Contrassegna come bozza: impostare la richiesta pull sullo stato bozza su indica che non è pronta per la revisione. Per una bozza di richiesta pull, è possibile selezionare Pubblica per rimuovere lo stato della bozza e contrassegnarlo pronto per la revisione.
Abbandono: chiudere la richiesta pull. Per una richiesta pull abbandonata, è possibile selezionare Riattiva per ripristinarla.
Per altre informazioni sul completamento di una richiesta pull, vedere Completare la richiesta pull.
Passaggi successivi
Articoli correlati
Commenti e suggerimenti
Presto disponibile: Nel corso del 2024 verranno gradualmente disattivati i problemi di GitHub come meccanismo di feedback per il contenuto e ciò verrà sostituito con un nuovo sistema di feedback. Per altre informazioni, vedere https://aka.ms/ContentUserFeedback.
Invia e visualizza il feedback per