Sviluppare codice e gestire le modifiche in sospeso
Azure DevOps Services | Azure DevOps Server 2022 - Azure DevOps Server 2019
Visual Studio 2019 | Visual Studio 2022
La maggior parte delle modifiche apportate ai file viene accodata come modifiche in sospeso. Durante il lavoro, è possibile organizzare, gestire e ottenere informazioni dettagliate sulle modifiche apportate.
Lavorare in Visual Studio
Dalla home page di Visual Studio Team Explorer , che è possibile aprire premendo CTRL+0, H, è possibile iniziare a scrivere codice in una soluzione nuova o esistente.
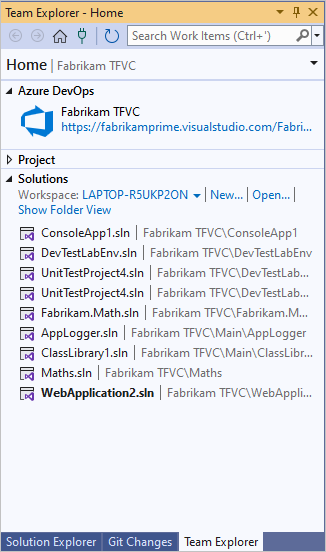
Dopo aver aperto una soluzione, è possibile aprire Esplora soluzioni premendo CTRL+ALT+L.
![]()
Quando si usa Esplora soluzioni per aprire e modificare un file sotto il controllo del codice sorgente, il file viene estratto automaticamente. Le icone vengono visualizzate per indicare quali file non sono stati modificati , quelli
, quelli selezionati e quelli aggiunti alla soluzione
selezionati e quelli aggiunti alla soluzione .
.
Se si lavora in una soluzione che contiene molti file, probabilmente sarà utile filtrare la visualizzazione Esplora soluzioni per visualizzare solo i file modificati  oppure premere CTRL+[, P.
oppure premere CTRL+[, P.
Usare la pagina Lavoro personale per gestire il lavoro
È possibile aprire la pagina Lavoro personale in Team Explorer o premere CTRL+0, M per gestire il lavoro.
Nota
Le funzionalità di Visual Studio My Work e Code Review sono disponibili con le edizioni seguenti:
- Visual Studio 2022: Visual Studio Community, Visual Studio Professional e Visual Studio Enterprise
- Visual Studio 2019: Visual Studio Professional e Visual Studio Enterprise
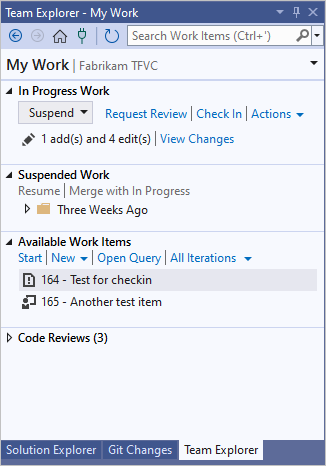
È possibile usare Il mio lavoro per:
- Assegnare il lavoro a se stessi.
- Tenere traccia del lavoro sugli elementi di lavoro.
- Sospendere e riprendere il lavoro in un secondo momento, incluse le modifiche ai file, gli elementi di lavoro associati e lo stato di Visual Studio, ad esempio posizioni e punti di interruzione delle finestre.
- Richiedere una revisione del codice.
Per esempi dettagliati, vedere Day in the life of a DevOps developer: Write new code for a user story and Day in the life of a DevOps developer: Suspend work, fix a bug, and conduct a code review.For step by step-by-step examples, see Day in the life of a DevOps developer: Suspend work, fix a bug, and conduct a code review.
Suggerimenti
È possibile controllare i tipi di elementi di lavoro visualizzati nella sezione Elementi di lavoro disponibili. Scegliere una delle opzioni predefinite o qualsiasi query contenuta nella cartella Query condivise radice. Per usare queste query, usare la pagina Elementi di lavoro in Team Explorer.
Quando si sposta un elemento di lavoro in Elementi di lavoro disponibili, Lavoro in corso o Lavoro sospeso, lo stato o i commenti dell'elemento di lavoro vengono aggiornati in modo che il team possa essere informato automaticamente sullo stato del lavoro. Ad esempio, la bacheca delle attività per gli aggiornamenti del team per visualizzare lo stato. Vedere Tenere traccia dell'uso con Visual Studio.
Se il progetto contiene definizioni di tipi di elementi di lavoro personalizzati, è possibile che si verifichino problemi con My Work, a meno che un amministratore del progetto non abbia eseguito determinati passaggi. Vedere Configurare e personalizzare gli strumenti di pianificazione Agile per un progetto e Aggiornare un modello di processo personalizzato per accedere alle nuove funzionalità.
Usare la pagina Modifiche in sospeso per gestire il lavoro
È possibile usare la pagina Modifiche in sospeso in Team Explorer per gestire il lavoro. Per aprire Modifiche in sospeso, selezionare Check In In Progress Work (Archiviazione in corso) nella pagina Lavoro personale oppure premere CTRL+0, P.
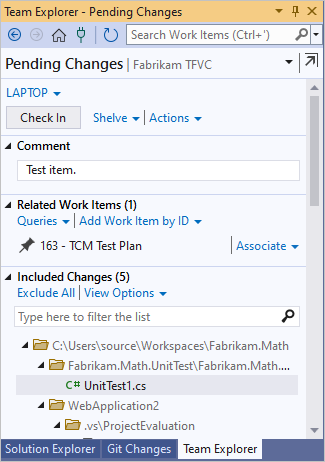
Suggerimento
- È possibile scollegare
 la pagina Modifiche in sospeso da Team Explorer per aprirla in una nuova finestra.
la pagina Modifiche in sospeso da Team Explorer per aprirla in una nuova finestra. - È possibile alternare le visualizzazioni elenco e albero dal collegamento Opzioni visualizzazione in Modifiche incluse.
Quasi ogni modifica apportata ai file nel computer di sviluppo viene archiviata nell'area di lavoro come modifica in sospeso fino a quando non viene archiviata. Le modifiche includono:
- add
- Ramo
- delete
- edit
- rinomina, incluso lo spostamento di elementi
- properties
- rollback
- codifica di file o di tipo
- annulla eliminazione
Usare le modifiche rilevate automaticamente
Se si lavora in un'area di lavoro locale, Visual Studio può rilevare le modifiche apportate all'esterno del sistema. Se si modifica un file all'esterno di Visual Studio, ad esempio in Blocco note, la modifica viene visualizzata automaticamente in Modifiche incluse nella pagina Modifiche in sospeso.
Se si aggiunge o si rimuove un file all'esterno di Visual Studio, ad esempio in Esplora file, il file viene visualizzato sotto il collegamento Rilevato nella sezione Modifiche escluse. Per includere queste modifiche, selezionare il collegamento Rilevato .
Viene visualizzata la finestra di dialogo Alza di livello modifiche candidate. È possibile fare clic con il pulsante destro del mouse sugli elementi e scegliere Sfoglia in Esplora risorse per visualizzarli o Elimina dal disco per eliminarli. Selezionare elementi e quindi selezionare Alza di livello per aggiungere gli elementi a Modifiche incluse.
Nota
Le cartelle vuote non verranno visualizzate.
Se gli elementi che non è necessario archiviare vengono visualizzati regolarmente nella finestra di dialogo Promuovi modifiche candidate, è possibile fare clic con il pulsante destro del mouse sull'elemento e scegliere Ignora questo elemento locale per ignorare l'elemento. È anche possibile scegliere Ignora per estensione, Ignora per nome file o Ignora per cartella per creare un file che causerà l'ignorare sistematicamente questo tipo di file in Visual Studio. Per altre informazioni sui file con estensione tfignore , vedere Aggiungere file al server.
Per escludere le modifiche, vedere Scegliere i file da archiviare.
Associare elementi di lavoro
È consigliabile associare elementi di lavoro, ad esempio attività o bug, alle modifiche. In Elementi di lavoro correlati trascinare elementi di lavoro da una query o aggiungere un elemento di lavoro in base all'ID.
Visualizzare le modifiche apportate
È possibile esaminare le modifiche apportate in un file.
Usare le modifiche in sospeso per visualizzare le modifiche apportate
Nella pagina Modifiche in sospeso fare clic con il pulsante destro del mouse sull'elemento e scegliere:
- Confrontare con La versione dell'area di lavoro per visualizzare le modifiche apportate alla versione nell'area di lavoro.
- Confrontare con la versione più recente per vedere in che modo le modifiche vengono confrontate con la versione più recente del file nella codebase del team.
Usare Esplora soluzioni o Esplora controllo del codice sorgente per visualizzare le modifiche apportate
- Individuare e selezionare l'elemento in Esplora soluzioni o in Esplora controllo del codice sorgente.
- Fare clic con il pulsante destro del mouse sull'elemento e scegliere Confronta.
- Nella finestra di dialogo Confronta scegliere dal menu Tipo:
- Versione dell'area di lavoro per visualizzare le modifiche apportate alla versione nell'area di lavoro.
- Versione più recente per vedere come le modifiche vengono confrontate con la versione più recente del file nella codebase del team.
- Una delle altre opzioni: Set di modifiche, Data o Etichetta.
- Scegliere OK.
Verrà visualizzata la finestra Diff . Per usare questa finestra, vedere Confrontare i file.
Annullare le modifiche in sospeso
È possibile rimuovere una, alcune o tutte le modifiche in sospeso nell'area di lavoro.
Nota
Altre opzioni:
- Prima di rimuoverle dall'area di lavoro, è possibile inserire le modifiche in un insieme di scaffali nel server .
- Se la modifica è già stata archiviata e si vuole ripristinarla, vedere Eseguire il rollback dei set di modifiche.
Per annullare alcune modifiche in sospeso
Aprire la finestra di dialogo Annulla modifiche in sospeso:
- In Esplora soluzioni fare clic con il pulsante destro del mouse sugli elementi e scegliere Annulla controllo>del codice sorgente Modifiche in sospeso.
- Nella pagina Modifiche in sospeso di Team Explorer fare clic con il pulsante destro del mouse sugli elementi e scegliere Annulla.
- In Esplora controllo del codice sorgente fare clic con il pulsante destro del mouse sugli elementi e scegliere Annulla modifiche in sospeso.
Suggerimento
Per annullare tutte le modifiche apportate nella soluzione o in un progetto di codice, fare clic con il pulsante destro del mouse sulla soluzione o sul progetto e scegliere Annulla modifiche in sospeso.
Nella finestra di dialogo Annulla modifiche in sospeso verificare che le modifiche da annullare siano selezionate e quindi scegliere Annulla modifiche.
Per annullare tutte le modifiche in sospeso
Nella pagina Modifiche in sospeso in Team Explorer selezionare il collegamento Azioni e quindi scegliere Annulla tutto.
Usare il prompt dei comandi
Il comando Stato visualizza le modifiche in sospeso nel prompt dei comandi.
Il comando Checkin apre le modifiche in sospeso nella finestra di dialogo Archiviazione .
Il comando Annulla annulla le modifiche in sospeso.
Suggerimento
È possibile usare il comando per annullare il
Undocheck-out di un altro utente se si dispone di autorizzazioni sufficienti.Il comando Differenza mostra le modifiche apportate in un file.
Passaggi successivi
Al termine dell'esecuzione delle modifiche:
Per richiedere una revisione del codice delle modifiche in sospeso, nella pagina Modifiche in sospeso, in Azioni scegliere Richiedi revisione. Per altre informazioni, vedere Day in the life of a DevOps developer: Suspend work, fix a bug e conduct a code review.For more information, see Day in the life of a DevOps developer: Suspend work, fix a bug, and conduct a code review.
Se è necessario riservare le modifiche, vedere Sospendere il lavoro e gestire gli scaffali.
Per archiviare e aggiungere le modifiche alla codebase del team, vedere Controllare il lavoro nella codebase del team.
Suggerimenti
Se non si ha familiarità con lo sviluppo di un'app con Visual Studio e TFVC, vedere Day in the life of a DevOps developer: Write new code for a user story (Giorno della vita di uno sviluppatore DevOps: Scrivere nuovo codice per una storia utente).
Quando si inizia un nuovo elemento di lavoro, è consigliabile scaricare i file più recenti dal server prima di archiviare i file e iniziare il lavoro.
Usare Esplora controllo del codice sorgente per gestire i file nel controllo della versione.