Esplorare i piani di test
Azure DevOps Services | Azure DevOps Server 2022 | Azure DevOps Server 2020
Informazioni su come esplorare i piani di test per supportare gli obiettivi e le operazioni dei test. Utilizzare le sezioni seguenti della pagina Piani di test per eseguire le attività corrispondenti.
- Il mio: visualizza l'elenco dei piani di test creati o di interesse per te.
- All: visualizzare un elenco di tutti i piani di test definiti per il progetto.
- Intestazione del piano di test: individuare, preferiti, modificare, copiare o clonare un piano di test.
- Albero dei gruppi di test: aggiungere, gestire, esportare o ordinare gruppi di test. Usare anche per assegnare configurazioni ed eseguire test di accettazione utente.
- Scheda Definisci: collate, aggiungi e gestisci test case in un gruppo di test di scelta tramite questa scheda. Questa scheda non viene visualizzata per gli utenti con accesso di base.
- Scheda Esegui: assegnare ed eseguire test tramite questa scheda o individuare un risultato del test da analizzare.
- Scheda Grafico: tenere traccia dell'esecuzione e dello stato dei test tramite grafici, che possono essere copiati anche nei dashboard.
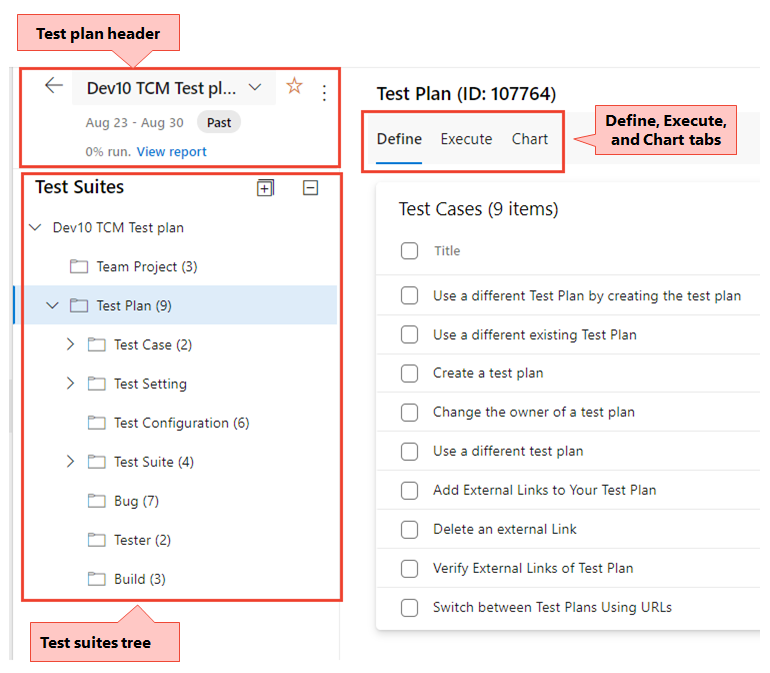
Per altre informazioni, vedere gli articoli seguenti:
Prerequisiti
| Categoria | Requisito |
|---|---|
| di accesso a Project | membro del progetto. |
| livelli di accesso | - Per visualizzare gli elementi di lavoro correlati ai test o eseguire casi di test: accesso di base almeno . Gli utenti con il livello di accesso Stakeholder non hanno accesso ai piani di test. - Per esercitare l'intera gamma di funzionalità relative ai test: livello di accesso Basic + Test Plans o una delle seguenti sottoscrizioni: - Impresa - Test Professionale - piattaforme MSDN |
| autorizzazioni | - Per aggiungere o modificare piani di test, suite di test, casi di test o altri tipi di elementi di lavoro basati su test: Modificare gli elementi di lavoro in questo nodo con l'autorizzazione impostata su Consenti nel percorso di area corrispondente . - Per modificare le proprietà del piano di test, ad esempio le impostazioni di compilazione e di test: Gestione dei piani di test autorizzazione impostata su Consenti nel Percorso area corrispondente. - Per creare ed eliminare suite di test, aggiungere e rimuovere casi di test dalle suite di test o modificare le configurazioni di test associate alle suite di test: Gestire le suite di test autorizzazione impostata su Consenti nel percorso area corrispondente. - Autorizzazioni a livello di progetto che potrebbero essere necessarie: - Per visualizzare, creare o eliminare esecuzioni di test: Visualizzare esecuzioni di test, Creare esecuzioni di teste Eliminare esecuzioni di test impostato su Consenti. - Per gestire configurazioni di test o ambienti di test: Gestire le configurazioni di test e Gestire gli ambienti di test. - Per aggiungere nuovi tag agli elementi di lavoro basati su test: Creare una definizione di tag impostare le autorizzazioni a Consenti. - Per spostare gli elementi di lavoro basati su test all'esterno di un progetto: Spostare gli elementi di lavoro da questo progetto set di autorizzazioni impostato su Consenti. - Per eliminare o ripristinare elementi di lavoro basati su test: Eliminare e ripristinare gli elementi di lavoro set di autorizzazioni impostato su Consenti. - Per eliminare definitivamente gli elementi di lavoro basati su test: eliminare definitivamente gli elementi di lavoro set di autorizzazioni su Consenti. |
Per altre informazioni, vedere Accesso e autorizzazioni di test manuali.
Nota
La maggior parte delle operazioni nella scheda Definisci è disponibile solo per gli utenti con livello di accesso Basic + Test Plans o equivalenti. La maggior parte delle operazioni nella scheda Esegui può essere esercitata dagli utenti a cui viene concesso un livello di accesso Basic .
La pagina "Mine"
La pagina Miniera mostra un elenco di piani di test di interesse per l'utente, che include piani per i team a cui sei membro e piani di test contrassegnati come preferiti. È possibile espandere e nascondere i piani per ogni team per semplificare l'individuazione o la revisione di piani specifici del team. Usare il menu di scelta rapida per modificare o eliminare il piano selezionato.
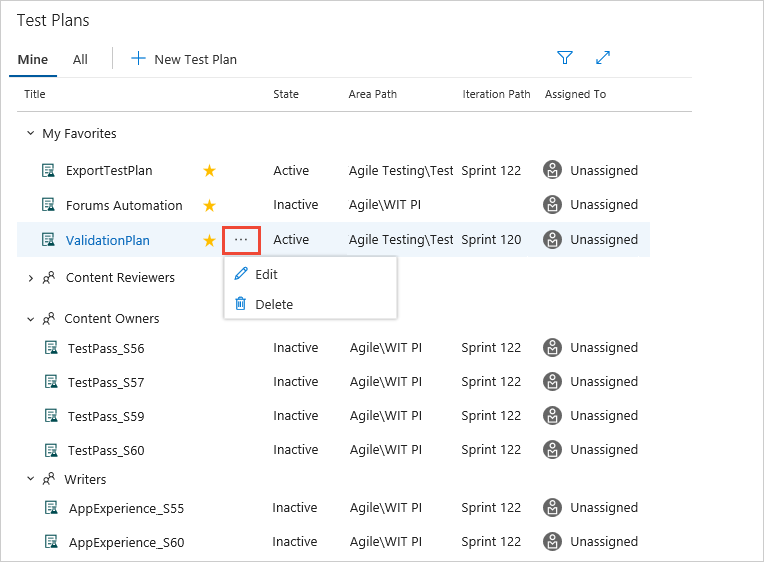
Mostra i controlli filtro per trovare piani se nell'elenco sono presenti un numero elevato di piani. Filtrare i piani in base al nome, al team, allo stato o all'iterazione.
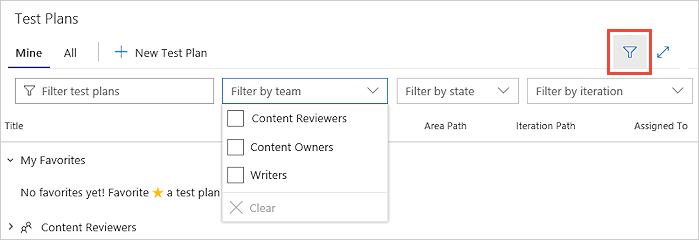
Pagina "Tutti"
La pagina Tutti mostra un elenco di tutti i piani di test. Filtrare i piani di test e modificare ed eliminare piani usando il menu di scelta rapida, allo stesso modo della pagina Mine . Usare questa pagina per aggiungere qualsiasi piano di test all'elenco preferiti.
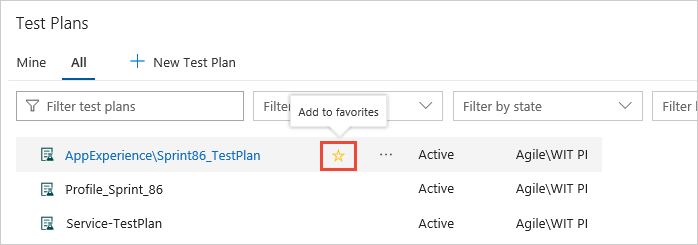
È anche possibile aggiungere un piano all'elenco preferiti durante la visualizzazione.
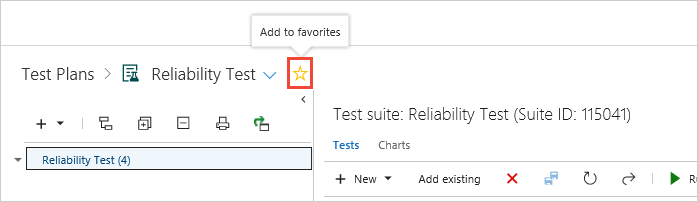
Intestazione del piano di test
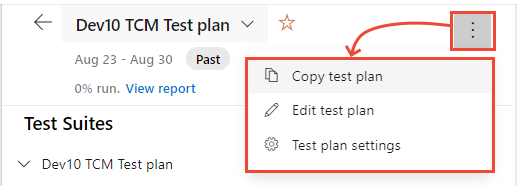
Attività del piano di test
Usare l'intestazione Piano di test per eseguire una delle attività seguenti:
- Contrassegnare o annullare il contrassegno di un piano di test come preferito
- Spostarsi facilmente tra i piani di test preferiti
- Visualizzare il percorso di iterazione del piano di test, che indica chiaramente se il piano di test è Corrente o Passato
- Passare al report Stato test tramite il collegamento Visualizza report
- Tornare alla pagina Tutti/Mine Test Plans scegliendo
 Tutti i piani di test.
Tutti i piani di test.
Opzioni del menu di scelta rapida del piano di test
Scegliere altre ![]() opzioni per aprire il menu di scelta rapida per il piano di test per eseguire una delle azioni seguenti:
opzioni per aprire il menu di scelta rapida per il piano di test per eseguire una delle azioni seguenti:
- Copiare il piano di test: copiare rapidamente il piano di test corrente.
- Modifica piano di test: modificare il modulo dell'elemento di lavoro piano di test per definire i campi dell'elemento di lavoro o aggiungerli alla descrizione o alla discussione.
- Impostazioni del piano di test: configurare le impostazioni di esecuzione dei test (per associare pipeline di compilazione o versione) e le impostazioni test risultato.
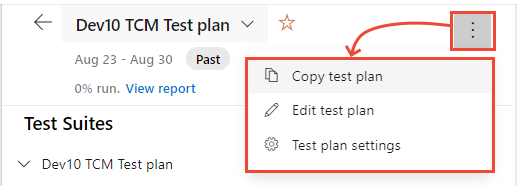
Configurare le impostazioni del piano di test
Scegliere Impostazioni del piano di test per configurare le esecuzioni di test o i risultati dei test.
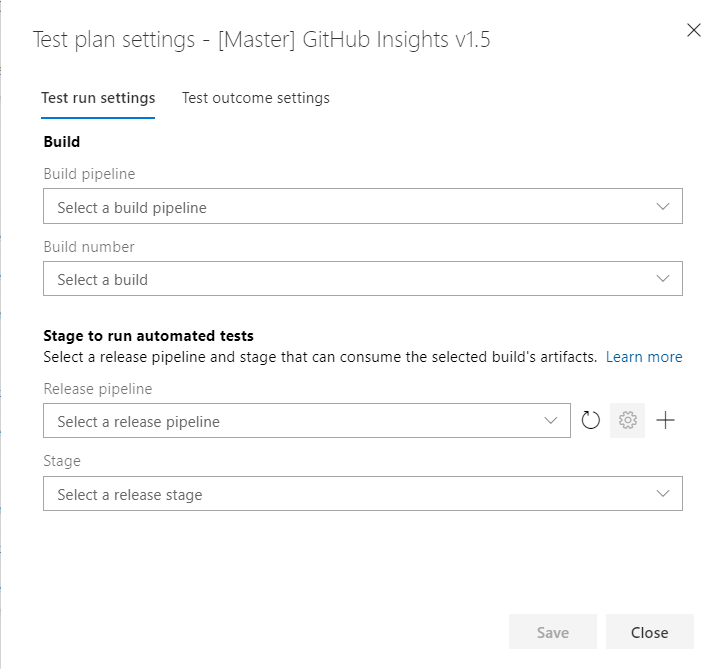
Copiare il piano di test
È consigliabile creare un nuovo piano di test per sprint/versione. In questo caso, in genere è possibile copiare il piano di test per il ciclo precedente e con poche modifiche il piano di test copiato è pronto per il nuovo ciclo. Usare l'opzione di menu Copia piano di test. Questa opzione consente di copiare o clonare piani di test all'interno di un progetto.
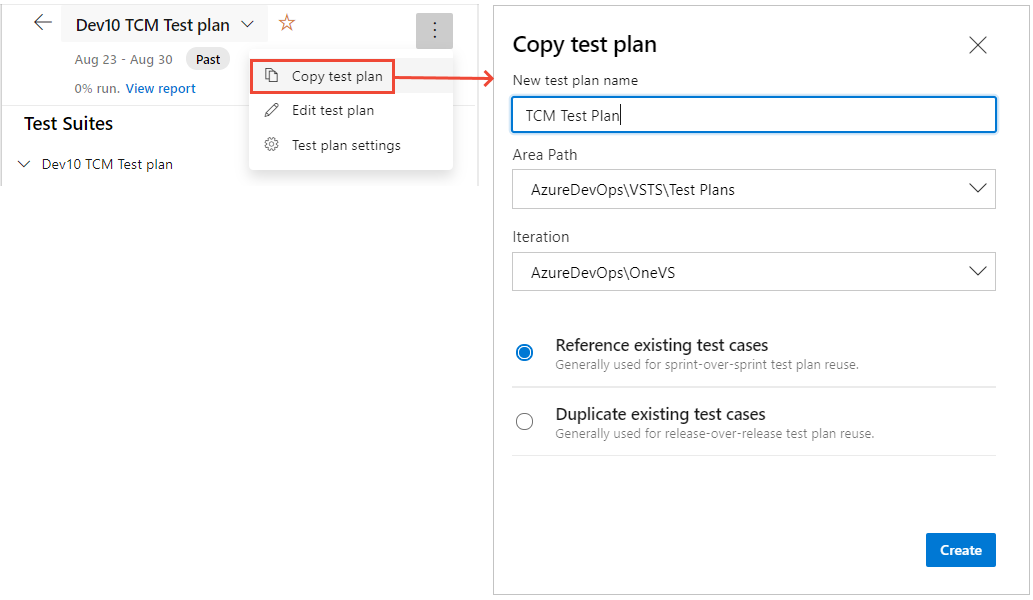
Intestazione e albero dei gruppi di test
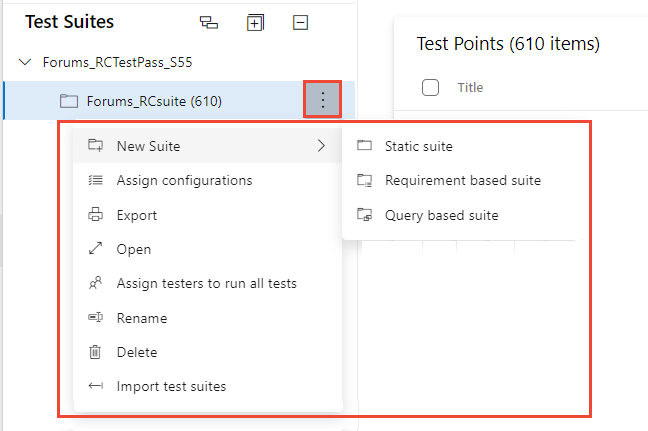
Attività di intestazione dei gruppi di test
L'intestazione del gruppo di test consente di eseguire le attività seguenti:
-
Espandi/comprimi: scegli le
 opzioni Espandi tutto/Comprimi tutto per espandere o comprimere l'albero della gerarchia della suite.
opzioni Espandi tutto/Comprimi tutto per espandere o comprimere l'albero della gerarchia della suite. -
Mostra punti di test dai gruppi figlio: scegliere l'opzione
 Mostra punti di test dalle suite figlio, che è visibile solo quando si è nella scheda Esegui , per visualizzare tutti i punti di test per la suite specificata e i relativi elementi figlio in una visualizzazione per semplificare la gestione dei punti di test senza dover passare a singoli gruppi alla volta.
Mostra punti di test dalle suite figlio, che è visibile solo quando si è nella scheda Esegui , per visualizzare tutti i punti di test per la suite specificata e i relativi elementi figlio in una visualizzazione per semplificare la gestione dei punti di test senza dover passare a singoli gruppi alla volta. - Gruppi di ordini: trascinare i pacchetti per riordinare la gerarchia dei gruppi o spostarli da una gerarchia di suite a un'altra all'interno del piano di test.
Opzioni del menu di scelta rapida dei gruppi di test
Scegliere altre ![]() opzioni per aprire il menu di scelta rapida per Il gruppo di test ed eseguire una delle azioni seguenti:
opzioni per aprire il menu di scelta rapida per Il gruppo di test ed eseguire una delle azioni seguenti:
-
Creare nuove suite: è possibile creare uno dei tre diversi tipi di suite:
- Scegliere Gruppo statico per organizzare i test all'interno di un gruppo di cartelle.
- Scegliere Suite basata su requisiti per collegare direttamente i requisiti/storie utente per una tracciabilità senza problemi.
- Scegliere Gruppo di prodotti basato su query per organizzare in modo dinamico i test case che soddisfano i criteri di query.
- Assegnare configurazioni: assegnare le configurazioni per la famiglia di prodotti. Ad esempio, assegnare Chrome, Firefox, EdgeChromium, che diventano applicabili a tutti i test case esistenti o nuovi aggiunti successivamente alla suite.
- Esportazione: esportare le proprietà del piano di test e del gruppo di test e i dettagli come messaggio di posta elettronica o stampare in pdf.
- Apri elemento di lavoro del gruppo di test: questa opzione consente di modificare il modulo dell'elemento di lavoro del gruppo di test per gestire i campi dell'elemento di lavoro.
- Assegnare tester per eseguire tutti i test: questa opzione è utile per gli scenari UAT (User Acceptance Testing) in cui lo stesso test viene eseguito da più tester, in genere appartenenti a reparti diversi.
- Rinomina/Elimina: queste opzioni consentono di gestire il nome della suite o rimuovere la suite e il relativo contenuto dal piano di test.
- Importa gruppi di test: usare questa opzione per importare test case presenti in altri gruppi di gruppi di test di altri piani di test nello stesso progetto o anche in tutti i progetti.
Finestra di dialogo Esporta gruppo di test
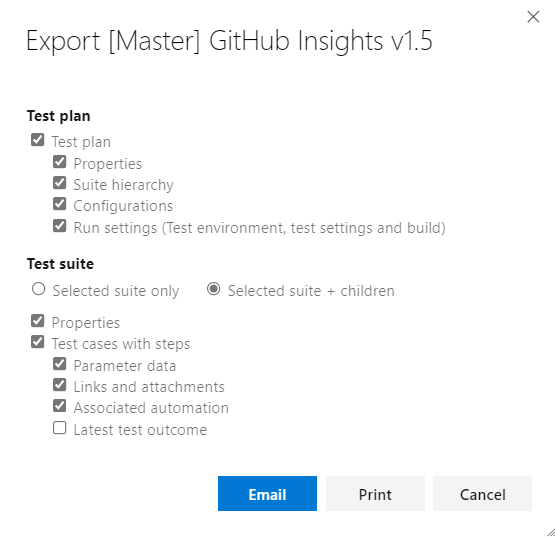
Importare gruppi di test
Riutilizzare le suite create e importarle nel gruppo/piano corrente. È possibile selezionare il progetto, il piano di test e il gruppo di test da cui importare i test. A seconda della suite selezionata, l'intera gerarchia di tale gruppo e i test case corrispondenti viene importato nel piano corrente. I test case vengono aggiunti come riferimento e non come clone o copia. Si noti anche che non è possibile importare gruppi di test dallo stesso piano di test.
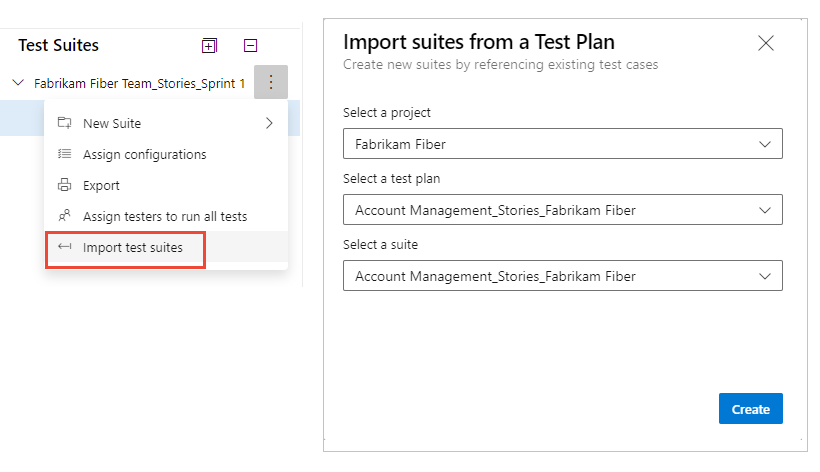
Definire e organizzare i test case
Nella scheda Definisci è possibile collare, aggiungere e gestire test case per un gruppo di test. Mentre si usa la scheda Esegui per assegnare i punti di test ed eseguirli.
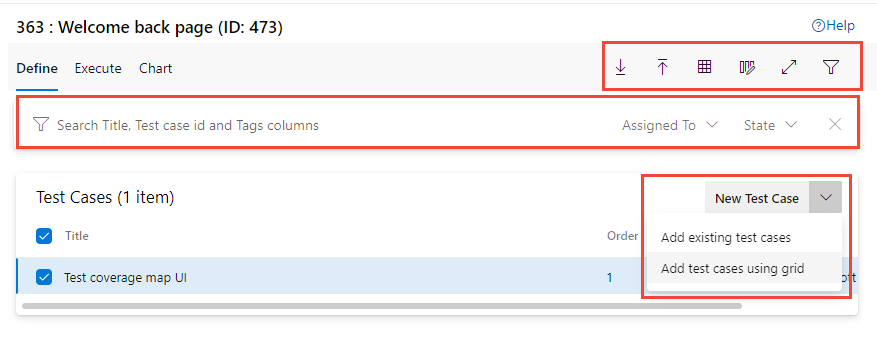
Definire le attività del test case
Dalla scheda Definisci è possibile eseguire le attività seguenti.
-
Nuovo test case:
- Aggiungi test case: creare un nuovo test case usando il modulo dell'elemento di lavoro e aggiungerlo automaticamente alla suite.
- Aggiungere test case esistenti: aprire una finestra di dialogo per eseguire una query per i test case esistenti che è possibile selezionare e aggiungere al gruppo di test.
- Aggiungere Un nuovo test case usando la griglia: creare uno o più test case usando la visualizzazione griglia dei test case e aggiungerli automaticamente alla suite.
- Ordinare i test case: riordinare i test case trascinando o rilasciando uno o più test case all'interno di un determinato gruppo. L'ordine dei test case si applica solo ai test case manuali e non ai test automatizzati.
- Spostare test case da un gruppo a un altro: usando il trascinamento/rilascio, spostare i test case da un gruppo di test a un altro.
Trascinare e rilasciare un test case da una suite a un'altra
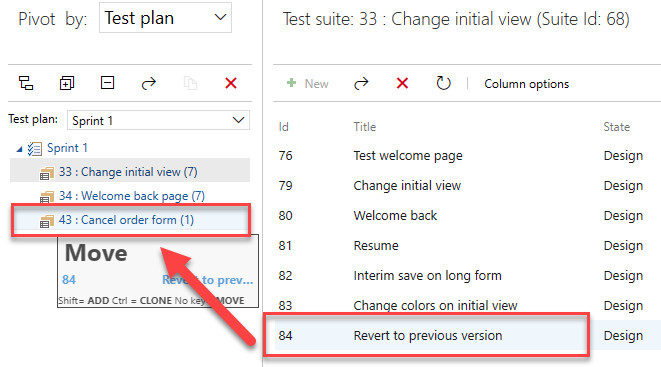
Aggiungere test case esistenti a una finestra di dialogo del gruppo di test
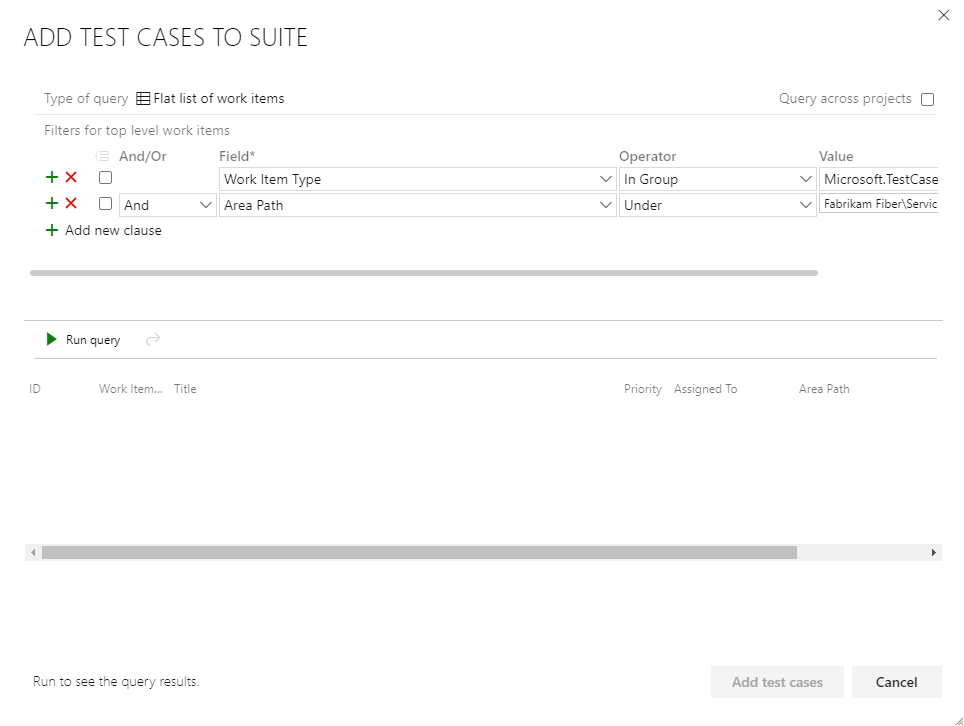
Definire le opzioni della barra degli strumenti delle schede

Dalla scheda Definisci barra degli strumenti è possibile eseguire le opzioni seguenti:
- Esportare i test case in CSV: esportare i test case esistenti in un file CSV e apportare modifiche usando Excel.
- Importare test case da CSV: importare le modifiche apportate ai test case da un file CSV.
- Visualizzazione griglia: usare la modalità griglia per visualizzare o modificare più test case insieme ai passaggi di test.
- Attiva/disattiva la modalità schermo intero: espandi la visualizzazione scegliendo la modalità schermo intero.
-
Filtro: scegliere
 Filtro per attivare o disattivare la barra degli strumenti del filtro per filtrare l'elenco dei test case.
Filtro per attivare o disattivare la barra degli strumenti del filtro per filtrare l'elenco dei test case. - Opzioni di colonna: aggiungere o rimuovere campi per visualizzare e ordinare. L'elenco delle colonne disponibili per la selezione è principalmente i campi del modulo dell'elemento di lavoro del test case.
Definire le opzioni del menu di scelta rapida del test case
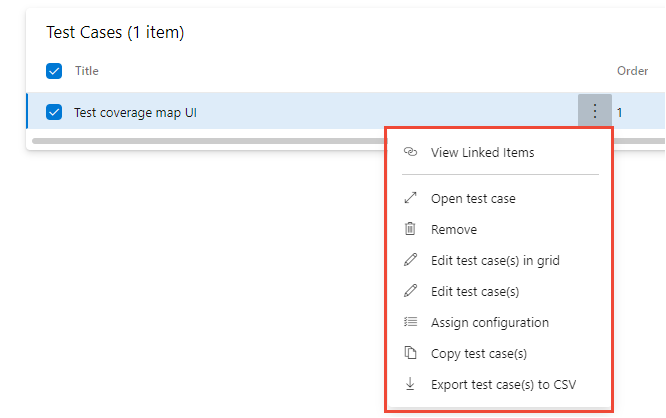
Il menu di scelta rapida nel nodo Test case all'interno della scheda Definisci offre le opzioni seguenti:
- Modulo dell'elemento di lavoro open/edit test case: questa opzione consente di modificare un test case usando il modulo dell'elemento di lavoro in cui si modificano i campi dell'elemento di lavoro, inclusi i passaggi di test.
- Modifica test case: questa opzione consente di modificare in blocco i campi dell'elemento di lavoro del test case. Tuttavia, non è possibile usare questa opzione per modificare in blocco i passaggi di test.
- Modifica test case nella griglia: questa opzione consente di modificare in blocco i test case selezionati, inclusi i passaggi di test usando la visualizzazione griglia.
- Assegnare configurazioni: questa opzione consente di eseguire l'override delle configurazioni a livello di gruppo con configurazioni a livello di test case.
- Rimuovi test case: questa opzione consente di rimuovere i test case dal gruppo specificato. Non modifica però l'elemento di lavoro del test case sottostante.
- Creare una copia/clonazione di test case: creare una copia o clonare test case selezionati.
- Visualizzare gli elementi collegati: esaminare gli elementi collegati a un test case.
Copiare o clonare test case
Scegliere Copia test case per copiare o clonare un test case. Specificare il progetto di destinazione, il piano di test di destinazione e il gruppo di test di destinazione in cui creare il test case di copia/clonato. Inoltre, è anche possibile specificare se si desidera includere collegamenti/allegati esistenti per il flusso nella copia clonata.
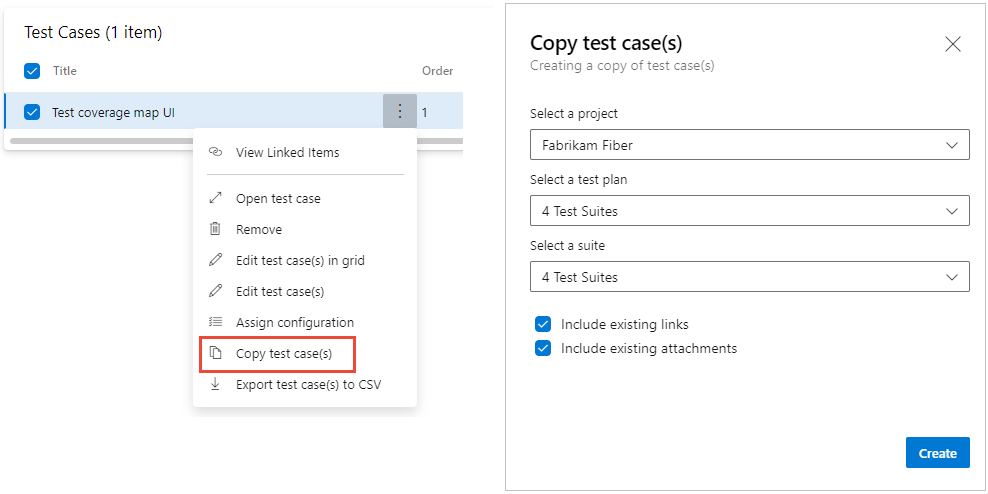
Visualizzare l'elemento collegato
Usare l'opzione Visualizza elementi collegati per esaminare gli oggetti collegati al test case. Scegliere ogni scheda per visualizzare i collegamenti elencati nel tipo di oggetto collegato:
- Gruppi di test
- Requisiti: include qualsiasi elemento di lavoro appartenente alla categoria Requisiti, ad esempio Storie utente (Agile), Elementi backlog prodotto (Scrum), Requisiti (CMMI) o un tipo di elemento di lavoro personalizzato.
- Bug: include bug segnalati come parte dell'esecuzione del test e tutti gli elementi di lavoro che appartengono alla categoria di bug che si collega al test case.
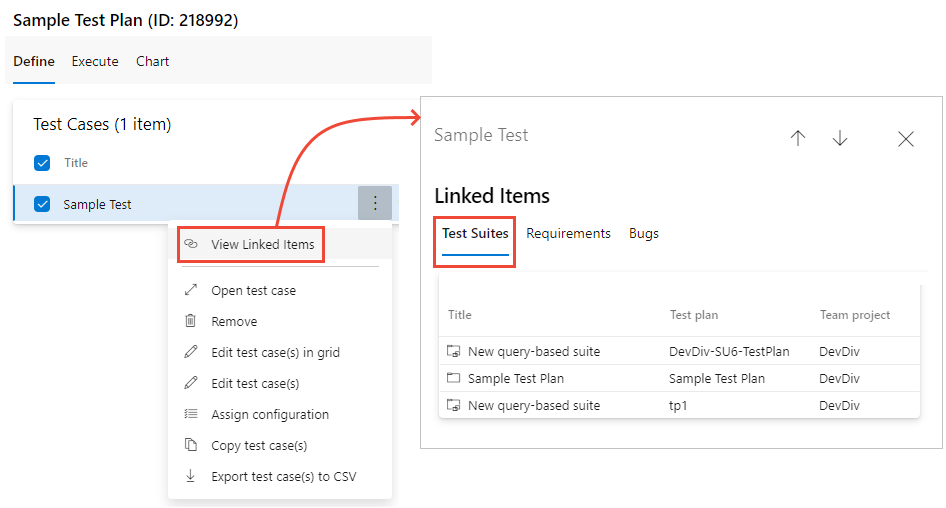
Aggiornamento in blocco tramite la visualizzazione Griglia
Scegliere la ![]() visualizzazione griglia per eseguire gli aggiornamenti in blocco ai test case.
visualizzazione griglia per eseguire gli aggiornamenti in blocco ai test case.
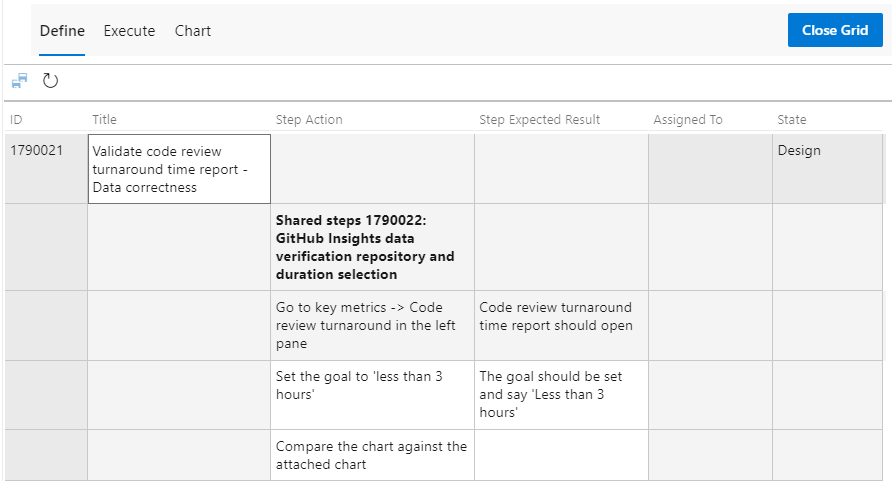
Selezionare all'interno di una cella per modificare il testo in tale cella. Fare clic con il pulsante destro del mouse all'interno di una cella per scegliere un'opzione Inserisci riga, Elimina riga o Cancella riga. Scegliere ![]() Salva test case per eseguire un salvataggio bulk delle modifiche. In alternativa, scegliere
Salva test case per eseguire un salvataggio bulk delle modifiche. In alternativa, scegliere  Aggiorna per cancellare le modifiche. Al termine, scegliere Chiudi griglia.
Aggiorna per cancellare le modifiche. Al termine, scegliere Chiudi griglia.
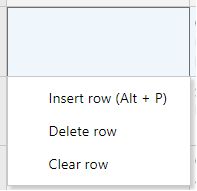
Eseguire test
Usare la scheda Esegui per assegnare punti di test o eseguire test.
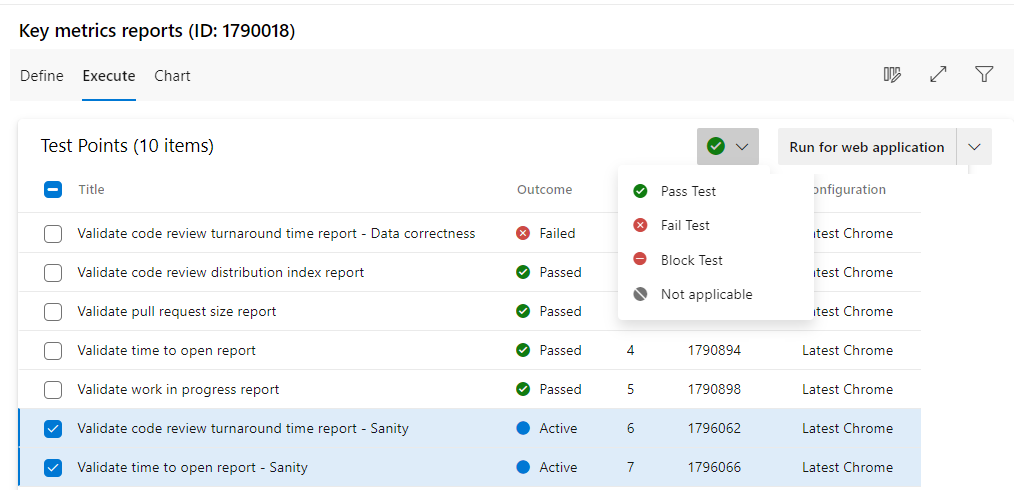
Che cos'è un punto di test? I test case da soli non sono eseguibili. Aggiungere un test case a un gruppo di test e quindi generare i punti di test. Un punto di test è una combinazione univoca di test case, gruppo di test, configurazione e tester.
Ad esempio, se si dispone di un test case denominato Funzionalità di accesso test e si aggiungono due configurazioni per i browser Microsoft Edge e Google Chrome, sono disponibili due punti di test. È possibile eseguire ognuno di questi punti di test. In fase di esecuzione vengono generati i risultati dei test. Tramite la visualizzazione dei risultati dei test o la cronologia di esecuzione, è possibile visualizzare tutte le esecuzioni di un punto di test. L'esecuzione più recente per il punto di test è quella visualizzata nella scheda Esegui.
I test case sono entità riutilizzabili. Includendoli in un piano di test o in un gruppo di test, vengono generati i punti di test. Eseguendo i punti di test, si determina la qualità del prodotto o del servizio in fase di sviluppo.
Eseguire attività
Dalla scheda Esegui è possibile eseguire le attività seguenti.
- Punti di test con contrassegno bulk: contrassegnare rapidamente il risultato di o più punti di test, superati, non superati, bloccati o non applicabili, senza dover eseguire il test case tramite lo strumento di esecuzione test.
- Eseguire i punti di test: eseguire i test case eseguendo singolarmente ogni passaggio di test e contrassegnandoli superati/non superati usando un test runner. A seconda dell'applicazione che si sta testando, è possibile usare Web Runner per testare un'"applicazione Web" o Desktop Runner per il test di applicazioni desktop o Web. Richiamare Esegui con le opzioni per specificare una compilazione in base alla quale eseguire i test da eseguire.
- Opzioni di colonna: aggiungere o rimuovere colonne. L'elenco delle colonne disponibili per la selezione è associato ai punti di test, ad esempio Esegui da, Tester assegnato, Configurazione e così via.
- Attiva/disattiva visualizzazione Schermo intero: visualizza il contenuto della pagina in modalità schermo intero.
- Filtro: filtra l'elenco dei punti di test usando i campi di un test case Title, ID, Outcome, Tester, Configuration, Assigned To o State. È anche possibile ordinare l'elenco scegliendo un'intestazione di colonna.
Modificare le opzioni di colonna
Scegliere Opzioni ![]() colonna per aprire la finestra di dialogo Opzioni colonna. Aggiungere o rimuovere colonne e trascinarle nell'ordine desiderato.
colonna per aprire la finestra di dialogo Opzioni colonna. Aggiungere o rimuovere colonne e trascinarle nell'ordine desiderato.
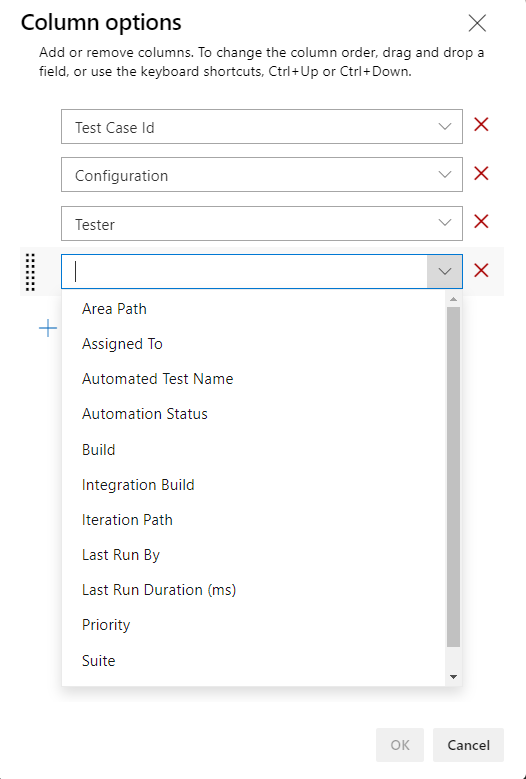
Opzioni del menu di scelta rapida Dei punti di test
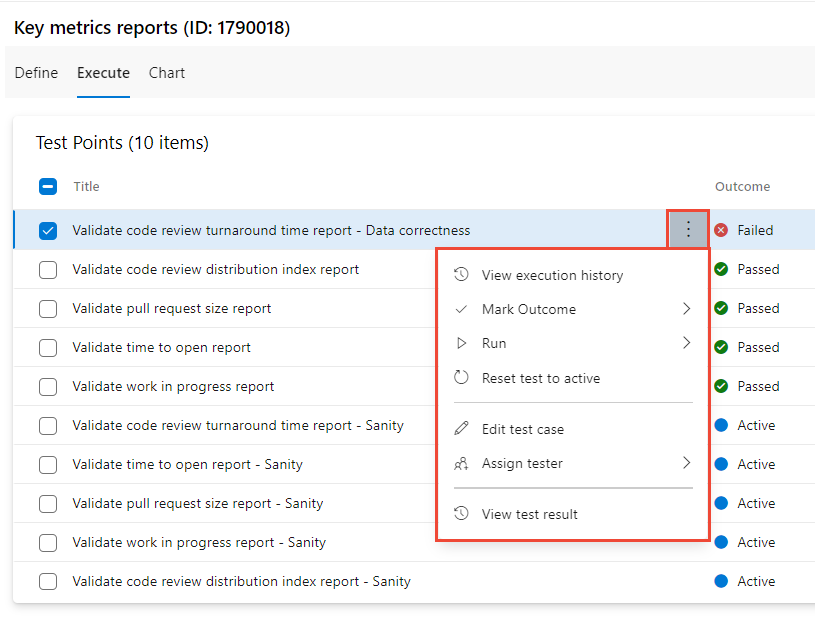
Scegliere le ![]() altre opzioni per aprire il menu di scelta rapida per un nodo Punto di test per eseguire una delle azioni seguenti:
altre opzioni per aprire il menu di scelta rapida per un nodo Punto di test per eseguire una delle azioni seguenti:
- Visualizzare la cronologia di esecuzione: visualizzare la cronologia di esecuzione per il test case in un riquadro laterale. È possibile spostarsi tra i punti di test o aprire la cronologia di esecuzione dettagliata dal riquadro.
- Contrassegna risultato: contrassegnare rapidamente il risultato dei punti di test: superato, non riuscito, bloccato o non applicabile.
- Esegui : avviare un runner di test con le opzioni Esegui per l'applicazione Web, Esegui per desktop, Esegui con le opzioni.
- Reimpostare il test su attivo: reimpostare il risultato del test su Attivo, ignorando l'ultimo risultato del punto di test.
- Modifica test case: aprire il modulo dell'elemento di lavoro, facoltativamente modificare i campi dell'elemento di lavoro, inclusi i passaggi di test.
- Assegnare il tester: assegnare i punti di test a un tester per l'esecuzione dei test.
Per altre informazioni sull'esecuzione di test, vedere Eseguire test manuali ed Eseguire test automatizzati dai piani di test.
Test case del grafico e risultati dei test
Dalla scheda Grafico è possibile creare vari grafici dei test case o dei risultati dei test. Per altre informazioni, vedere Tenere traccia dello stato dei test, Grafici.
Passaggi successivi
Articoli correlati
- Eseguire test manuali
- Eseguire i test automatizzati dai piani di test
- Tenere traccia dello stato del test.
- Informazioni sui test della pipeline
- Che cosa sono le estensioni?
- Guida alla pianificazione e alla gestione dei test.