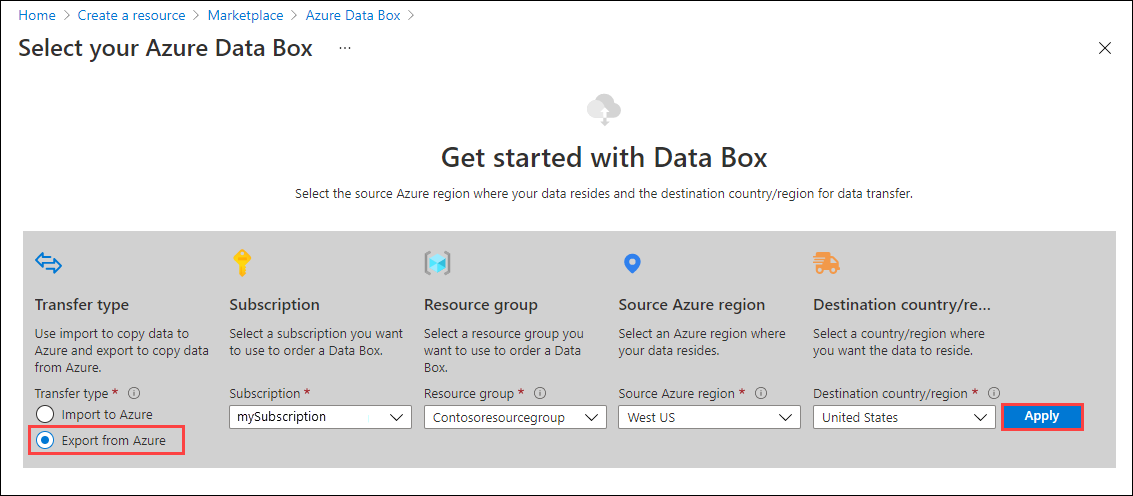Esercitazione: Esportare dati da Archiviazione BLOB di Azure con Azure Importazione/Esportazione
Questo articolo offre istruzioni dettagliate su come usare il servizio Importazione/Esportazione di Azure per esportare in tutta sicurezza grandi quantità di dati da Archiviazione BLOB di Azure. Il servizio richiede la spedizione di unità vuote al data center di Azure. Il servizio esporta i dati dall'account di archiviazione alle unità e quindi rispedisce le unità.
In questa esercitazione apprenderai a:
- Prerequisiti per l'esportazione dei dati da Archiviazione BLOB di Azure con Azure Importazione/Esportazione
- Passaggio 1: Creare un processo di esportazione
- Passaggio 2: Spedire le unità
- Passaggio 3: Aggiornare il processo con informazioni di tracciabilità della spedizione
- Passaggio 4: Ricevere i dischi
- Passaggio 5: Sbloccare i dischi
Prerequisiti
Prima di creare un processo di esportazione per trasferire dati da Archiviazione BLOB di Azure, esaminare attentamente e soddisfare l'elenco seguente di prerequisiti per questo servizio. Devi:
Avere una sottoscrizione di Azure attiva che possa essere usata per il servizio Importazione/Esportazione.
Avere almeno un account di archiviazione di Azure. Vedere l'elenco di account di archiviazione e tipi di archiviazione supportati per il servizio Importazione/Esportazione. Per informazioni sulla creazione di un nuovo account di archiviazione, vedere Come creare un account di archiviazione.
Avere un numero adeguato di dischi dei tipi supportati. È possibile usare lo strumento azure Importazione/Esportazione per determinare il numero di dischi da fornire. Per la procedura, vedere Determinare le unità da usare.
-
Avere un account gestore telefonico valido e un numero di tracciabilità per l'ordine:
- È necessario usare un vettore nell'elenco Nomi vettore nella scheda Spedizione per l'ordine. Se non si ha un account del gestore telefonico, contattare il gestore telefonico per crearne uno.
- Il conto del vettore deve essere valido, deve avere un saldo e deve avere funzionalità di spedizione di ritorno. Microsoft usa il gestore telefonico selezionato per restituire tutti i supporti di archiviazione.
- Generare un numero di rilevamento per il processo di importazione/esportazione nell'account del gestore telefonico. Ogni processo deve avere un numero di tracciabilità separato. Non sono supportati più processi con lo stesso numero di rilevamento.
Passaggio 1: Creare un processo di esportazione
Seguire questa procedura per ordinare un processo di importazione in Azure Importazione/Esportazione. Il servizio Azure Importazione/Esportazione crea un processo di tipo "Data Box".
Usare le credenziali di Microsoft Azure per accedere all'URL https://portal.azure.com.
Selezionare + Crea una risorsa e cercare Azure Data Box. Selezionare Azure Data Box.
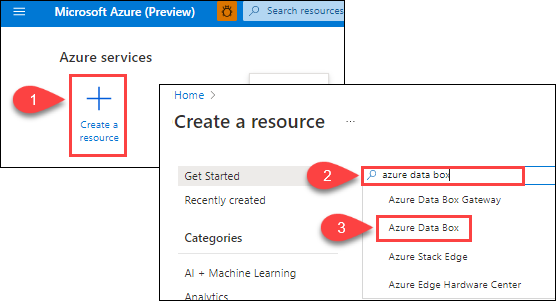
Seleziona Crea.
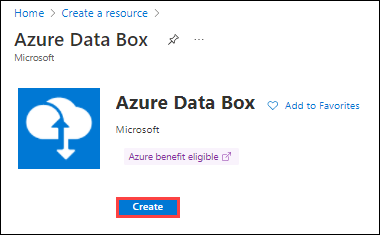
Per iniziare a usare l'ordine di importazione, selezionare le opzioni seguenti:
- Selezionare Export from Azure transfer type (Esporta dal tipo di trasferimento di Azure ).
- Selezionare la sottoscrizione da usare per il processo di Importazione/Esportazione.
- Selezionare un gruppo di risorse.
- Selezionare l'area di Azure di origine per il processo.
- Selezionare il paese/area geografica di destinazione per il processo.
- Quindi seleziona Applica.
Scegliere il pulsante Seleziona per Importazione/Esportazione processo.
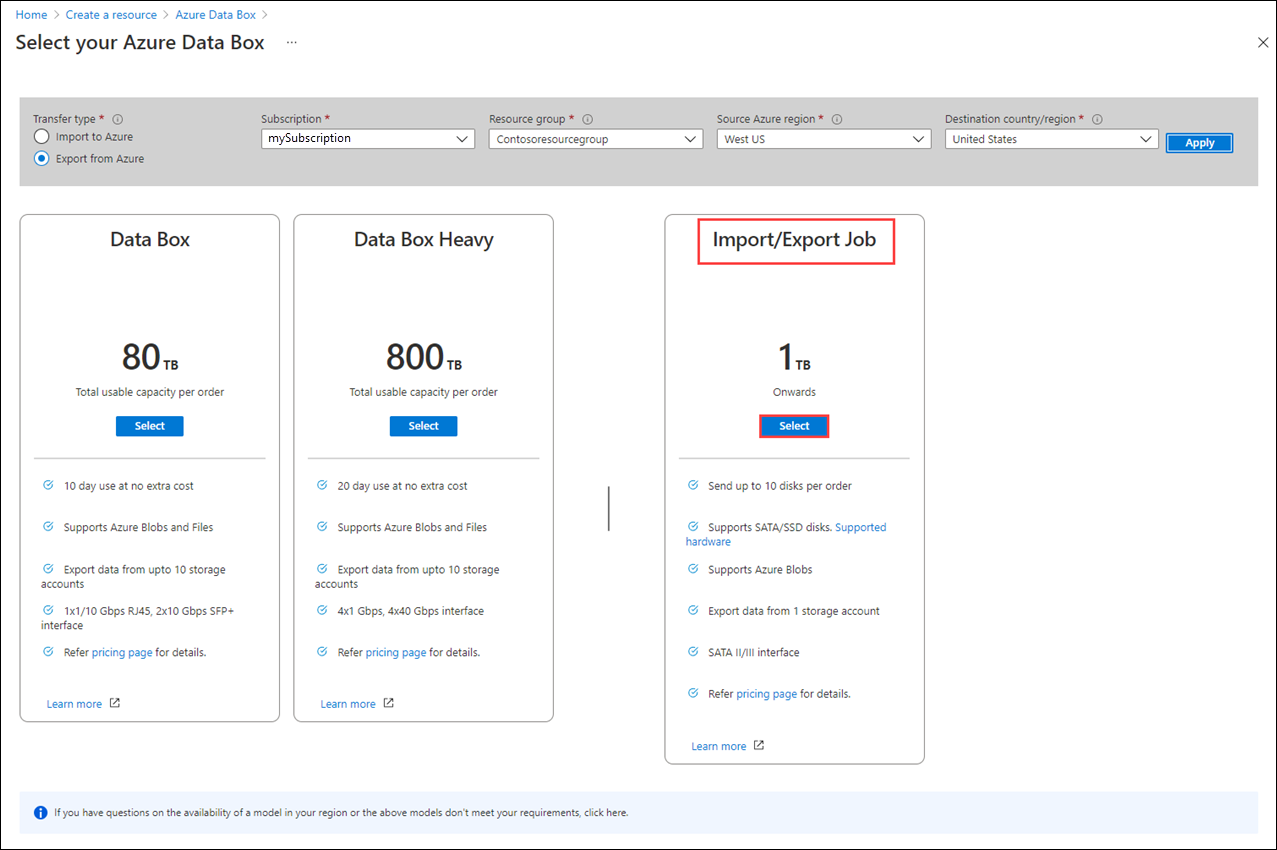
In Nozioni di base:
- Immettere un nome descrittivo per il processo. Usare il nome per tenere traccia dello stato di avanzamento del processo.
- Il nome deve avere da 3 a 24 caratteri.
- Il nome deve includere solo lettere, numeri e trattini.
- Il nome deve iniziare e terminare con una lettera o un numero.
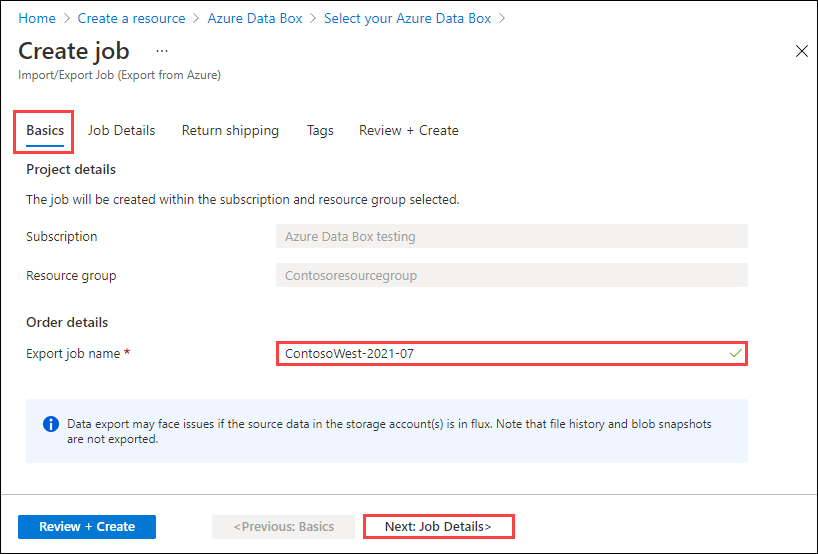
Selezionare Avanti: Dettagli > processo per continuare.
- Immettere un nome descrittivo per il processo. Usare il nome per tenere traccia dello stato di avanzamento del processo.
In Dettagli processo:
Selezionare l'area di Azure di origine in cui sono attualmente presenti i dati.
Selezionare l'account di archiviazione da cui si desidera esportare i dati. Usare un account di archiviazione vicino alla posizione.
La posizione di rilascio viene popolata automaticamente in base all'area dell'account di archiviazione selezionato.
Specificare i dati BLOB da esportare dall'account di archiviazione all'unità o alle unità vuote. Per Blob da esportare, scegliere uno dei tre metodi seguenti.
Scegliere di esportare Tutti gli oggetti nell'account di archiviazione.
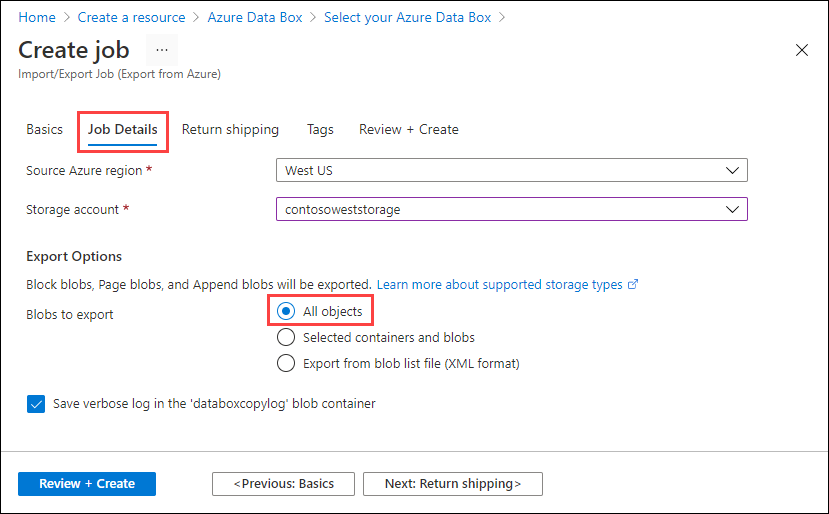
Scegliere Contenitori e BLOB selezionati e specificare contenitori e BLOB da esportare. È possibile utilizzare più di uno dei metodi di selezione. Selezionando un'opzione Aggiungi si apre un pannello a destra in cui è possibile aggiungere le stringhe di selezione.
Opzione Descrizione Aggiungere contenitori Esportare tutti i BLOB in un contenitore.
Selezionare Aggiungi contenitori e immettere ogni nome del contenitore.Aggiungere BLOB Specificare singoli BLOB da esportare.
Selezionare Aggiungi BLOB. Specificare quindi il percorso relativo del BLOB, a partire dal nome del contenitore. Utilizzare $root per specificare il contenitore radice.
È necessario specificare i percorsi BLOB in formato valido, come illustrato in questo screenshot, per evitare errori durante l'elaborazione. Per altre informazioni, vedere Esempi di percorsi BLOB validi.Aggiungere prefissi Usare un prefisso per selezionare un set di contenitori denominati in modo analogo o BLOB denominati in modo simile in un contenitore. Il prefisso può essere il prefisso del nome del contenitore, il nome completo del contenitore o un nome di contenitore completo seguito dal prefisso del nome del BLOB. 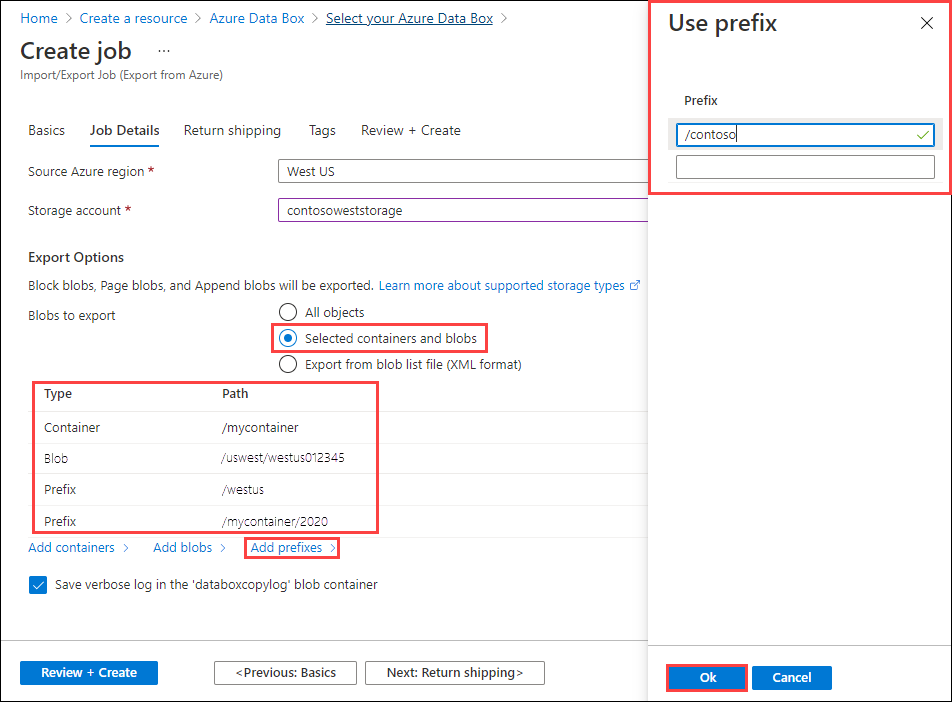
Scegliere Esporta dal file di elenco BLOB (formato XML) e selezionare un file XML che contiene un elenco di percorsi e prefissi per i BLOB da esportare dall'account di archiviazione. È necessario costruire il file XML e archiviarlo in un contenitore per l'account di archiviazione. Il file non può essere vuoto.
Importante
Se si usa un file XML per selezionare i BLOB da esportare, assicurarsi che il codice XML contenga percorsi e/o prefissi validi. Se il file non è valido o nessun dato corrisponde ai percorsi specificati, l'ordine termina con dati parziali o senza dati esportati.
Per informazioni su come aggiungere un file XML a un contenitore, passare a Esporta ordine usando il file XML.
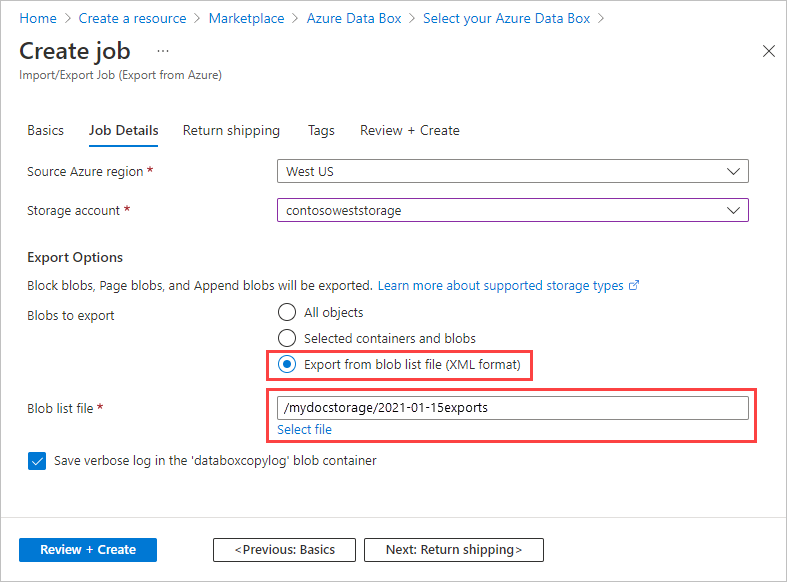
Nota
Se un BLOB da esportare è in uso durante la copia dei dati, il servizio Azure Importazione/Esportazione acquisisce uno snapshot del BLOB e copia lo snapshot.
Selezionare Avanti: Restituire la spedizione > per continuare.
In Restituzione spedizione:
Selezionare un vettore di spedizione nell'elenco a discesa per Vettore. La posizione del data center Microsoft per l'area selezionata determina quali vettori sono disponibili.
Immettere un numero di account Carrier. Il numero di account per un account del gestore telefonico valido è obbligatorio.
Nell'area Indirizzo restituito usare + Aggiungi indirizzo per aggiungere l'indirizzo a cui spedire.
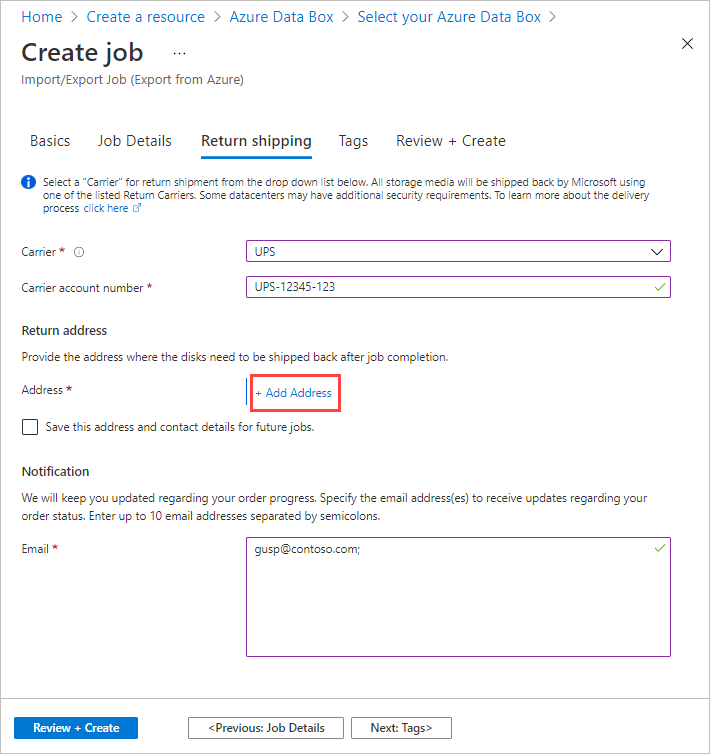
Nel pannello Aggiungi indirizzo è possibile aggiungere un indirizzo o usarne uno esistente. Al termine dell'immissione delle informazioni sull'indirizzo, selezionare Aggiungi indirizzo di spedizione.
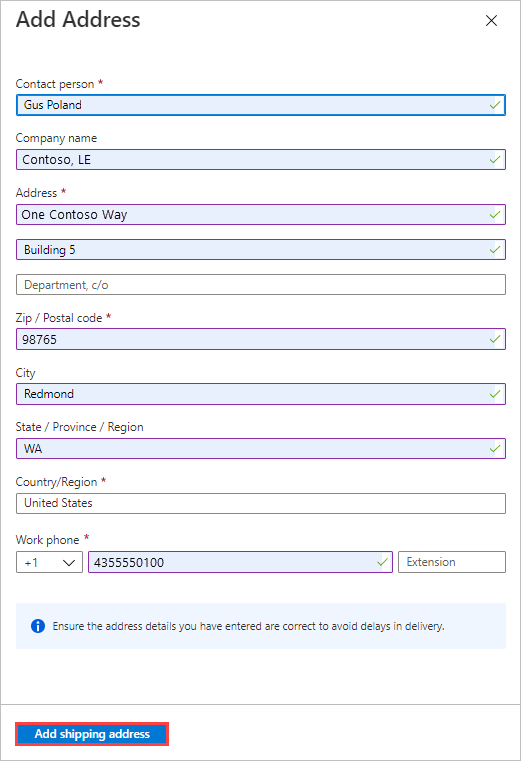
Nell'area Notifica immettere gli indirizzi di posta elettronica per le persone che si desidera notificare lo stato del processo.
Suggerimento
Invece di specificare un indirizzo di posta elettronica per un singolo utente, fornire un messaggio di posta elettronica di gruppo per assicurarsi di ricevere notifiche anche se un amministratore lascia.
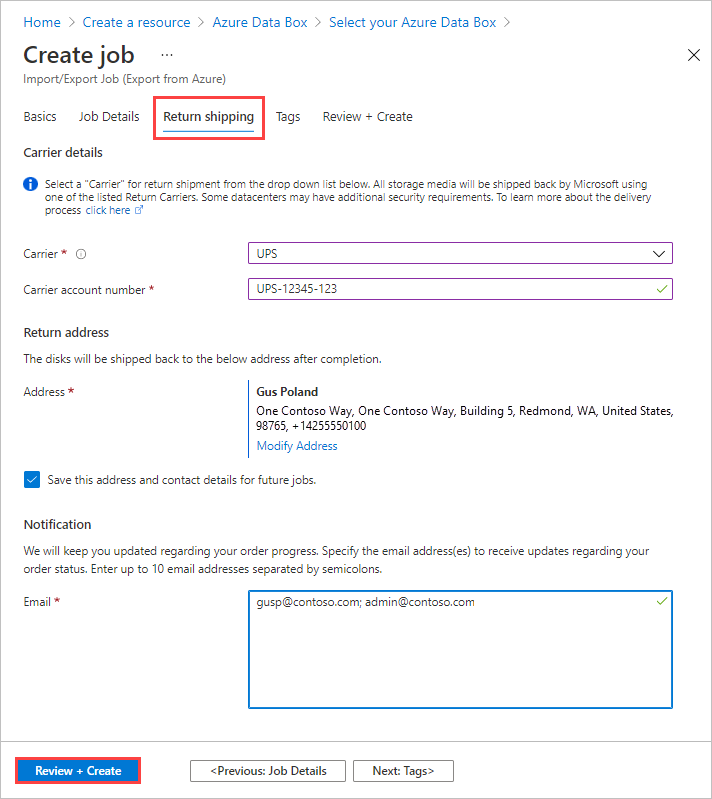
Selezionare Rivedi e crea per continuare.
In Rivedi e crea:
- Esaminare le condizioni e quindi selezionare "Accetto che tutte le informazioni fornite siano corrette e accettino i termini e le condizioni precedenti". Viene quindi eseguita la convalida.
- Esaminare le informazioni sul processo. Prendere nota del nome del processo e dell'indirizzo di spedizione del data center di Azure per spedire nuovamente i dischi. Queste informazioni verranno usate successivamente sull'etichetta indirizzo.
- Seleziona Crea.
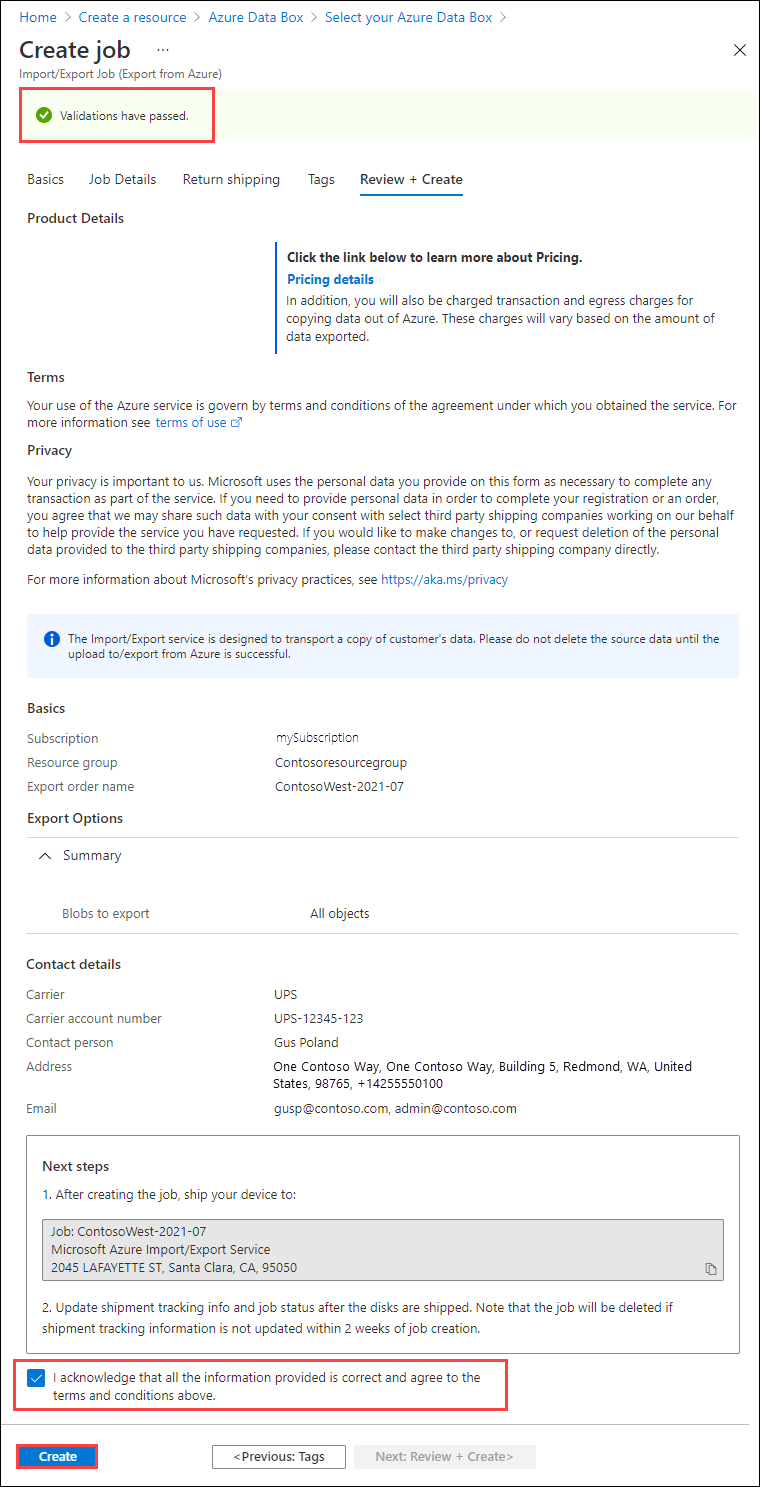
Dopo aver creato il processo, verrà visualizzato il messaggio seguente.
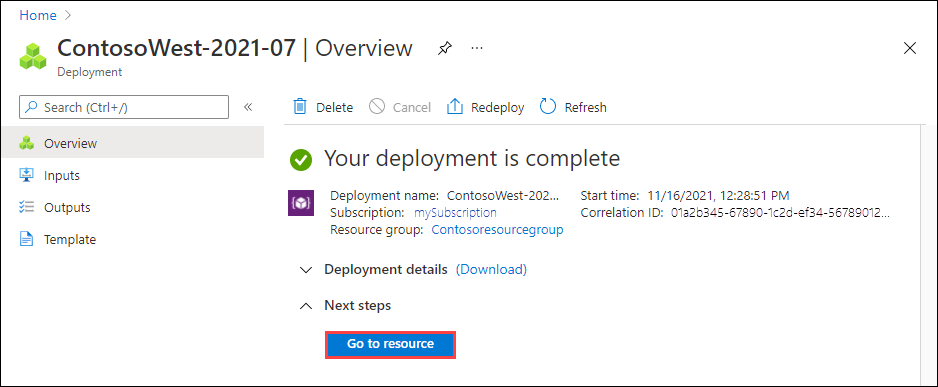
È possibile selezionare Vai alla risorsa per aprire la panoramica del processo.
Passaggio 2: Spedire le unità
Se non si conosce il numero di unità necessarie, vedere Determinare il numero di unità necessarie. Se si conosce il numero di unità, procedere alla spedizione delle unità.
Per spedire il pacco al data center di Azure è possibile usare FedEx, UPS o DHL. Se si vuole usare un vettore diverso da FedEx/DHL, contattare il team di Azure Data Box Operations all'indirizzo adbops@microsoft.com
- Specificare un numero di account del vettore FedEx, UPS o DHL valido da utilizzare da Microsoft per restituire le unità.
- Per la restituzione di unità da località negli Stati Uniti e in Europa è necessario un numero di account FedEx, UPS o DHL.
- Per la restituzione di unità da località in Asia e in Australia è preferibile un numero di account DHL.
- Se non si dispone di un numero di account, creare un account del vettore FedEx o DHL .
- Per la restituzione di unità da località negli Stati Uniti e in Europa è necessario un numero di account FedEx, UPS o DHL.
- Per la spedizione dei pacchetti rispettare le Condizioni per l'Utilizzo dei Servizi di Microsoft Azure.
- Creare correttamente il pacchetto dei dischi per evitare potenziali danni e ritardi nell'elaborazione. Seguire queste procedure consigliate:
- Avvolgere le unità disco in modo sicuro con ritorno a capo bolla protettiva. Il ritorno a bolle funge da ammortizzatore e protegge l'unità dall'impatto durante il transito. Prima della spedizione, assicurarsi che l'intera unità sia completamente coperta e ammortizzata.
- Posizionare le unità avvolte all'interno di un caricatore di schiuma. Il caricatore di schiuma fornisce una protezione aggiuntiva e mantiene l'unità in modo sicuro durante il transito.
Passaggio 3: Aggiornare il processo con informazioni di tracciabilità della spedizione
Dopo aver spedito i dischi, tornare al processo nel portale di Azure e immettere le informazioni di rilevamento.
Dopo aver specificato i dettagli di rilevamento, lo stato del processo cambia in Spedizione e il processo non può essere annullato. È possibile annullare un processo solo mentre è in Stato di creazione.
Importante
Se il numero di tracciabilità non viene aggiornato entro due settimane dalla creazione del processo, il processo scade.
Per completare le informazioni di rilevamento per un processo creato nel portale, seguire questa procedura:
Aprire il processo nel portale di Azure/.
Nel riquadro Panoramica scorrere verso il basso fino a Informazioni di rilevamento e completare le voci:
- Specificare Vettore e Numero tracciabilità.
- Assicurarsi che l'indirizzo Ship to address sia corretto.
- Selezionare la casella di controllo "Le unità sono state spedite all'indirizzo indicato in precedenza".
- Al termine, selezionare Aggiorna.
È possibile tenere traccia dello stato del processo nel riquadro Panoramica . Per una descrizione di ogni stato del processo, vedere Visualizzare lo stato di un processo.
![]()
Passaggio 4: Ricevere i dischi
Quando il dashboard segnala che il processo è stato completato, i dischi vengono spediti all'utente e il numero di tracciabilità per la spedizione è disponibile nel portale.
Dopo aver ricevuto le unità con i dati esportati, è necessario ottenere le chiavi BitLocker per sbloccare le unità. Passare al processo di esportazione nel portale di Azure. Selezionare Importazione/Esportazione scheda.
Selezionare il processo di esportazione dall'elenco. Passare a Crittografia e copiare le chiavi.
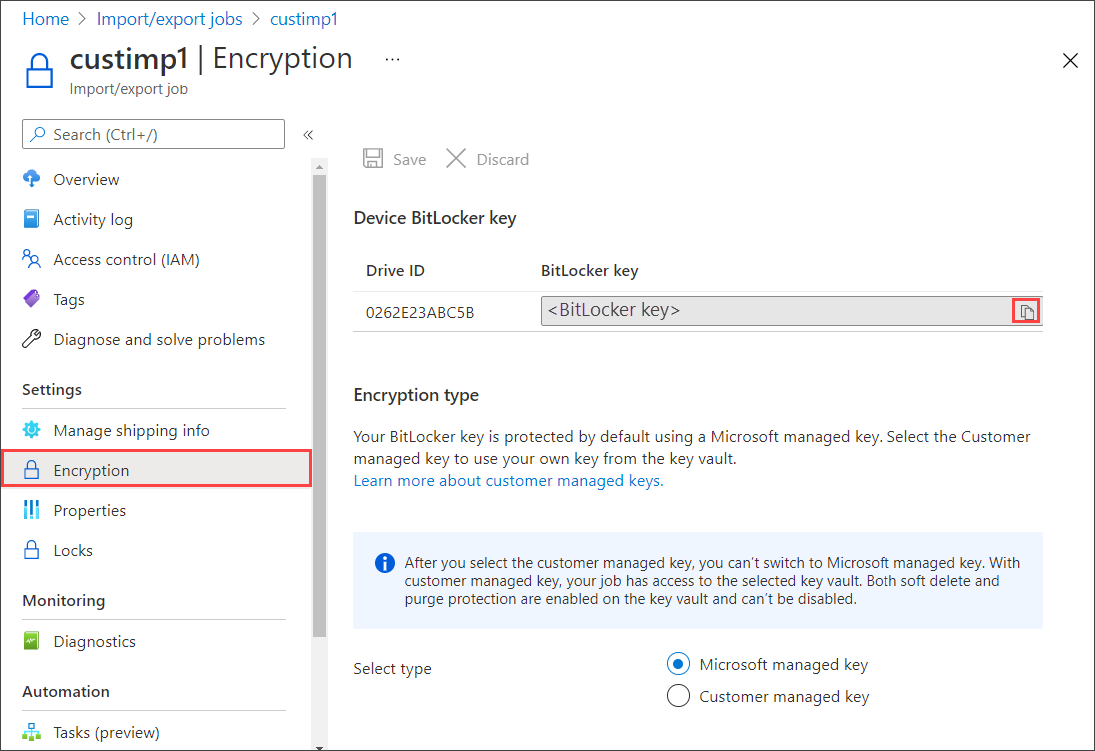
Usare le chiavi BitLocker per sbloccare i dischi.
L'esportazione è stata completata.
Passaggio 5: Sbloccare i dischi
Usare il comando seguente per sbloccare l'unità:
WAImportExport Unlock /bk:<BitLocker key (base 64 string) copied from Encryption blade in Azure portal> /driveLetter:<Drive letter>
Ecco un esempio dell'input di esempio.
WAImportExport.exe Unlock /bk:CAAcwBoAG8AdQBsAGQAIABiAGUAIABoAGkAZABkAGUAbgA= /driveLetter:e
È possibile usare i log di copia dal processo per verificare che tutti i dati trasferiti siano stati trasferiti correttamente:
- Usare il log dettagliato per verificare ogni file trasferito correttamente.
- Usare il log di copia per trovare l'origine di ogni copia dei dati non riuscita.
Per trovare i percorsi dei log, aprire il processo nel portale di Azure/. I dettagli della copia dei dati mostrano il percorso del log di copia e il percorso del log dettagliato per ogni unità inclusa nell'ordine.
In questo momento, è possibile eliminare il processo o lasciarlo. I processi vengono eliminati automaticamente dopo 90 giorni.
Passaggi successivi
Commenti e suggerimenti
Presto disponibile: Nel corso del 2024 verranno gradualmente disattivati i problemi di GitHub come meccanismo di feedback per il contenuto e ciò verrà sostituito con un nuovo sistema di feedback. Per altre informazioni, vedere https://aka.ms/ContentUserFeedback.
Invia e visualizza il feedback per