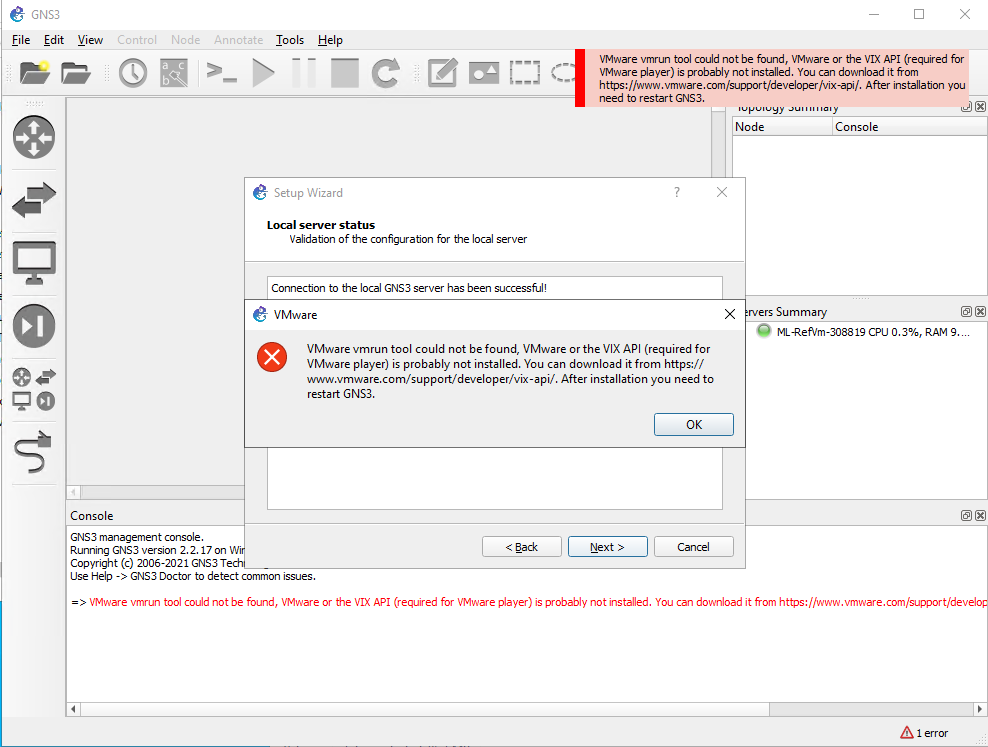Configurare un lab per insegnare un corso sulla rete con GNS3 in Azure Lab Services
Importante
Azure Lab Services verrà ritirato il 28 giugno 2027. Per altre informazioni vedere la Guida al ritiro.
Questo articolo illustra come configurare una classe per emulare, configurare, testare e risolvere i problemi delle reti con il software GNS3 in Azure Lab Services.
Questo articolo include due sezioni. La prima sezione illustra come creare il lab. La seconda sezione illustra come configurare il computer modello con la virtualizzazione annidata abilitata e con GNS3 installato e configurato.
Prerequisiti
-
Per configurare questo lab, è necessario accedere a una sottoscrizione di Azure. Discutere con l'amministratore dell'organizzazione per verificare se è possibile ottenere l'accesso a una sottoscrizione di Azure esistente. Se non si ha una sottoscrizione di Azure, creare un account gratuito prima di iniziare.
-
Dopo aver creato una sottoscrizione di Azure, è possibile creare un piano lab in Azure Lab Services. Per altre informazioni sulla creazione di un nuovo piano lab, vedere Avvio rapido: Configurare le risorse per creare lab. È anche possibile usare un piano lab esistente.
Configurare il lab
Per istruzioni su come creare un lab, vedere Esercitazione: Configurare un lab. Usare le impostazioni seguenti durante la creazione del lab:
| Impostazioni del lab | Valore |
|---|---|
| Dimensioni della macchina virtuale | Medium (virtualizzazione annidata) |
| Immagine della macchina virtuale | Windows 10 Pro, versione 1909 |
Nota
Questo articolo fa riferimento alle funzionalità disponibili nei piani lab, che hanno sostituito gli account lab.
Configurare la macchina virtuale modello
Dopo aver creato un lab, creare un modello di macchina virtuale basato sulle dimensioni della macchina virtuale e sull'immagine scelta. Configurare il modello di macchina virtuale inserendo tutto ciò che si intende fornire agli studenti di questo corso. Per altre informazioni, vedere Creare e gestire un modello in Azure Lab Services.
Per configurare la macchina virtuale modello, completare le attività seguenti:
- Preparare la macchina modello per la virtualizzazione annidata.
- Installare GNS3.
- Creare una macchina virtuale GNS3 annidata in Hyper-V.
- Configurare GNS3 per l'uso della macchina virtuale Hyper-V Windows.
- Aggiungere appliance appropriate.
- Pubblicare il modello.
Preparare la macchina modello per la virtualizzazione annidata
Per preparare la macchina virtuale modello per la virtualizzazione annidata, seguire la procedura dettagliata descritta in Abilitare la virtualizzazione annidata.
Se si crea una macchina virtuale modello di lab con un account senza privilegi di amministratore, aggiungere tale account al gruppo Amministratori di Hyper-V. Per altre informazioni sull'uso della virtualizzazione annidata con un account di questo tipo, vedere queste procedure consigliate.
Installare GNS3
Connettersi alla macchina virtuale modello usando Desktop remoto.
Per installare GNS3 in Windows, seguire le istruzioni dettagliate disponibili nel sito Web di GNS3.
Assicurarsi di selezionare GNS3 VM nella pagina Choose Components:
Nella pagina GNS3 VM selezionare l'opzione Hyper-V:
Quando si seleziona l'opzione Hyper-V, il programma di installazione scarica lo script di PowerShell e i file VHD per creare la macchina virtuale GNS3 nella console di gestione di Hyper-V.
Continuare l'installazione con i valori predefiniti.
Importante
Al termine dell'installazione, non avviare GNS3.
Creare una macchina virtuale GNS3
Al termine dell'installazione, viene visualizzato un file ZIP GNS3. VM.Hyper-V.2.2.x.zip nella stessa cartella del file di installazione. Il file ZIP contiene i dischi virtuali e lo script di PowerShell per creare la macchina virtuale Hyper-V.
Per creare la macchina virtuale GNS 3:
Connettersi alla macchina virtuale modello usando Desktop remoto.
Estrarre tutti i file nel file GNS3. VM.Hyper-V.2.2.x.zip. Se la macchina virtuale modello ha un account non amministratore per gli utenti del lab, estrarre i file in un percorso accessibile all'account non amministratore.
Fare clic con il pulsante destro del mouse e selezionare lo script create-vm.ps1 di PowerShell e quindi selezionare Esegui con PowerShell.
Quando viene visualizzata la richiesta di
Execution Policy Change, immettere Y per eseguire lo script.Al termine dello script, verificare che la macchina virtuale GNS3 VM sia disponibile nella console di gestione di Hyper-V.
Configurare GNS3 per l'uso della macchina virtuale Hyper-V
Dopo aver installato GNS3 e aver aggiunto la macchina virtuale GNS3, configurare GNS 3 per l'uso della macchina virtuale Hyper-V.
Connettersi alla macchina virtuale modello usando Desktop remoto.
Avviare GNS3. Verrà visualizzata configurazione guidata di GNS3.
Selezionare l'opzione Run appliances from a virtual machine e selezionare Avanti.
Usare i valori predefiniti nelle pagine seguenti.
Quando viene visualizzato l'errore VMware vmrun tool cannot be found, selezionare OK e quindi Cancel per uscire dalla procedura guidata.
Per completare la connessione alla macchina virtuale Hyper-V, selezionare Edit>Preferences>GNS3 VM.
Selezionare Enable the GNS3 VM. In Virtualization engine selezionare quindi l'opzione Hyper-V.
Seleziona OK.
Aggiungere appliance appropriate
Successivamente, è possibile aggiungere appliance per la classe. Per installare appliance dal marketplace GNS3, seguire la procedura illustrata nella documentazione di GNS3.
Se la macchina virtuale modello ha un account non amministratore per gli utenti del lab, installare le appliance in un percorso accessibile all'account. Facoltativamente, è possibile impostare le preferenze per l'amministratore e l'utente non amministratore per cercare appliance e progetti in una posizione accessibile da entrambi gli utenti.
Preparare la pubblicazione del modello
Dopo aver configurato la macchina virtuale modello, verificare i punti chiave seguenti prima di pubblicare il modello:
- Assicurarsi che la macchina virtuale GNS3 sia arrestata o disattivata. La pubblicazione mentre la macchina virtuale è ancora in esecuzione danneggia la macchina virtuale.
- Arrestare GNS3. La pubblicazione mentre GNS3 è in esecuzione può causare effetti collaterali imprevisti.
- Pulire tutti i file di installazione o altri file non necessari dalla macchina virtuale modello.
Importante
La pubblicazione mentre la macchina virtuale è ancora in esecuzione danneggia la macchina virtuale modello e crea macchine virtuali lab inutilizzabili.
Stimare i costi
Questa sezione fornisce una stima dei costi per l’esecuzione di questo corso per 25 utenti lab. Le ore di lezione pianificate sono 20. Ogni utente inoltre ha a disposizione una quota di 10 ore per svolgere i compiti e le assegnazioni al di fuori delle ore di lezione pianificate. La dimensione della macchina virtuale scelta è Large (virtualizzazione annidata), ovvero 84 unità lab.
- 25 utenti lab × (20 ore pianificate + 10 ore di quota) × 84 unità lab
Importante
La stima dei costi è solo a scopo esemplificativo. Per informazioni sui prezzi correnti, vedere Prezzi di Azure Lab Services.
Contenuto correlato
È ora possibile pubblicare l'immagine modello nel lab. Per altre informazioni, vedere Pubblicare il modello di macchina virtuale.
Durante la configurazione del lab, vedere gli articoli seguenti: