Nota
L'accesso a questa pagina richiede l'autorizzazione. È possibile provare ad accedere o modificare le directory.
L'accesso a questa pagina richiede l'autorizzazione. È possibile provare a modificare le directory.
Importante
Azure Lab Services verrà ritirato il 28 giugno 2027. Per altre informazioni vedere la Guida al ritiro.
Questo articolo descrive come importare un'immagine personalizzata basata su Linux da un ambiente lab fisico per la creazione di un lab in Azure Lab Services.
Azure supporta diverse distribuzioni e versioni. La procedura per portare un'immagine Linux personalizzata da un disco rigido virtuale varia per ogni distribuzione. Ogni distribuzione è diversa perché ognuno ha prerequisiti univoci per l'esecuzione in Azure.
In questo articolo si usa un'immagine Ubuntu 18.04\20.04 personalizzata da un disco rigido virtuale. Per informazioni sull'uso di un disco rigido virtuale per creare immagini personalizzate per altre distribuzioni, vedere Passaggi generici per le distribuzioni Linux.
Questo processo di importazione comprende i passaggi seguenti:
- Creare un disco rigido virtuale (VHD) dall'ambiente fisico
- Importare il disco rigido virtuale in una raccolta di calcolo di Azure
- Collegare la raccolta di calcolo al piano lab
- Creare un lab basato sull'immagine nella raccolta di calcolo
Prima di importare un'immagine da un lab fisico, leggere altre informazioni sugli approcci consigliati per creare immagini personalizzate.
Prerequisiti
L'account Azure dispone dell'autorizzazione per creare un disco gestito di Azure. Informazioni sui ruoli di controllo degli accessi in base al ruolo di Azure necessari per creare un disco gestito.
Ristrutturare ogni immagine di macchina virtuale in modo che includa solo il software necessario per la classe di un lab. Altre informazioni sul passaggio da un lab fisico ad Azure Lab Services.
Preparare un'immagine personalizzata usando la console di gestione di Hyper-V
Creare prima di tutto un disco rigido virtuale (VHD) per l'ambiente fisico. I passaggi seguenti illustrano come creare un'immagine Ubuntu 18.04\20.04 da una macchina virtuale Hyper-V usando la console di gestione di Windows Hyper-V.
Scaricare l'immagine ufficiale di Linux Ubuntu Server nel computer host Windows usato per configurare l'immagine personalizzata in una macchina virtuale Hyper-V.
Se si usa Ubuntu 18.04 LTS, è consigliabile usare un'immagine che non include desktop grafici GNOME o MATE installati. GNOME e MATE presentano attualmente un conflitto di rete con l'agente Linux di Azure, necessario per il corretto funzionamento dell'immagine in Azure Lab Services. Usare invece un'immagine di Ubuntu Server e installare un desktop grafico diverso, ad esempio XFCE. Un'altra opzione consiste nell'installare GNOME\MATE usando la macchina virtuale modello di un lab.
Ubuntu pubblica anche dischi rigidi virtuali di Azure predefiniti per il download. Questi dischi rigidi virtuali sono destinati alla creazione di immagini personalizzate da un computer host Linux e da un hypervisor, ad esempio KVM. Questi dischi rigidi virtuali richiedono prima di tutto di impostare la password utente predefinita, che può essere eseguita solo usando strumenti Linux, ad esempio qemu. Di conseguenza, quando si crea un'immagine personalizzata usando Windows Hyper-V, non è possibile connettersi a questi dischi rigidi virtuali per personalizzare le immagini. Per altre informazioni sui dischi rigidi virtuali di Azure predefiniti, vedere la documentazione di Ubuntu.
Creare una macchina virtuale Hyper-V nell'ambiente lab fisico in base all'immagine personalizzata.
La macchina virtuale deve essere creata come macchina virtuale di prima generazione.
Usare l'opzione di configurazione Commutatore predefinito per consentire alla macchina virtuale di connettersi a Internet.
Il disco virtuale della macchina virtuale deve essere di dimensioni fisse. Le dimensioni del disco non devono essere maggiori di 128 GB. Quando si crea la macchina virtuale, immettere le dimensioni del disco, come illustrato nell'immagine seguente.

Nelle impostazioni Opzioni di installazione, selezionare il file .iso scaricato in precedenza da Ubuntu.
Azure Lab Services non supporta le immagini con dimensioni del disco superiori a 128 GB.
Altre informazioni su come creare una macchina virtuale in Hyper-V.
Connettersi alla macchina virtuale Hyper-V e prepararla per Azure seguendo la procedura descritta in Procedura manuale per creare e caricare un disco rigido virtuale Ubuntu.
I passaggi per preparare un'immagine Linux per Azure variano in base alla distribuzione. Per altre informazioni e passaggi specifici per ogni distribuzione, vedere distribuzioni e versioni.
Quando si seguono i passaggi precedenti, è necessario evidenziare alcuni aspetti importanti:
- I passaggi consentono di creare un'immagine generalizzata quando si esegue il comando deprovision+user . Ma ciò non garantisce che dall'immagine vengano cancellate tutte le informazioni sensibili o che l'immagine sia adatta per la ridistribuzione.
Convertire il formato predefinito di file del disco rigido Hyper-V
VHDXinVHD:In Console di gestione di Hyper-V selezionare la macchina virtuale e quindi selezionare Azione>Modifica disco.
Individuare il disco VHDX da convertire.
Selezionare quindi Converti per convertire il disco da un VHDX a un disco rigido virtuale.
Per Tipo di disco, selezionare Dimensioni fisse.
Se si sceglie anche di espandere le dimensioni del disco a questo punto, assicurarsi di non superare i 128 GB.
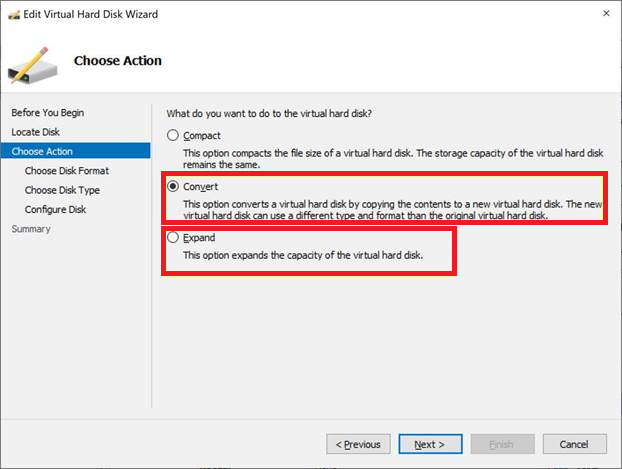
In alternativa, è possibile ridimensionare e convertire un file VHDX usando PowerShell:
Caricare l'immagine personalizzata in una raccolta di calcolo
Caricare quindi il file VHD dall'ambiente fisico in una raccolta di calcolo di Azure.
Caricare il disco rigido virtuale in Azure per creare un disco gestito.
È possibile usare Azure Storage Explorer o AzCopy dalla riga di comando, come illustrato in Caricare un disco rigido virtuale in Azure o copiare un disco gestito in un'altra area.
Avviso
Se il computer passa alla sospensione o ai blocchi, il processo di caricamento potrebbe essere interrotto e non riuscire. Assicurarsi inoltre che al termine di AzCopy venga revocato l'accesso condiviso al disco. In caso contrario, quando si tenta di creare un'immagine dal disco, verrà visualizzato l'errore «L'operazione "Crea immagine" non è supportata con il disco "nome disco" nello stato 'Caricamento attivo». Codice errore: OperationNotAllowed*."
Dopo aver caricato il disco rigido virtuale, dovrebbe essere disponibile un disco gestito visualizzabile nel portale di Azure.
È possibile usare la scheda Dimensioni e prestazioni del portale di Azure per il disco gestito per modificare le dimensioni del disco. Come accennato in precedenza, le dimensioni non devono essere maggiori di 128 GB.
In una raccolta di calcolo creare una definizione e una versione dell'immagine:
Creare una definizione dell'immagine:
Scegliere Gen 1 come Generazione di macchine virtuali.
Scegliere Linux come Sistema operativo.
Scegliere generalizzato come Stato del sistema operativo.
Per altre informazioni sui valori che è possibile specificare per la definizione di immagine, vedere Definizioni di immagini.
È anche possibile scegliere di usare una definizione di immagine esistente e creare una nuova versione per l'immagine personalizzata.
Creare una versione di immagine:
La proprietà Numero di versione usa il formato seguente: MajorVersion.MinorVersion.Patch. Quando si usa Lab Services per creare un lab e scegliere un'immagine personalizzata, viene usata automaticamente la versione più recente dell'immagine. La versione più recente viene scelta in base al valore più alto di MajorVersion, poi MinorVersion e poi Patch.
Per Origine, selezionare Dischi e/o snapshot dall'elenco a discesa.
Per la proprietà del disco del sistema operativo, scegliere il disco della macchina virtuale creato nei passaggi precedenti.
Per altre informazioni sui valori che è possibile specificare per la versione di un'immagine, vedere Versioni di immagini.
Creare un lab
Ora che l'immagine personalizzata è disponibile in una raccolta di calcolo di Azure, è possibile creare un lab usando l'immagine.
Creare il lab e selezionare l'immagine personalizzata dalla raccolta di calcolo.
Se il disco è stato espanso dopo l'installazione del sistema operativo nella macchina virtuale Hyper-V originale, potrebbe anche essere necessario estendere la partizione nel file system di Linux per usare lo spazio su disco non allocato. Accedere alla macchina virtuale modello del lab e seguire i passaggi simili a quanto illustrato in Espandere una partizione del disco e un file system.
Il disco del sistema operativo esiste in genere nella partizione /dev/sad2. Per visualizzare le dimensioni correnti della partizione del disco del sistema operativo, usare il comando df -h.