Risolvere i problemi di connettività con Azure Lab Services
Questo articolo fornisce indicazioni su come risolvere i problemi di connettività comuni con Azure Lab Services.
Importante
Azure Lab Services è un'offerta gestita in cui alcune delle risorse di backup per un lab non sono accessibili direttamente. Ciò influisce sulla possibilità di usare altre guide alla risoluzione dei problemi delle macchine virtuali di Azure, ad esempio Risolvere i problemi relativi alle connessioni RDP in una macchina virtuale di Azure.
Velocità di connessione lenta
Sintomi
- Connessione RDP (Remote Desktop Protocol) lenta
Cause
- Macchina virtuale lab specifica
- Uso della VPN
- Firewall nella rete
- Provider di servizi Internet specifico (ISP)
Risoluzione
Quantificare la velocità di connessione RDP
L'utilità PsPing può essere usata per misurare il tempo di risposta al computer. I passaggi sono inclusi nel blog Come garantire la migliore esperienza RDP per gli utenti del lab
Determinare l'ambito del problema:
- Si tratta di un computer specifico
- Esiste una VPN in uso
- È lento in una rete specifica
- Esiste un firewall nella rete
- È lento con un ISP specifico
Computer specifico
Modificare le impostazioni nell'esperienza client per ridurre il volume di dati trasmessi.
Uso della VPN
Un buon passaggio per la risoluzione dei problemi consiste nel disattivare la VPN per verificare se ciò migliora la velocità di connessione. Se è la VPN ed è necessaria, esaminare le impostazioni VPN e la configurazione per consentire che le connessioni RDP o SSH vengano "passate attraverso" non vengono instradate a aree distanti o instradate in modo non corretto.
Rete o firewall specifici
Una rete può influire sulla connettività ad Azure Lab Services, da una rete a livello aziendale alla combinazione di router home/Wi-Fi di uno studente. Ad esempio, il router home degli studenti potrebbe avere firewall predefiniti che bloccano o limitano le connessioni RDP/SSH. Controllare se nella rete è abilitato un firewall e se è configurato per limitare le connessioni RDP/SSH.
Provider di servizi Internet specifico (ISP)
Non è comune avere più ISP a cui connettersi. Se il rallentamento si trova in una rete specifica e sono state esaminate altre opzioni, è possibile contattare l'ISP per verificare se sono presenti limiti per le connessioni RDP/SSH.
Non è possibile connettersi al computer remoto
Sintomi
Gli studenti ricevono il messaggio "Desktop remoto non può connettersi al computer remoto ... Assicurarsi che il computer remoto sia attivato e connesso alla rete e che l'accesso remoto sia abilitato"
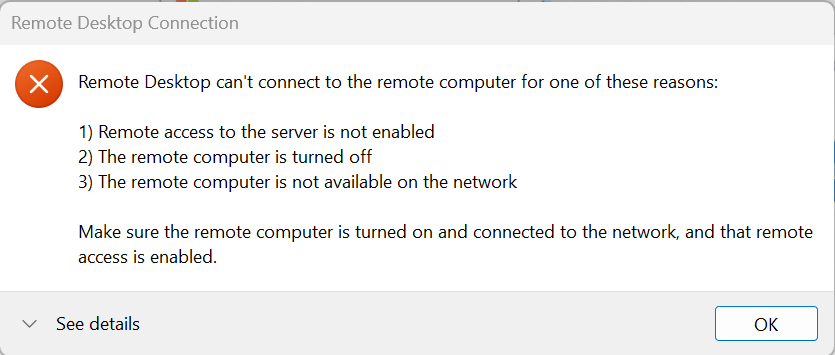
Cause
- La macchina virtuale a cui gli studenti stanno tentando di connettersi non è in esecuzione
- È possibile che la macchina virtuale del lab sia ancora in corso di avvio
- Le impostazioni inattive possono influire sulle connessioni alle macchine virtuali del lab
Risoluzione
Aprire il portale lab e verificare che la macchina virtuale sia visualizzata come in esecuzione. Se non è in esecuzione, lo studente può avviare la macchina virtuale dal portale del lab. L'esecuzione completa del computer potrebbe richiedere da 2 a 5 minuti.
La regolazione delle impostazioni di arresto automatico del lab potrebbe migliorare l'esperienza di connessione degli studenti. Poiché l'attivazione e la disattivazione della macchina virtuale richiede tempo, la regolazione delle impostazioni può ridurre le probabilità che lo studente tenti di connettersi mentre la macchina cambia stato. Le impostazioni di arresto automatico fanno parte di una strategia di risparmio sui costi, anche se potrebbero dover essere modificate per migliorare l'esperienza degli studenti.
- Arrestare le macchine virtuali inattive: se la durata è troppo breve, potrebbe non esserci tempo sufficiente da quando lo studente avvia la macchina e quindi si connette o se lo studente non è attivo (ad esempio nell'apprendimento in classe), la macchina virtuale potrebbe essere arrestata.
- Arrestare le macchine virtuali quando gli utenti si disconnettono: se è presente un ritardo di tempo troppo piccolo, è possibile verificarsi problemi in cui una disconnessione accidentale avvia un arresto. Gli studenti dovranno riavviare la macchina virtuale per connettersi.
- Arrestare le macchine virtuali quando gli utenti non si connettono: se gli studenti non si connettono alla macchina virtuale dopo un certo periodo di tempo e se la durata è troppo breve, la macchina virtuale verrà arrestata. La tempistica può influire sugli studenti che avviano autonomamente la macchina virtuale o se le pianificazioni vengono usate nel lab. È possibile modificare l'impostazione di inattività su una durata più lunga, ma presenta potenziali implicazioni sui costi. Se vengono usate pianificazioni, le macchine virtuali possono essere avviate più vicino all'avvio dell'ora della classe.
La connessione in uscita è limitata
Sintomi
- La rete può essere un punto di interferenza quando firewall, commutatori, router o altre appliance di rete bloccano o limitano le porte RDP/SSH (3389/22)
Cause
- Firewall locale da un istituto di istruzione, un'università, un'organizzazione o una rete domestica che limita le connessioni RDP/SSH in uscita
- I router moderni, in particolare WiFi 6, hanno un comportamento predefinito per bloccare o limitare le connessioni RDP/SSH
- Sistema operativo che limita la connettività RDP/SSH in uscita
Risoluzione
Provare a rimuovere la restrizione RDP/SSH o aggiungere un'esenzione per l'indirizzo IP pubblico del lab, che può essere aggiunto all'elenco consenti per il firewall o il router.
Problema di connessione al lab dopo le modifiche dell'amministratore
Sintomi
- Gli studenti sono amministratori nella macchina virtuale del lab, in cui possono apportare modifiche al sistema, inclusa la configurazione di rete
Cause
- Aggiornamento dell'indirizzo IP a un indirizzo IP statico anziché specificato come IP dinamico
- Disattivazione del DCHP (impedendo l'acquisizione automatica di un indirizzo IP)
- Specificare i server DNS
- Aggiornamento di gruppi di utenti locali e autorizzazioni
Risoluzione
È possibile configurare un modello di lab con uno script per impostare la rete in caso di arresto del computer. In caso contrario, gli studenti o gli insegnanti devono creare nuovamente l'immagine della macchina virtuale del lab, che li restituisce a uno stato corretto.
Se è necessario un DNS personalizzato, usare La rete avanzata e specificare server DNS personalizzati nella rete virtuale.
Lab VM non è in grado di connettersi tramite VPN in uscita
Sintomi
- Gli studenti tentano di usare una connessione VPN da una macchina virtuale degli studenti e la VPN non riesce a connettersi
Cause
- La VPN presenta problemi con la configurazione di rete di Azure Lab Services
Risoluzione
In caso di domande o bisogno di assistenza, creare una richiesta di supporto tecnico oppure formula una domanda nel Supporto della community di Azure.
Quando si crea una richiesta di supporto tecnico di Azure, fornire le informazioni seguenti nei dettagli della richiesta per accelerare la risoluzione dei problemi:
- ID del piano lab. Selezionare il piano lab nella portale di Azure e passare alla pagina Proprietà.
- ID lab. Selezionare lab nella portale di Azure e passare alla pagina Proprietà. In alternativa, selezionare l'URL del lab nel sito Web di Azure Lab Services.
- Ora approssimativa in cui si sono verificati i problemi.
- Eventuali errori elencati nel log attività di Azure. Selezionare il piano o il lab nel portale di Azure e passare alla pagina Log attività. Informazioni su come visualizzare e scaricare il log attività.
Non è possibile connettersi alla macchina virtuale lab dopo la distribuzione
Sintomi
- Se il lab presenta un errore, le connessioni del computer potrebbero non funzionare correttamente
Cause
- Il log attività di Azure è l'elenco più completo di eventi e risultati
Risoluzione
Il log attività può essere filtrato in base al gruppo di risorse in cui si trova il lab. L'uso degli eventi può richiedere alcuni minuti nel log. Questi registri eventi contengono informazioni più dettagliate che possono essere usate per la risoluzione dei problemi e devono essere incluse se è necessario creare un ticket di supporto.
Impossibile accedere con nome utente e password
Sintomi
- Non è possibile connettersi alla macchina virtuale lab con nome utente e password
- Viene visualizzato il messaggio di errore "Le credenziali non sono riuscite"
Cause
- Studente che usa credenziali errate
- Studente ha dimenticato la password
- Password associata all'immagine della raccolta di calcolo di Azure
- Il computer è stato compromesso
Risoluzione
Studente che usa credenziali errate
Verificare che lo studente usi il nome utente e la password corretti per la macchina virtuale del lab. Se il lab è stato creato con "Usare la stessa password per tutte le macchine virtuali" abilitata, il nome utente e la password devono essere gli stessi per ogni studente.
Studente ha dimenticato la password
Se hanno una password personalizzata e l'hanno dimenticata, lo studente può reimpostare la password nel computer dal lab. Inoltre, lo studente può eseguire di nuovo l'immagine del computer, ma tutti i dati utente vengono eliminati e non possono essere recuperabili.
Password associata all'immagine della raccolta di calcolo di Azure
Se altri studenti non possono accedere usando il nome utente e la password del lab comuni e il lab è stato creato usando un'immagine personalizzata esistente, ciò può essere causato da una limitazione nota. La soluzione alternativa consiste nell'usare il nome utente e la password quando l'immagine è stata creata o reimpostata la password.
Il computer è stato compromesso
Ci sono situazioni in cui una password degli studenti viene modificata in modo fraudolento da un attore malintenzionato. Lo studente può reimpostare la password per ottenere nuovamente l'accesso al computer, ma ecco alcuni suggerimenti per ridurre la probabilità che ciò accada:
- Non usare password comuni e deselezionare l'opzione usa la stessa password durante la creazione del lab. La presenza di singole password specifiche riduce l'ambito se la password viene compromessa
- Usare password complesse e proteggerle
- Limitare l'accesso al lab, in modo che solo gli studenti che si trovano nella classe possano accedere ai computer. Per impostazione predefinita, il lab è limitato
Gateway Desktop remoto
Anche se non è raro, il client desktop remoto usato dagli studenti può avere un gateway Desktop remoto configurato. In questo caso, è necessario immettere prima le credenziali del gateway (per eseguire l'autenticazione al gateway) prima di connettersi alla VM degli studenti.
Risoluzione dei problemi relativi alla rete avanzata
Alcuni scenari di risoluzione dei problemi si applicano solo ai lab con funzionalità di rete avanzate.
Mancanza di un gruppo di sicurezza di rete
Per un piano lab configurato con la rete avanzata, uno dei primi controlli consiste nel verificare che alla subnet di rete di Lab Services sia connesso un gruppo di sicurezza di rete. In questo modo è possibile consentire le connessioni RDP/SSH. Senza un gruppo di sicurezza di rete, tutte le connessioni alle VM vengono bloccate (VM modello e VM degli studenti).
Utilizzare la risoluzione dei problemi RDP delle macchine virtuali di Azure
Esistono tecniche di risoluzione dei problemi univoche con lab configurati con le reti avanzate. La rete avanzata consente una maggiore risoluzione dei problemi creando una macchina virtuale di Azure connessa direttamente alla rete virtuale a cui è connesso il piano lab. Usando questa macchina virtuale di Azure (all'esterno di Azure Lab Services), è possibile usare la guida alla risoluzione dei problemi RDP della macchina virtuale di Azure, incluso lo strumento di risoluzione dei problemi di connessione in Azure, per determinare se la rete è configurata correttamente.
Le regole del gruppo di sicurezza di rete (NSG) bloccano le connessioni RDP/SSH
Usando la macchina virtuale di Azure connessa direttamente alla rete virtuale (dalla sezione precedente), è possibile diagnosticare la connettività di rete delle macchine virtuali direttamente nel portale di Azure. Il blocco o la limitazione delle connessioni RDP/SSH tramite regole di sicurezza possono essere eseguite nella subnet con un gruppo di sicurezza di rete o usando Azure Rete virtuale Manager. Il modo più semplice per visualizzare l'elenco completo delle regole consiste nell'usare le regole di sicurezza valide per la rete di macchine virtuali di Azure.
Route definita dall'utente predefinita (problema della tabella di route)
La rete avanzata consente di personalizzare la rete in base alle esigenze, inclusa la modifica della tabella di route. Una tabella di route definita dall'utente indirizza il traffico alle destinazioni appropriate. C'è una route speciale, la "route Internet" (0.0.0.0/0) che indirizza il traffico non associato a un altro indirizzo locale a Internet. La rete avanzata di Azure Lab Services non supporta l'aggiornamento dell'hop successivo per la route 0.0.0.0/0 ad eccezione di Internet. Se si passa a un indirizzo IP specifico( ad esempio, indirizzando il traffico Internet in uscita a un firewall o un'altra appliance di rete) si interrompe la connettività al lab introducendo un problema di routing asimmetrico. Quando si esegue il debug dei problemi, verificare la presenza di una tabella di route personalizzata e assicurarsi che la route predefinita sia impostata su 0.0.0.0/0 su Internet.
Risoluzione di altri problemi
Se si verificano ancora problemi dopo aver seguito i passaggi precedenti, potrebbe essere necessario raccogliere altri dati per ulteriori operazioni di risoluzione dei problemi. Ciò può includere i log della macchina virtuale, i dati di traccia di rete o altre informazioni pertinenti.
In caso di domande o bisogno di assistenza, creare una richiesta di supporto tecnico oppure formula una domanda nel Supporto della community di Azure.
Quando si crea una richiesta di supporto tecnico di Azure, fornire le informazioni seguenti nei dettagli della richiesta per accelerare la risoluzione dei problemi:
- ID del piano lab. Selezionare il piano lab nella portale di Azure e passare alla pagina Proprietà.
- ID lab. Selezionare lab nella portale di Azure e passare alla pagina Proprietà. In alternativa, selezionare l'URL del lab nel sito Web di Azure Lab Services.
- Ora approssimativa in cui si sono verificati i problemi.
- Eventuali errori elencati nel log attività di Azure. Selezionare il piano o il lab nel portale di Azure e passare alla pagina Log attività. Informazioni su come visualizzare e scaricare il log attività.
Commenti e suggerimenti
Presto disponibile: Nel corso del 2024 verranno gradualmente disattivati i problemi di GitHub come meccanismo di feedback per il contenuto e ciò verrà sostituito con un nuovo sistema di feedback. Per altre informazioni, vedere https://aka.ms/ContentUserFeedback.
Invia e visualizza il feedback per