Aggiungere schemi da usare con i flussi di lavoro con App per la logica di Azure
Si applica a: App per la logica di Azure (consumo + standard)
Le azioni del flusso di lavoro, ad esempio file flat e convalida XML, richiedono uno schema per eseguire le attività. Ad esempio, l'azione Di convalida XML richiede un XML Schema per verificare che i documenti usino codice XML valido e abbiano i dati previsti nel formato predefinito. Questo schema è un documento XML che usa il linguaggio XSD (XML Schema Definition) e ha l'estensione del nome di file xsd. Le azioni file flat usano uno schema per codificare e decodificare il contenuto XML.
Questo articolo illustra come aggiungere uno schema all'account di integrazione. Se si usa un flusso di lavoro di app per la logica Standard, è anche possibile aggiungere uno schema direttamente alla risorsa dell'app per la logica.
Prerequisiti
Account e sottoscrizione di Azure. Se non si ha ancora una sottoscrizione, iscriversi per ottenere un account Azure gratuito.
File di schema da aggiungere. Per creare schemi, è possibile usare gli strumenti seguenti:
Visual Studio 2019 e l'estensione Microsoft App per la logica di Azure Enterprise Integration Tools.
Visual Studio 2015 e l'estensione Microsoft App per la logica di Azure Enterprise Integration Tools per Visual Studio 2015 2.0.
Nota
Non installare l'estensione insieme all'estensione BizTalk Server. La presenza di entrambe le estensioni potrebbe produrre un comportamento imprevisto. Assicurarsi di avere installato solo una di queste estensioni.
Nei monitor ad alta risoluzione è possibile che si verifichi un problema di visualizzazione con la finestra di progettazione mappe in Visual Studio. Per risolvere questo problema di visualizzazione, riavviare Visual Studio in modalità DPI-unware o aggiungere il valore del Registro di sistema DPIUNAWARE.
In base al fatto che si stia lavorando a un flusso di lavoro dell'app per la logica a consumo o Standard, è necessaria una risorsa dell'account di integrazione. In genere, questa risorsa è necessaria quando si vogliono definire e archiviare artefatti da usare nei flussi di lavoro di integrazione aziendale e B2B.
Importante
Per collaborare, sia l'account di integrazione che la risorsa dell'app per la logica devono esistere nella stessa sottoscrizione di Azure e nella stessa area di Azure.
Se si usa un flusso di lavoro dell'app per la logica a consumo, è necessario un account di integrazione collegato alla risorsa dell'app per la logica.
Se si usa un flusso di lavoro dell'app per la logica Standard, è possibile collegare l'account di integrazione alla risorsa dell'app per la logica, caricare gli schemi direttamente nella risorsa dell'app per la logica o entrambi, in base agli scenari seguenti:
Se si ha già un account di integrazione con gli artefatti necessari o da usare, è possibile collegare l'account di integrazione a più risorse dell'app per la logica Standard in cui si vogliono usare gli artefatti. In questo modo, non è necessario caricare schemi in ogni singola app per la logica. Per altre informazioni, vedere Collegare la risorsa dell'app per la logica all'account di integrazione.
Il connettore predefinito File flat consente di selezionare uno schema caricato in precedenza nella risorsa dell'app per la logica o in un account di integrazione collegato, ma non entrambi. È quindi possibile usare questo artefatto in tutti i flussi di lavoro figlio all'interno della stessa risorsa dell'app per la logica.
Pertanto, se non si ha o non è necessario un account di integrazione, è possibile usare l'opzione di caricamento. In caso contrario, è possibile usare l'opzione di collegamento. In entrambi i casi, è possibile usare questi artefatti in tutti i flussi di lavoro figlio all'interno della stessa risorsa dell'app per la logica.
Limiti
I limiti si applicano al numero di artefatti, ad esempio schemi, per account di integrazione. Per altre informazioni, vedere Limiti e informazioni di configurazione per App per la logica di Azure.
In base al fatto che si stia lavorando a un flusso di lavoro dell'app per la logica a consumo o standard, potrebbero essere applicati limiti di dimensioni dei file di schema.
Se si utilizzano flussi di lavoro Standard, non si applicano limiti alle dimensioni dei file dello schema.
Se si lavora con i flussi di lavoro a consumo, si applicano i limiti seguenti:
Se lo schema è di 2 MB o di dimensioni inferiori, è possibile aggiungere lo schema all'account di integrazione direttamente dal portale di Azure.
Se lo schema è maggiore di 2 MB, ma non è superiore al limite di dimensioni per gli schemi, è necessario un account di archiviazione di Azure e un contenitore BLOB in cui è possibile caricare lo schema. Quindi, per aggiungere tale schema all'account di integrazione, è possibile collegarsi all'account di archiviazione dall'account di integrazione. Per questa attività, la tabella seguente descrive gli elementi necessari:
Articolo Descrizione Account di archiviazione di Azure In questo account creare un contenitore BLOB di Azure per lo schema. Informazioni su come creare un account di archiviazione. Contenitore BLOB In questo contenitore è possibile caricare lo schema. È necessario anche l'URI del contenuto di questo contenitore in un secondo momento quando si aggiunge lo schema all'account di integrazione. Informazioni su come creare un contenitore BLOB. Azure Storage Explorer Questo strumento consente di gestire più facilmente gli account di archiviazione e i contenitori BLOB. Per usare Archiviazione Explorer, scegliere un passaggio:
- Nel portale di Azure selezionare l'account di archiviazione. Dal menu dell'account di archiviazione selezionare Storage Explorer.
- Per la versione desktop, scaricare e installare Archiviazione di Azure Explorer. quindi connettere Storage Explorer all'account di archiviazione seguendo i passaggi illustrati in Introduzione a Storage Explorer. Per altre informazioni, vedere Avvio rapido: Creare un BLOB nell'archivio oggetti con Archiviazione di Azure Explorer.Per aggiungere schemi più grandi, è anche possibile usare l'API REST App per la logica di Azure - Schemi. Per i flussi di lavoro Standard, l'API REST di App per la logica di Azure non è attualmente disponibile.
In genere, quando si usa un account di integrazione con il flusso di lavoro, si aggiunge lo schema a tale account. Tuttavia, se si fa riferimento o si importa uno schema che non si trova nell'account di integrazione, è possibile che venga visualizzato l'errore seguente quando si usa l'elemento
xsd:redefine:An error occurred while processing the XML schemas: ''SchemaLocation' must successfully resolve if <redefine> contains any child other than <annotation>.'.Per risolvere questo errore, è necessario usare l'elemento
xsd:importoxsd:includeanzichéxsd:redefineo usare un URI.
Considerazioni per l'aggiunta di schemi
Se si usa un flusso di lavoro a consumo, è necessario aggiungere lo schema a un account di integrazione collegato.
Se si usa un flusso di lavoro Standard, sono disponibili le opzioni seguenti:
Aggiungere lo schema a un account di integrazione collegato. È possibile condividere lo schema e l'account di integrazione tra più risorse dell'app per la logica Standard e i relativi flussi di lavoro figlio.
Aggiungere lo schema direttamente alla risorsa dell'app per la logica. Tuttavia, è possibile condividere tale schema solo tra flussi di lavoro figlio nella stessa risorsa dell'app per la logica.
Aggiungere lo schema all'account di integrazione
Nella portale di Azure accedere con le credenziali dell'account Azure.
Nella casella di ricerca principale di Azure immettere gli account di integrazione e selezionare Account di integrazione.
Selezionare l'account di integrazione in cui si vuole aggiungere lo schema.
Nel menu dell'account di integrazione, in Impostazioni selezionare Schemi.
Sulla barra degli strumenti del riquadro Schemi selezionare Aggiungi.
Aggiungere schemi all'app per la logica
Per i flussi di lavoro a consumo, in base alle dimensioni del file dello schema, seguire la procedura per caricare uno schema fino a 2 MB o più di 2 MB, fino a 8 MB.
Aggiungere schemi fino a 2 MB
Nel riquadro Aggiungi schema immettere un nome per lo schema. Mantenere selezionato File piccolo. Accanto alla casella Schema selezionare l'icona della cartella. Trovare e selezionare lo schema che si sta caricando.
Al termine, seleziona OK.
Al termine del caricamento dello schema, lo schema viene visualizzato nell'elenco Schemi.
Aggiungere schemi con dimensioni maggiori di 2 MB
Per aggiungere schemi più grandi per i flussi di lavoro a consumo da usare, è possibile usare l'API REST App per la logica di Azure - Schemi o caricare lo schema in un contenitore BLOB di Azure nell'account di archiviazione di Azure. I passaggi per l'aggiunta di schemi variano in base al fatto che il contenitore BLOB abbia accesso in lettura pubblico. Prima di tutto, verificare se il contenitore BLOB ha accesso in lettura pubblico seguendo questa procedura: Impostare il livello di accesso pubblico per il contenitore BLOB
Controllare il livello di accesso del contenitore
Aprire Azure Storage Explorer. Nella finestra di Explorer espandere la sottoscrizione di Azure, se necessario.
Espandere Archiviazione Account> {account-archiviazione}>Contenitori BLOB. Selezionare il contenitore BLOB.
Scegliere Set Public Access Level (Imposta livello di accesso pubblico) dal menu di scelta rapida del contenitore BLOB.
Se il contenitore BLOB ha almeno accesso pubblico, selezionare Annulla e seguire questa procedura più avanti in questa pagina: Caricare in contenitori con accesso pubblico
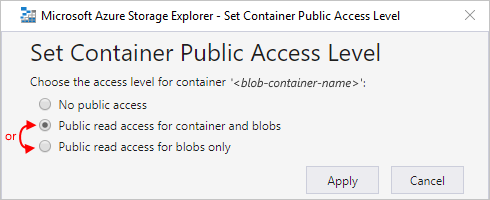
Se il contenitore BLOB non ha accesso pubblico, selezionare Annulla e seguire questa procedura più avanti in questa pagina: Caricare nei contenitori senza accesso pubblico
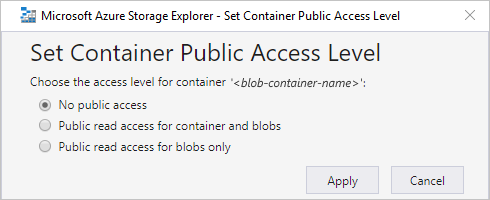
Caricare in contenitori con accesso pubblico
Caricare lo schema nell'account di archiviazione. Nella finestra di destra selezionare Carica.
Al termine del caricamento, selezionare lo schema caricato. Sulla barra degli strumenti selezionare Copia URL in modo da copiare l'URL dello schema.
Tornare al portale di Azure in cui è aperto il riquadro Aggiungi schema. Immettere un nome per lo schema. Selezionare File di grandi dimensioni (maggiore di 2 MB).
Verrà ora visualizzata la casella URI del contenuto, invece della casella Schema.
Nella casella URI del contenuto incollare l'URL dello schema. Terminare l'aggiunta dello schema.
Al termine del caricamento dello schema, lo schema viene visualizzato nell'elenco Schemi. Nella pagina Panoramica dell'account di integrazione, in Artefatti, viene visualizzato lo schema caricato.
Caricare in contenitori senza accesso pubblico
Caricare lo schema nell'account di archiviazione. Nella finestra di destra selezionare Carica.
Al termine del caricamento, generare una firma di accesso condiviso per lo schema. Dal menu di scelta rapida scegliere Get Shared Access Signature (Ottieni firma di accesso condiviso).
Nel riquadro Firma di accesso condiviso selezionare Generate container-level shared access signature URI (Genera l'URI di firma di accesso condiviso a livello di contenitore)>Crea. Dopo aver generato l'URL della firma di accesso condiviso, accanto alla casella URL selezionare Copia.
Tornare al portale di Azure in cui è aperto il riquadro Aggiungi schema. Selezionare File di grandi dimensioni.
Verrà ora visualizzata la casella URI del contenuto, invece della casella Schema.
Nella casella URI del contenuto incollare l'URI di firma di accesso condiviso generato in precedenza. Terminare l'aggiunta dello schema.
Al termine del caricamento dello schema, lo schema viene visualizzato nell'elenco Schemi. Nella pagina Panoramica dell'account di integrazione, in Artefatti, viene visualizzato lo schema caricato.
Modificare uno schema
Per aggiornare uno schema esistente, è necessario caricare un nuovo file di schema contenente le modifiche desiderate. È tuttavia possibile scaricare prima lo schema esistente e poi modificarlo.
Nel portale di Azure aprire l'account di integrazione, se non è già aperto.
Nel menu dell'account di integrazione, in Impostazioni selezionare Schemi.
Dopo aver aperto il riquadro Schemi , selezionare lo schema. Per scaricare e modificare prima lo schema, nella barra degli strumenti del riquadro Schemi selezionare Scarica e salvare lo schema.
Quando si è pronti per caricare lo schema aggiornato, nel riquadro Schemi selezionare lo schema da aggiornare. Nella barra degli strumenti del riquadro Schemi selezionare Aggiorna.
Trovare e selezionare lo schema aggiornato che si vuole caricare.
Al termine, seleziona OK.
Al termine del caricamento del file dello schema, lo schema aggiornato viene visualizzato nell'elenco Schemi.
Eliminare uno schema
Nel portale di Azure aprire l'account di integrazione, se non è già aperto.
Nel menu dell'account di integrazione, in Impostazioni selezionare Schemi.
Dopo aver aperto il riquadro Schemi , selezionare lo schema e quindi selezionare Elimina.
Per confermare che si vuole eliminare lo schema, selezionare Sì.