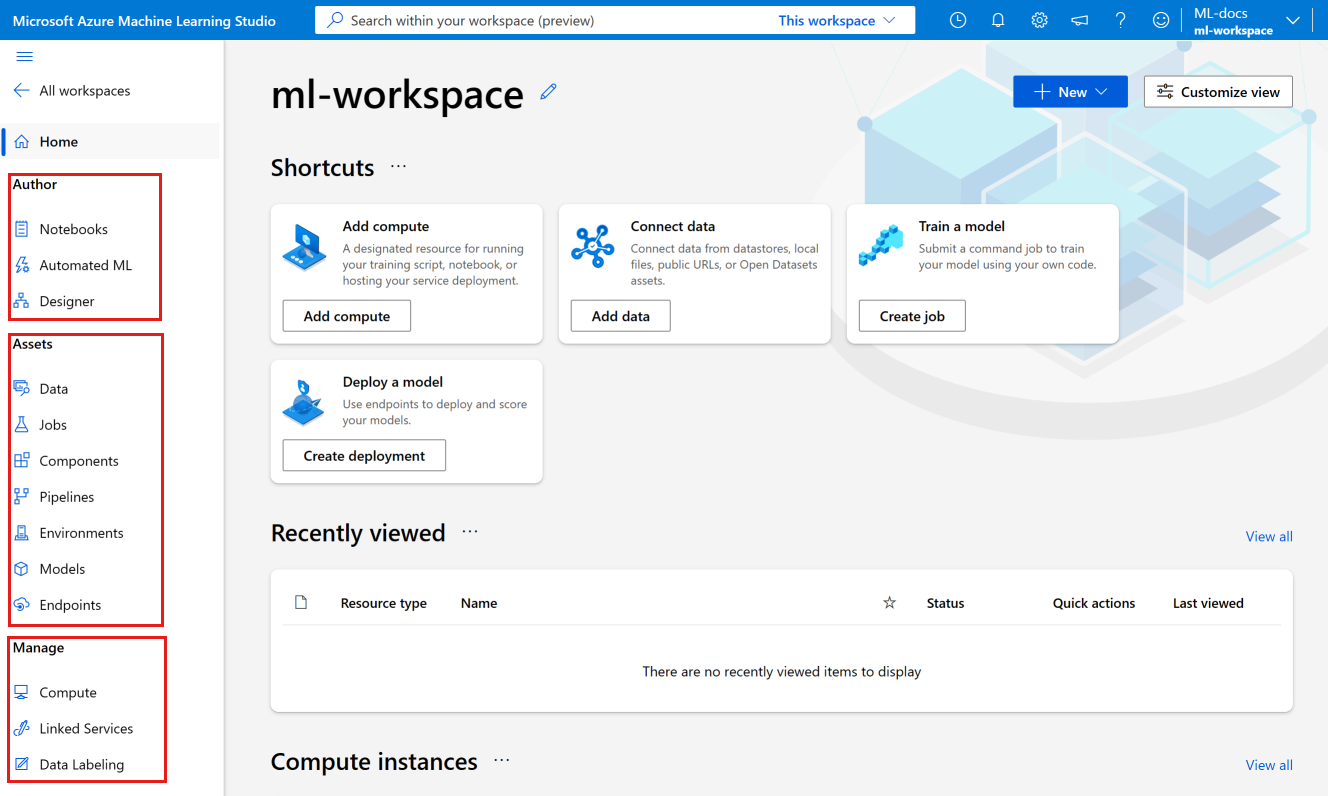Nota
L'accesso a questa pagina richiede l'autorizzazione. È possibile provare ad accedere o modificare le directory.
L'accesso a questa pagina richiede l'autorizzazione. È possibile provare a modificare le directory.
Questa esercitazione spiega come creare le risorse necessarie per iniziare a usare Azure Machine Learning.
- Un'area di lavoro. Per usare Azure Machine Learning, è prima di tutto necessaria un'area di lavoro. L'area di lavoro è la posizione centrale in cui visualizzare e gestire tutti gli artefatti e le risorse creati.
- Un'istanza di ambiente di calcolo. Un'istanza di ambiente di calcolo è una risorsa di cloud computing preconfigurata che è possibile usare per le attività di training, automazione, gestione e monitoraggio dei modelli di apprendimento automatico. Un'istanza di ambiente di calcolo è il modo più rapido per iniziare a usare gli SDK e le interfacce della riga di comando di Azure Machine Learning. Verrà usata per eseguire notebook Jupyter e script Python nelle altre esercitazioni.
Questa esercitazione spiega come creare risorse nello studio di Azure Machine Learning.
Per creare un'area di lavoro è anche possibile usare il portale di Azure o SDK, l'interfaccia della riga di comando, Azure PowerShello l'estensione di Visual Studio Code.
Per scoprire altri modi per creare un'istanza di ambiente di calcolo, vedere Creare un'istanza di calcolo.
Questo video illustra come creare un'area di lavoro e un'istanza di ambiente di calcolo nello studio di Azure Machine Learning. I passaggi vengono anche descritti nelle sezioni seguenti.
Prerequisiti
- Un account Azure con una sottoscrizione attiva. Creare un account gratuitamente.
Creare l'area di lavoro
L'area di lavoro è la risorsa di primo livello per le attività di apprendimento automatico, perché fornisce una posizione centralizzata in cui visualizzare gestire tutti gli artefatti creati quando si usa Azure Machine Learning.
Se si dispone già di un'area di lavoro, ignorare questa sezione e procedere a creare un'istanza di ambiente di calcolo.
Se non è disponibile un'area di lavoro, crearne una adesso:
Accedere allo studio di Azure Machine Learning
Selezionare Creare area di lavoro
Specificare le informazioni seguenti per configurare la nuova area di lavoro:
Campo Descrizione Nome dell'area di lavoro Immettere un nome univoco che identifichi l'area di lavoro. I nomi devono essere univoci all'interno del gruppo di risorse. Usare un nome facile da ricordare e da distinguere dai nomi delle aree di lavoro create da altri utenti. Il nome dell'area di lavoro non rileva la distinzione tra maiuscole e minuscole. Nome descrittivo Questo nome non è soggetto a restrizioni per le regole di denominazione di Azure. Sono consentiti spazi e caratteri speciali. Centro Un hub consente di raggruppare aree di lavoro correlate e condividere risorse. Se si ha accesso a un hub, selezionarlo qui. Se non si ha accesso a un hub, lasciare il campo vuoto. Se non è stato selezionato un hub, fornire le informazioni avanzate. Se è stato selezionato un hub, questi valori vengono ricavati dall'hub.
Campo Descrizione Abbonamento Seleziona la sottoscrizione di Azure da usare. Gruppo di risorse Usare un gruppo di risorse esistente nella sottoscrizione oppure immettere un nome per creare un nuovo gruppo di risorse. Un gruppo di risorse include risorse correlate per una soluzione Azure. Per usare un gruppo di risorse esistente, è necessario avere il ruolo di collaboratore o proprietario. Per altre informazioni sull'accesso, vedere Gestire l'accesso a un'area di lavoro di Azure Machine Learning. Area Selezionare l'area di Azure più vicina agli utenti e alle risorse di dati in cui creare l'area di lavoro. Selezionare Crea per creare l'area di lavoro
Nota
Verrà creata un'area di lavoro insieme a tutte le risorse necessarie. Per una maggiore personalizzazione, usare invece il portale di Azure. Vedere Creare un'area di lavoro per altre informazioni.
Creare un'istanza di ambiente di calcolo
L'istanza di ambiente di calcolo verrà usata per eseguire notebook Jupyter e script Python nelle altre esercitazioni. Se non è disponibile un'istanza di ambiente di calcolo, crearne una adesso:
Selezionare l'area di lavoro.
In alto a destra, selezionare Nuovo.
Selezionare Istanza di ambiente di calcolo nell'elenco.
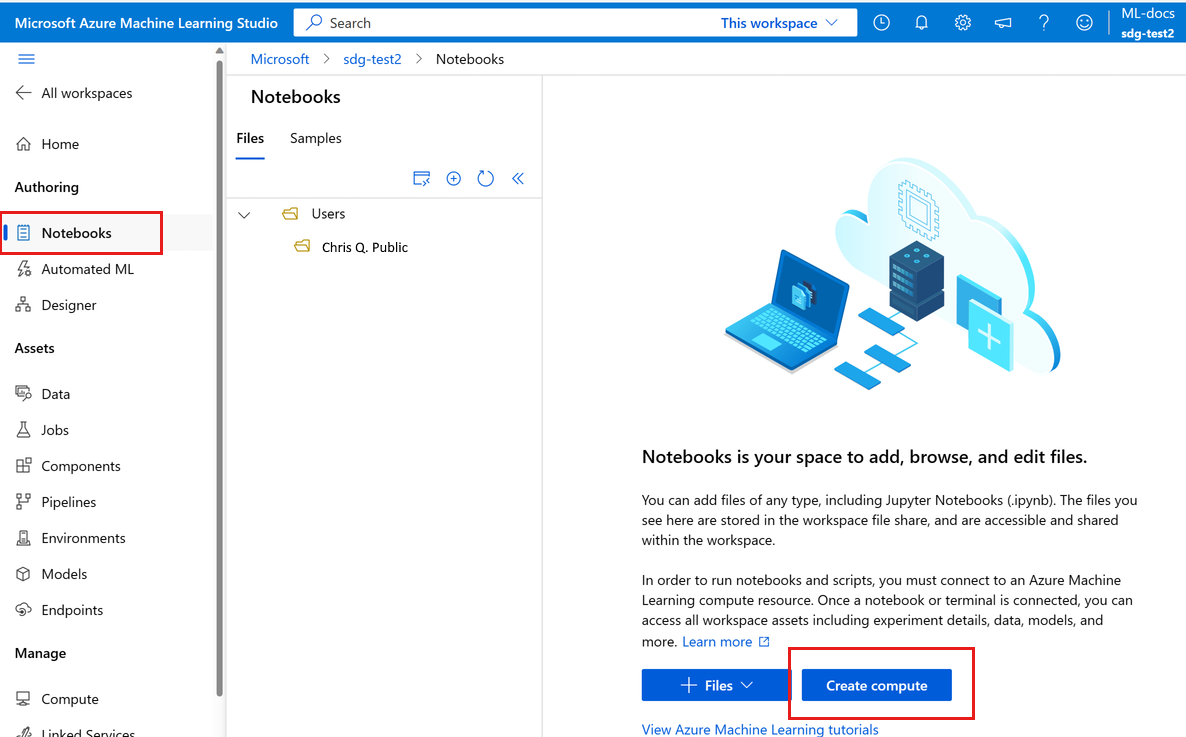
Specificare un nome.
Mantenere i valori predefiniti per il resto della pagina, a meno che i criteri dell'organizzazione non richiedano di modificare altre impostazioni.
Selezionare Rivedi e crea.
Seleziona Crea.
Breve panoramica dello studio
Lo studio è il portale Web per Azure Machine Learning. Questo portale combina esperienze senza codice e code-first per una piattaforma di data science inclusiva.
Esaminare le parti dello studio sulla barra di spostamento a sinistra:
La sezione Creazione dello studio contiene diversi modi per iniziare a creare modelli di apprendimento automatico. È possibile:
- La sezione Notebook consente di creare notebook Jupyter, copiare notebook di esempio ed eseguire notebook e script Python.
- La sezione ML automatizzato illustra i passaggi per creare un modello di apprendimento automatico senza scrivere codice.
- La finestra di progettazione consente di creare modelli usando componenti predefiniti tramite trascinamento della selezione.
La sezione Asset dello studio consente di tenere traccia degli asset creati durante l'esecuzione dei processi. Se l'area di lavoro è nuova, queste sezioni sono ancora vuote.
La sezione Gestisci dello studio consente di creare e gestire servizi di calcolo ed esterni che si collegano all'area di lavoro. È anche la sezione in cui è possibile creare e gestire un progetto di etichettatura dei dati.
Apprendere dai notebook di esempio
Usare i notebook di esempio disponibili nello studio per apprendere come eseguire il training e la distribuzione di modelli. Molti altri articoli ed esercitazioni fanno riferimento a questi notebook.
- Nel riquadro di spostamento sinistro selezionare Notebook.
- Nella parte superiore selezionare Esempi.
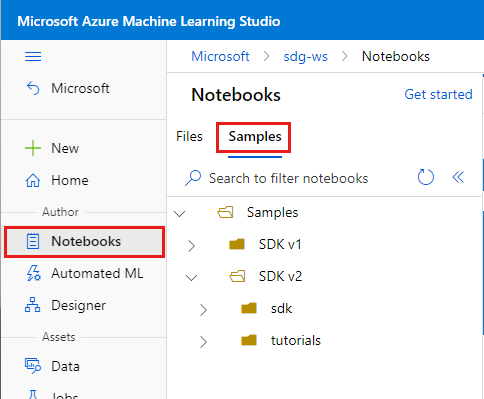
- Usare i notebook nella cartella SDK v2 per esempi che mostrano la versione corrente dell'SDK, v2.
- Questi notebook sono di sola lettura e vengono aggiornati periodicamente.
- Quando si apre un notebook, selezionare il pulsante Clona questo notebook nella parte superiore per aggiungere la copia del notebook e i file associati nei propri file. Nella sezione File di viene creata automaticamente una nuova cartella con il notebook.
Creare un nuovo notebook
Quando si clona un notebook da Esempi, viene aggiunta una copia ai file ed è possibile avviare l'esecuzione o la modifica. Molte esercitazioni rispecchiano questi notebook di esempio.
Tuttavia, è anche possibile creare un nuovo notebook vuoto, quindi copiare/incollare al suo interno il codice da un'esercitazione. A questo scopo:
Sempre nella sezione Notebook selezionare File per tornare ai file.
Selezionare + per aggiungere file.
Selezionare Create new file (Crea nuovo file).
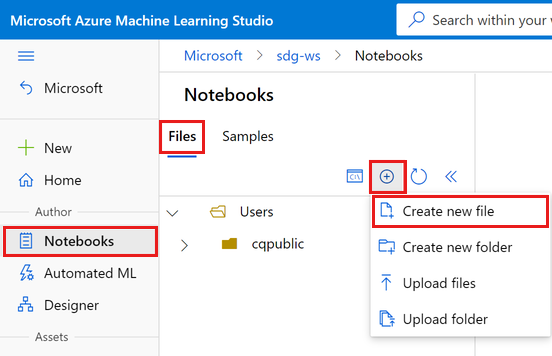
Pulire le risorse
Se si prevede di continuare con altre esercitazioni, procedere direttamente a Passaggio successivo.
Arrestare l'istanza di ambiente di calcolo
Se non si prevede di usare subito l'istanza di ambiente di calcolo, arrestarla:
- Nello studio, nel menu a sinistra, selezionare Ambiente di calcolo.
- Nelle schede in alto selezionare Istanze di ambiente di calcolo
- Selezionare l'istanza di ambiente di calcolo nell'elenco.
- Sulla barra degli strumenti in alto selezionare Arresta.
Eliminare tutte le risorse
Importante
Le risorse create possono essere usate come prerequisiti per altre esercitazioni e procedure dettagliate per Azure Machine Learning.
Se le risorse create non servono più, eliminarle per evitare addebiti:
Nella casella di ricerca della portale di Azure immettere Gruppi di risorse e selezionarlo nei risultati.
Nell'elenco selezionare il gruppo di risorse creato.
Nella pagina Panoramica selezionare Elimina gruppo di risorse.
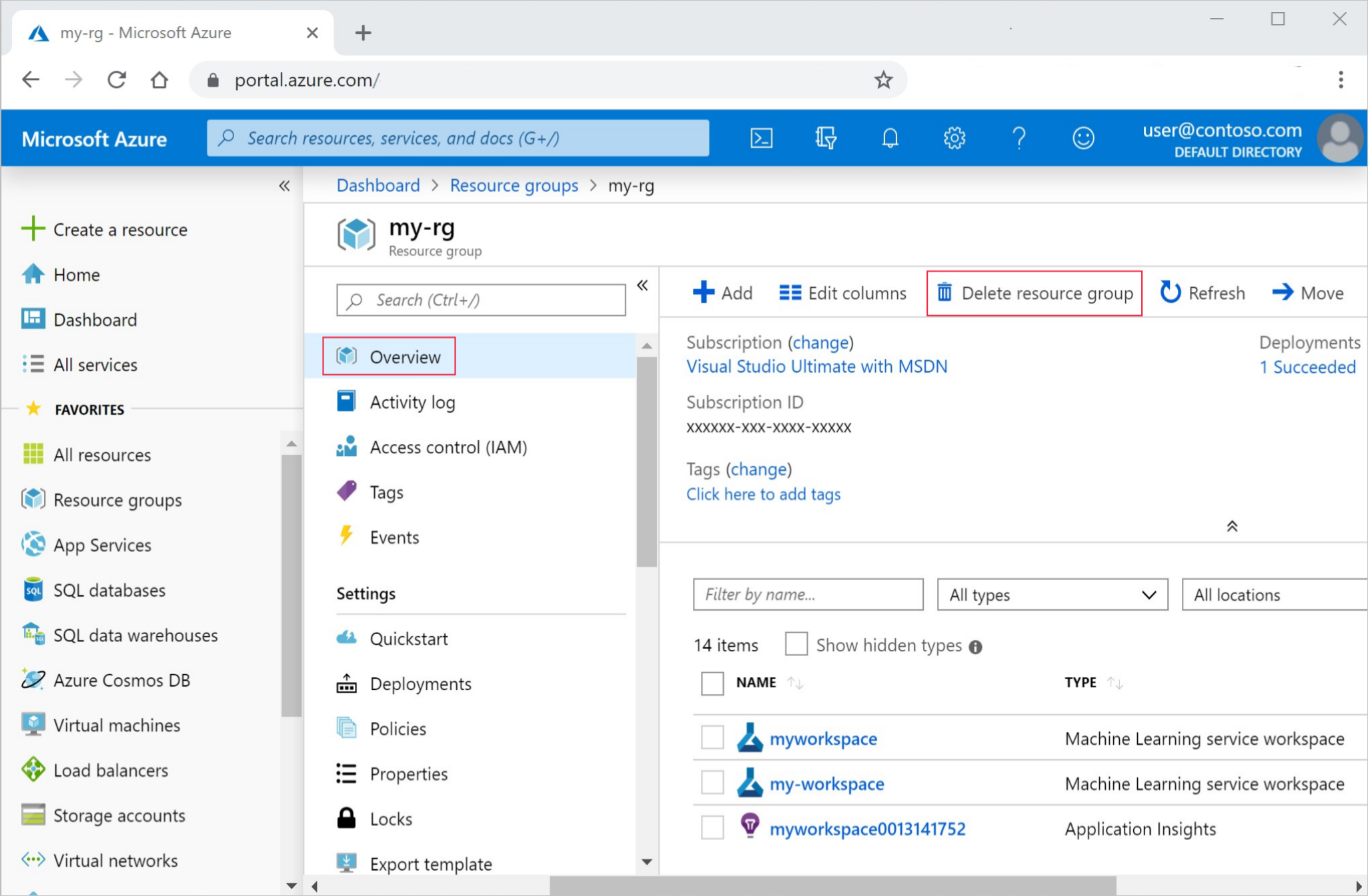
Immettere il nome del gruppo di risorse. Quindi seleziona Elimina.
Passaggio successivo
È ora disponibile un'area di lavoro di Azure Machine Learning che contiene un'istanza di ambiente di calcolo da usare per l'ambiente di sviluppo.
Continuare ad apprendere come usare l'istanza di ambiente di calcolo per eseguire notebook e script nel cloud di Azure Machine Learning.
Usare l'istanza di ambiente di calcolo con le esercitazioni seguenti per eseguire il training e la distribuzione di un modello.
| Esercitazione | Descrizione |
|---|---|
| Caricare i dati, accedervi ed esplorarli in Azure Machine Learning | Archiviare dati di grandi dimensioni nel cloud e recuperarli da notebook e script |
| Sviluppo di modelli in una workstation cloud | Iniziare a creare prototipi e sviluppare modelli di Machine Learning |
| Eseguire il training di un modello in Azure Machine Learning | Approfondire i dettagli del training di un modello |
| Distribuire un modello come endpoint online | Approfondire i dettagli della distribuzione di un modello |
| Creare pipeline di Machine Learning di produzione | Suddividere un'attività di Machine Learning completa in un flusso di lavoro in più passaggi. |
Si vuole iniziare? Sfogliare gli esempi di codice.