Cercare nella Microsoft Purview Data Catalog
Dopo l'analisi e l'inserimento dei dati nel Microsoft Purview Data Map, i consumer di dati devono trovare facilmente i dati necessari per i carichi di lavoro di analisi o governance. L'individuazione dei dati può richiedere molto tempo perché è possibile che non si sappia dove trovare i dati desiderati. Anche dopo aver trovato i dati, è possibile che si abbiano dubbi sulla possibilità di considerare attendibili i dati e di assumere una dipendenza da questi dati.
L'obiettivo della ricerca in Microsoft Purview è velocizzare il processo di ricerca rapida dei dati importanti. Questo articolo illustra come eseguire ricerche nel Microsoft Purview Data Catalog per trovare rapidamente i dati che si sta cercando.
Ricerca nel catalogo
È possibile accedere rapidamente alla barra di ricerca dalla barra superiore dell'esperienza utente del portale di governance di Microsoft Purview. Nella home page del catalogo dati la barra di ricerca si trova al centro della schermata.

Dopo aver selezionato la barra di ricerca, verrà visualizzata la cronologia di ricerca e gli elementi a cui si accede di recente nel catalogo dati. In questo modo è possibile eseguire rapidamente il prelievo dall'esplorazione dei dati precedente già eseguita.
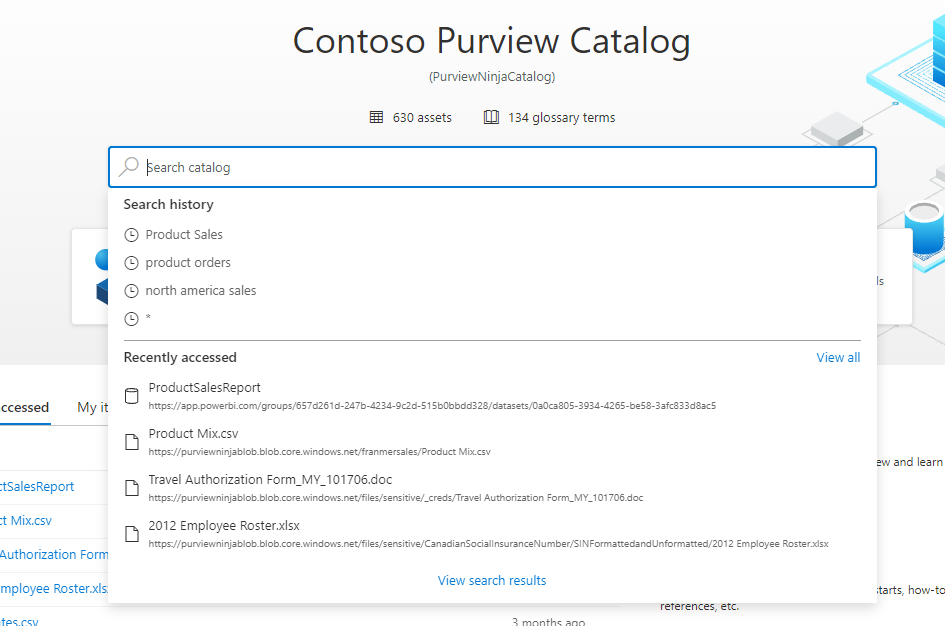
Immettere parole chiave che consentono di limitare la ricerca, ad esempio nome, tipo di dati, classificazioni e termini del glossario. Quando si immettono parole chiave di ricerca, Microsoft Purview suggerisce dinamicamente risultati e ricerche che possono soddisfare le proprie esigenze. Per completare la ricerca, selezionare "Visualizza risultati della ricerca" o premere "INVIO".
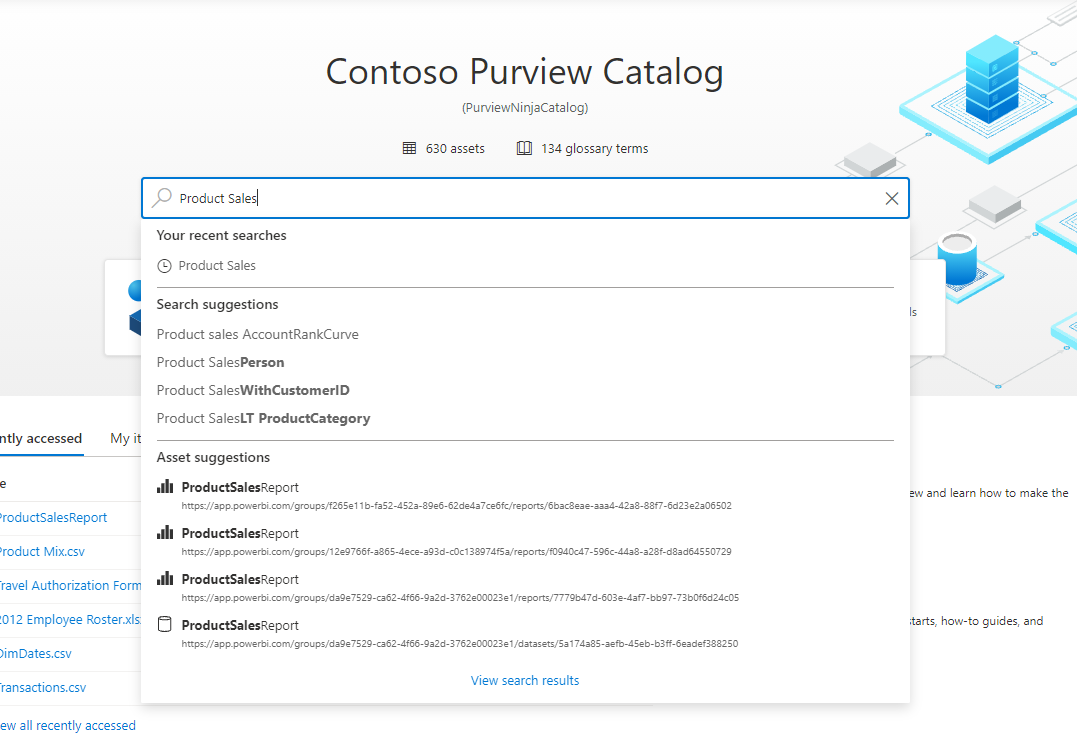
Dopo aver immesso nella ricerca, Microsoft Purview restituisce un elenco di asset di dati e termini di glossario per cui un utente è un lettore di dati corrispondente alle parole chiave immesse.
La parola chiave verrà evidenziata nei risultati restituiti, in modo da poter vedere dove è stato trovato il termine nell'asset. Nell'esempio seguente il termine di ricerca era "Sales".
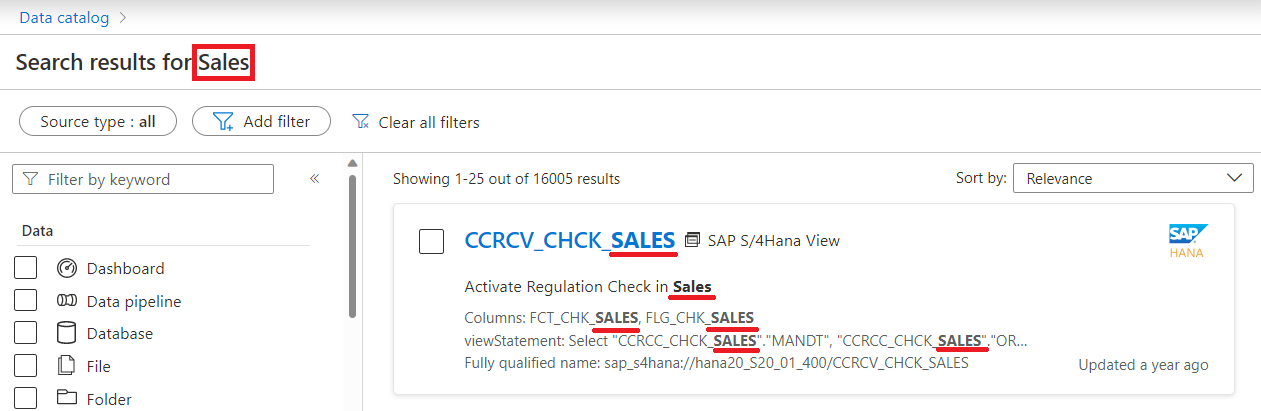
Nota
La ricerca restituirà solo gli elementi nelle raccolte per cui si è un lettore di dati o un curatore. Per altre informazioni, vedere Creare e gestire raccolte.
Il motore di pertinenza di Microsoft Purview ordina tutte le corrispondenze e le classifica in base a ciò che ritiene utile per un utente. Ad esempio, un consumer di dati è probabilmente più interessato a una tabella curata da un amministratore dei dati che corrisponde a più parole chiave rispetto a una cartella non annullata. Molti fattori determinano il punteggio di rilevanza di un asset e il team di ricerca di Microsoft Purview ottimizza costantemente il motore di rilevanza per garantire che i risultati della ricerca principali abbiano valore per l'utente.
Perfezionare i risultati
Se i risultati principali non includono gli asset cercati, è possibile filtrare i risultati in due modi:
- Usare i facet sul lato sinistro per restringere i risultati in base ai metadati aziendali, ad esempio termini del glossario o classificazioni.
- Usare i filtri nella parte superiore per restringere i risultati in base al tipo di origine, agli attributi gestiti o all'attività.
Usare i facet
Per limitare i risultati in base ai metadati aziendali, usare il riquadro facet sul lato sinistro dei risultati della ricerca. Se non è visibile, è possibile selezionare il pulsante freccia per aprirlo.
Selezionare quindi qualsiasi facet di cui si vogliono restringere i risultati.
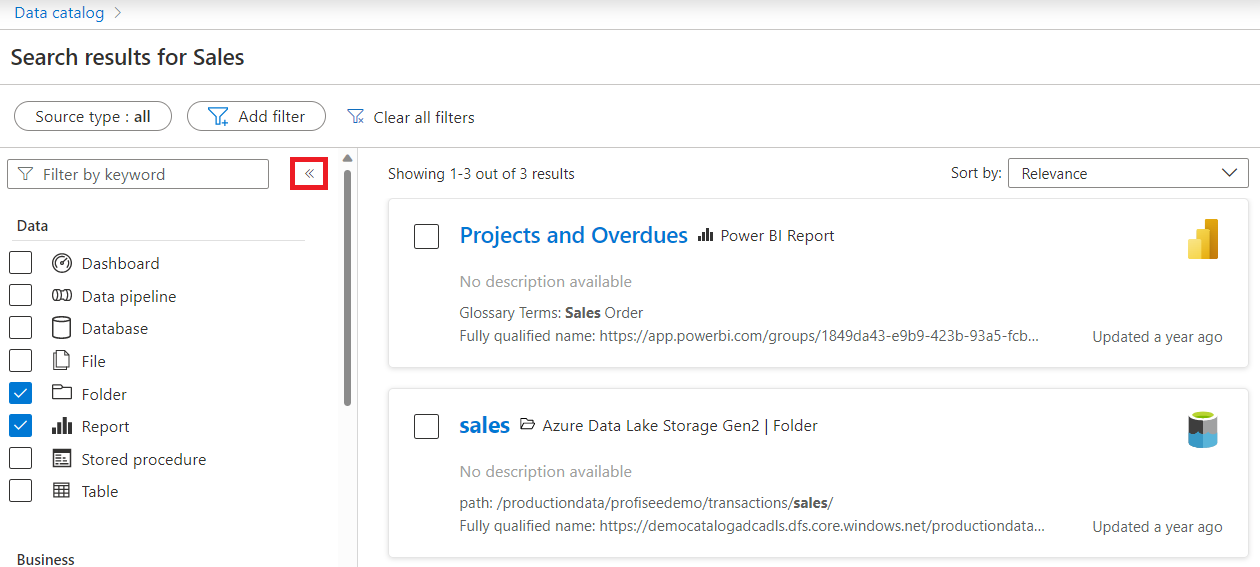
Per alcune annotazioni, è possibile selezionare i puntini di sospensione da scegliere tra una condizione AND o una condizione OR.
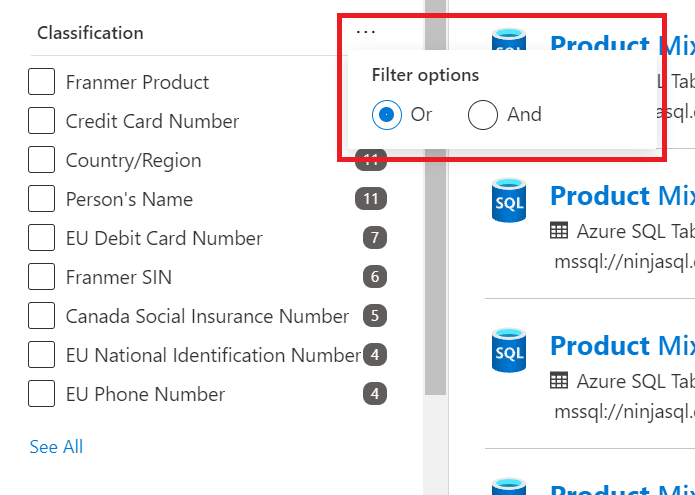
Nota
L'opzione Filtra per parola chiave nella parte superiore del menu facet consiste nel filtrare i facet per parola chiave, non nei risultati della ricerca.
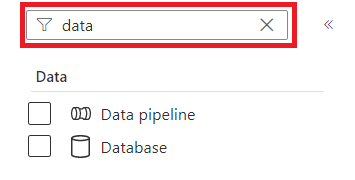
Facet disponibili
- Termine assegnato : affina la ricerca in asset con i termini selezionati applicati.
- Classificazione : consente di perfezionare la ricerca in asset con determinate classificazioni.
- Raccolta : affina la ricerca in base agli asset in una raccolta specifica.
- Contatto : consente di perfezionare la ricerca in base agli asset che hanno selezionato gli utenti elencati come contatto.
- Dati : affina la ricerca in base a tipi di dati specifici. Ad esempio: pipeline, condivisioni dati, tabelle o report.
- Approvazione : affina la ricerca in asset con approvazioni specificate, ad esempio Certificate o Promoted.
- Etichetta : consente di perfezionare la ricerca in asset con etichette di sicurezza specifiche.
- Facet del metamodello: se è stato creato un metamodello nel Microsoft Purview Data Map, è anche possibile perfezionare la ricerca in asset di metamodello, ad esempio business o organizzazione.
- Classificazione : affina la ricerca in base solo agli asset di dati con una classificazione specificata.
Usare i filtri
Per limitare i risultati in base al tipo di asset, agli attributi gestiti o all'attività, si useranno i filtri nella parte superiore della pagina dei risultati della ricerca.
Per filtrare in base al tipo di origine, selezionare il pulsante Tipo di origine e selezionare tutti i tipi di origine da cui si vogliono visualizzare i risultati.
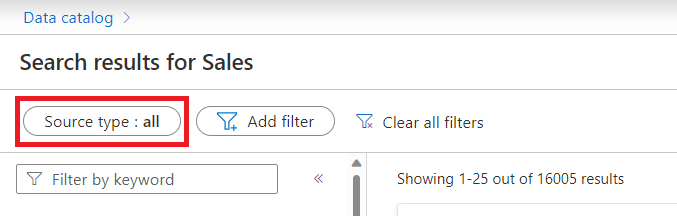
Per aggiungere un altro filtro per un attributo diverso, selezionare Aggiungi filtro.
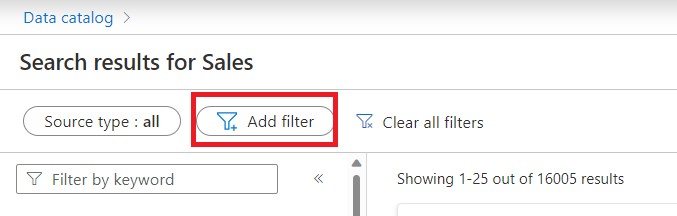
Selezionare quindi l'attributo, immettere l'operatore e il valore e i risultati della ricerca verranno filtrati dopo aver selezionato all'esterno del filtro.
Per rimuovere eventuali filtri, selezionare la x nel pulsante filtro oppure deselezionare tutti i filtri selezionando Cancella tutti i filtri.

Filtri disponibili
- Attività : consente di perfezionare la ricerca in base agli attributi creati o aggiornati entro un determinato intervallo di tempo.
- Attributi gestiti : consente di perfezionare la ricerca in base agli asset con attributi gestiti specificati. Gli attributi verranno elencati nel gruppo di attributi e useranno gli operatori per cercare valori specifici. Ad esempio: contiene qualsiasi o Non contiene.
- Tipo di origine : consente di perfezionare la ricerca in base agli asset dei tipi di origine specificati. Ad esempio: Archiviazione BLOB di Azure o Power BI.
- Tag : consente di perfezionare la ricerca in base agli asset con i tag selezionati.
Visualizzare gli asset
Nella pagina dei risultati della ricerca è possibile selezionare un asset per visualizzare dettagli quali schema, derivazione e classificazioni. Per altre informazioni sulla pagina dei dettagli dell'asset, vedere Gestire gli asset del catalogo.
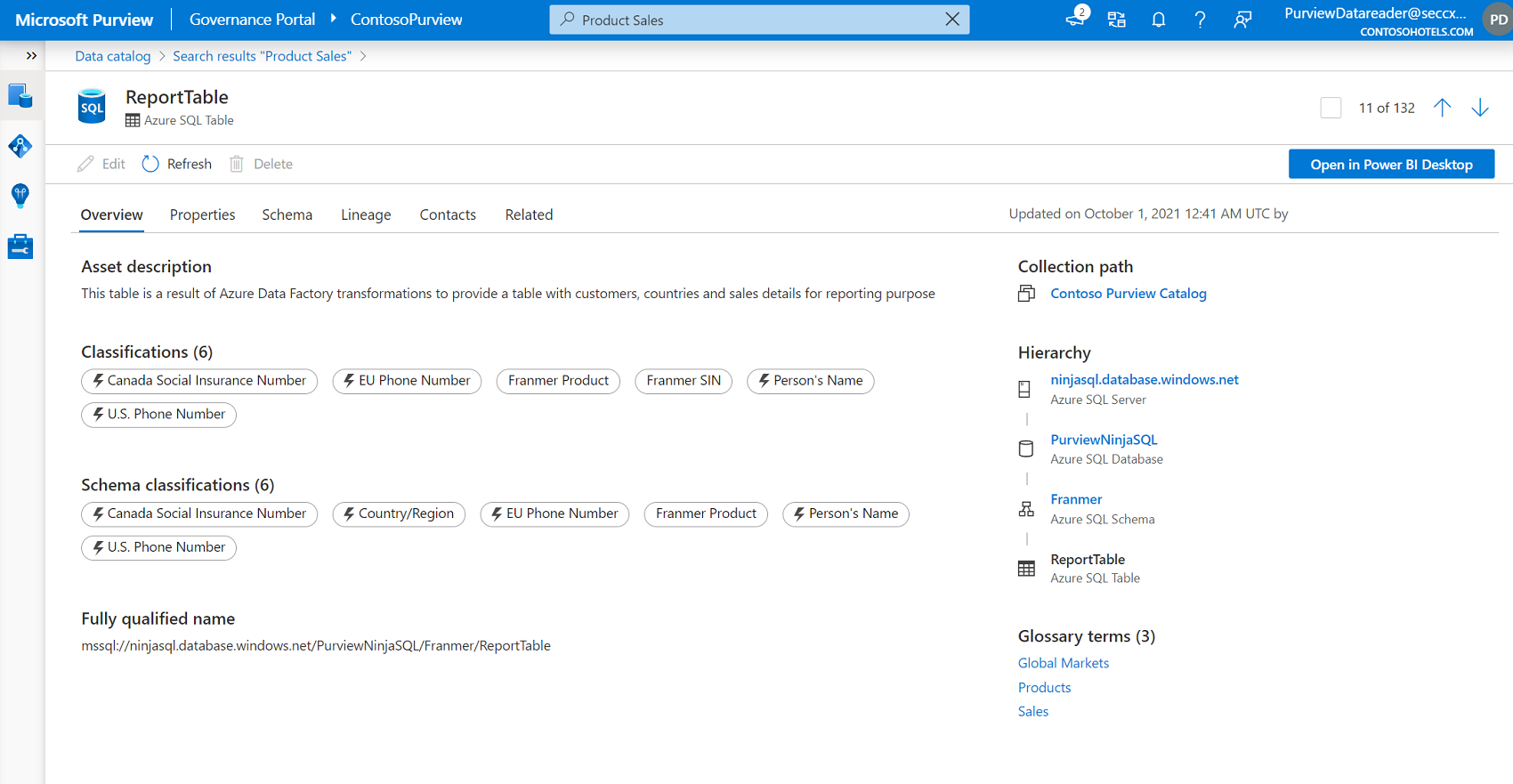
Ricerca di Microsoft Purview nei servizi connessi
Dopo aver registrato l'istanza di Microsoft Purview in un Azure Data Factory o in un'area di lavoro Azure Synapse Analytics, è possibile eseguire ricerche nel Microsoft Purview Data Catalog direttamente da tali servizi. Per altre informazioni, vedere Individuare i dati in Azure Data Factory usando Microsoft Purview e Individuare i dati in Synapse usando Microsoft Purview.
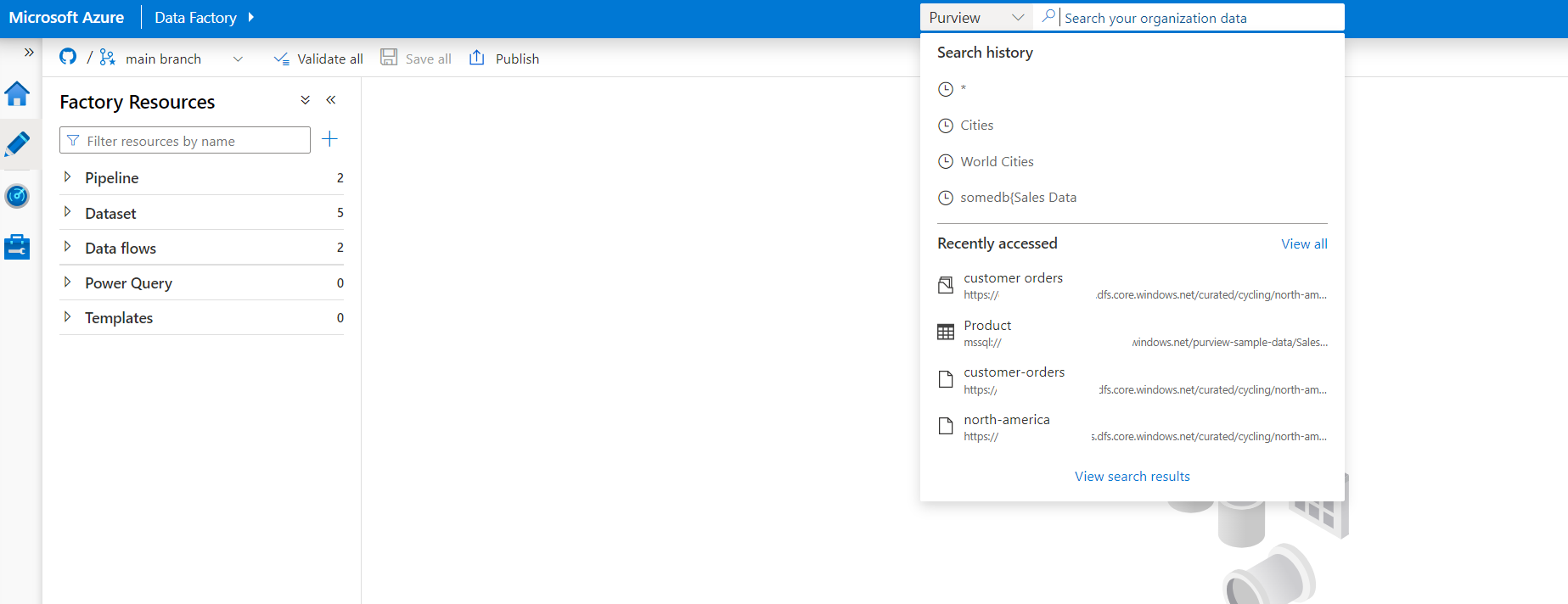
Modifica in blocco dei risultati della ricerca
Se si vuole apportare modifiche a più asset restituiti dalla ricerca, Microsoft Purview consente di modificare in blocco termini, classificazioni e contatti del glossario. Per altre informazioni, vedere la guida alla modifica bulk degli asset .
Esplorare il catalogo dati
Mentre la ricerca è ottimale se si sa cosa si sta cercando, ci sono momenti in cui i consumer di dati desiderano esplorare i dati disponibili. Il Microsoft Purview Data Catalog offre un'esperienza di esplorazione che consente agli utenti di esplorare i dati disponibili per loro tramite raccolta o tramite l'attraversamento della gerarchia di ogni origine dati nel catalogo. Per altre informazioni, vedere Esplorare il catalogo dati.
Sintassi della query di ricerca
Tutte le query di ricerca sono costituite da parole chiave e operatori. Una parola chiave è un elemento che fa parte delle proprietà di un asset. Le parole chiave potenziali possono essere una classificazione, un termine glossario, una descrizione dell'asset o un nome di asset. Una parola chiave può essere solo una parte della proprietà a cui si sta cercando di corrispondere. Usare le parole chiave e gli operatori per assicurarsi che Microsoft Purview restituisca gli asset che si sta cercando.
Alcuni caratteri, tra cui spazi, trattini e virgole, vengono interpretati come delimitatori. La ricerca in una stringa simile hive-database equivale alla ricerca di due parole chiave hive database.
La tabella seguente contiene gli operatori che possono essere utilizzati per comporre una query di ricerca. Gli operatori possono essere combinati il numero di volte necessario in una singola query.
| Operatore | Definizione | Esempio |
|---|---|---|
| OPPURE | Specifica che un asset deve avere almeno una delle due parole chiave. Deve essere in tutti i maiuscoli. Uno spazio vuoto è anche un operatore OR. | La query hive OR database restituisce gli asset che contengono "hive" o "database" o entrambi. |
| E | Specifica che un asset deve avere entrambe le parole chiave. Deve essere in tutte le maiuscole | La query hive AND database restituisce gli asset che contengono sia 'hive' che 'database'. |
| NON | Specifica che un asset non può contenere la parola chiave a destra della clausola NOT. Deve essere in tutte le maiuscole | La query hive NOT database restituisce gli asset che contengono "hive", ma non "database". |
| () | Raggruppa un set di parole chiave e operatori. Se si combinano più operatori, le parentesi specificano l'ordine delle operazioni. | La query hive AND (database OR warehouse) restituisce gli asset che contengono "hive" e "database" o "warehouse" o entrambi. |
| "" | Specifica il contenuto esatto in una frase a cui la query deve corrispondere. | La query "hive database" restituisce gli asset che contengono la frase "hive database" nelle relative proprietà |
| field:keyword | Cerca la parola chiave in un attributo specifico di un asset. La ricerca nei campi non fa distinzione tra maiuscole e minuscole ed è limitata ai campi seguenti in questo momento:
|
La query description: German restituisce tutti gli asset che contengono la parola "tedesco" nella descrizione.La query term:Customer restituirà tutti gli asset con termini di glossario che includono "Customer" e tutti i termini del glossario che corrispondono a "Customer". |
Consiglio
La ricerca di "*" restituirà tutti gli asset e i termini del glossario nel catalogo.
Limitazioni note
- Il raggruppamento non è supportato all'interno di una ricerca nei campi. I clienti devono usare gli operatori per connettere le ricerche sul campo. Ad esempio,
name:(alice AND bob)la sintassi di ricerca non è valida, maname:alice AND name:bobè supportata.
Passaggi successivi
Commenti e suggerimenti
Presto disponibile: Nel corso del 2024 verranno gradualmente disattivati i problemi di GitHub come meccanismo di feedback per il contenuto e ciò verrà sostituito con un nuovo sistema di feedback. Per altre informazioni, vedere https://aka.ms/ContentUserFeedback.
Invia e visualizza il feedback per