Eseguire il debug delle query di Analisi di flusso di Azure in locale usando il diagramma dei processi in Visual Studio Code (anteprima)
I processi di streaming che non generano risultati o generano risultati imprevisti spesso richiedono la risoluzione dei problemi. L'estensione Visual Studio Code per Analisi di flusso di Azure integra diagrammi di processo, metriche, log di diagnostica e risultati intermedi per isolare rapidamente l'origine di un problema. È possibile usare il diagramma di processo durante il test della query in locale per esaminare il set di risultati intermedi e le metriche per ogni passaggio.
Eseguire il debug di una query usando il diagramma dei processi
Uno script di Analisi di flusso di Azure viene usato per trasformare i dati di input in dati di output. Il diagramma del processo mostra come i dati fluiscono dalle origini di input, come Hub eventi o hub IoT, attraverso più passaggi della query, fino a giungere ai sink di output. Ogni passaggio della query è mappato a un set di risultati temporaneo definito nello script usando un’ WITH istruzione. Per individuare l'origine di un problema, è possibile visualizzare i dati e le metriche di ciascun passaggio di query in ogni set di risultati intermedi.
Nota
Questo diagramma del processo mostra solo i dati e le metriche per i test locali in un singolo nodo. Non deve essere usato per l'ottimizzazione delle prestazioni nè per la risoluzione dei problemi.
Avviare il test locale
Usare questo Avvio rapido per informazioni su come creare un processo di Analisi di flusso usando Visual Studio Code o per esportare un processo esistente a un progetto locale. Le credenziali per gli input e gli output vengono popolate automaticamente per i processi esportati.
Per testare la query con i dati di input locali, seguire queste istruzioni. Se si vuole eseguire il test con l'input live, configurare lo spostamento dell'input al passaggio successivo.
Aprire il file di script con estensione .asaql e selezionare Esegui localmente. Selezionare quindi Usa input locale o Usa input live. Il diagramma del processo viene visualizzato sul lato destro della finestra.
Visualizzare l'output e il set di risultati intermedi
Tutti gli output del processo vengono visualizzati nella finestra dei risultati nella parte inferiore destra della finestra di Visual Studio Code.
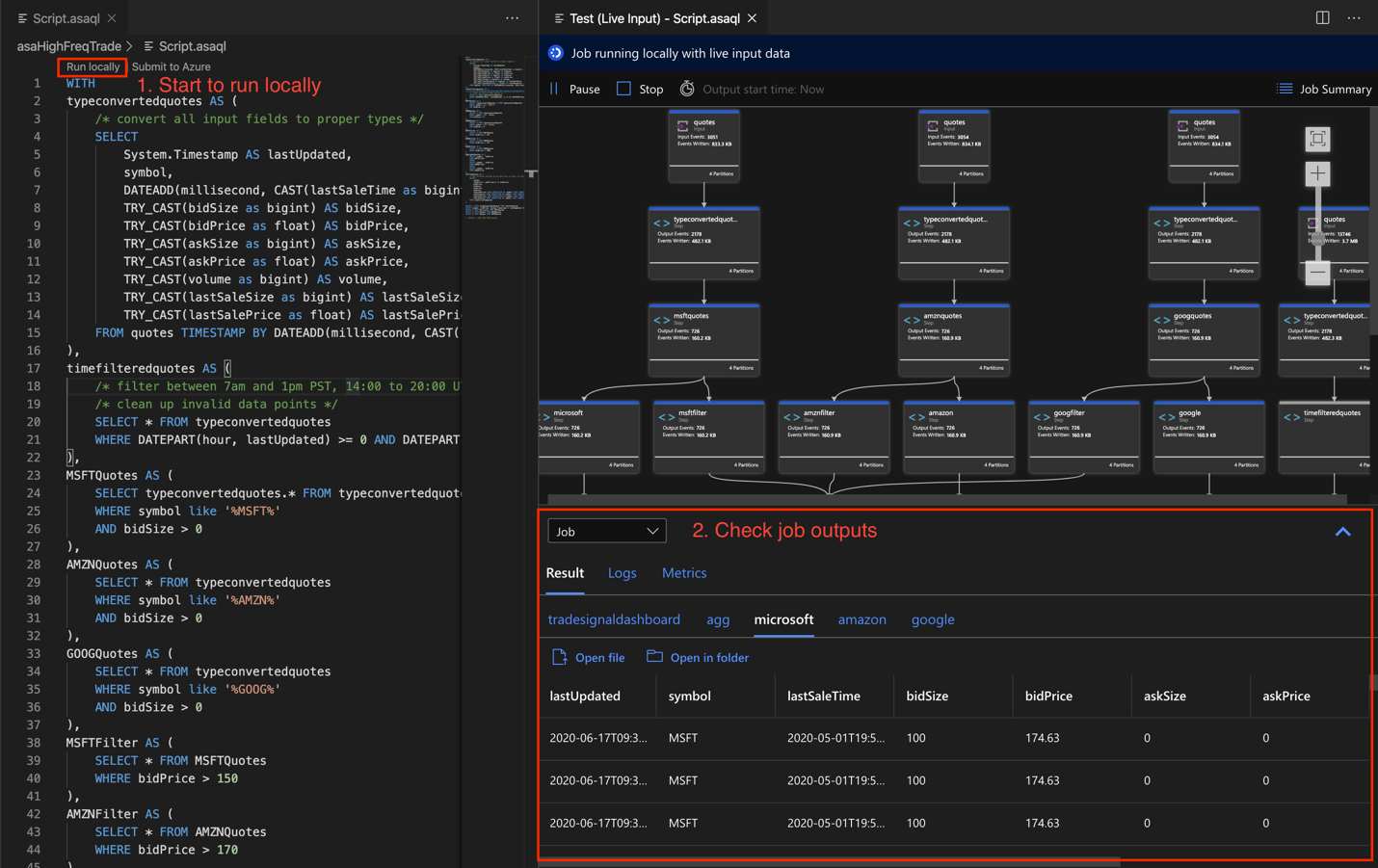
Selezionare il passaggio di query per passare allo script. Si viene indirizzati automaticamente allo script corrispondente nell'editor a sinistra. Il risultato intermedio viene visualizzato nella finestra dei risultati nella parte in basso a destra della finestra di Visual Studio Code.
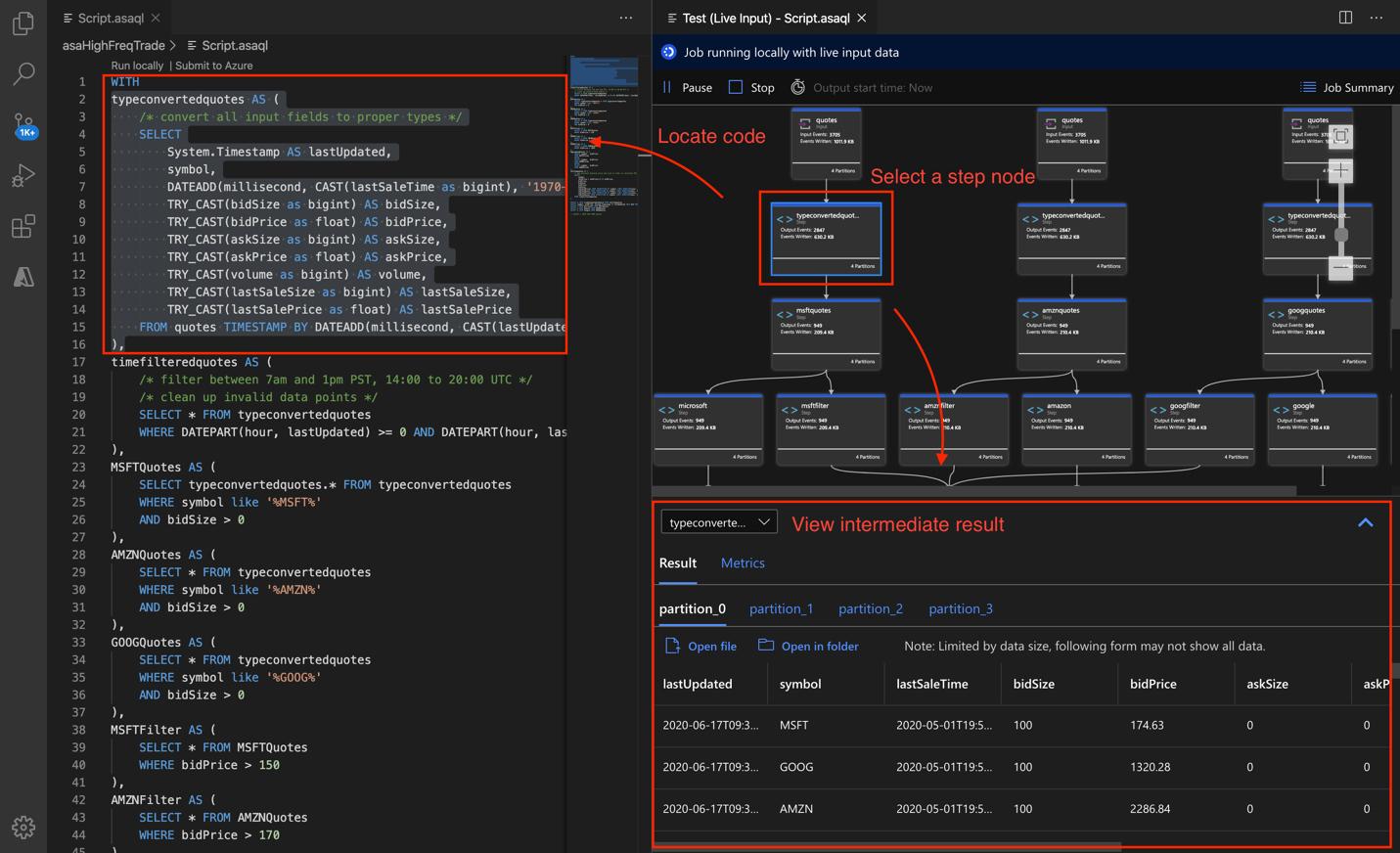
Visualizzare le metriche
In questa sezione vengono esaminate le metriche disponibili per ogni parte del diagramma.
Selezionare la scheda Metriche accanto alla scheda Risultato sul lato inferiore destro della finestra di Visual Studio Code.
Selezionare Processo nell'elenco a discesa. È possibile selezionare qualsiasi spazio vuoto in un nodo del grafo per passare alle metriche a livello di processo. Questa vista contiene tutte le metriche, che vengono aggiornate ogni 10 secondi quando il processo è in esecuzione. È possibile selezionare o deselezionare le metriche sul lato destro per visualizzarle nei grafici.
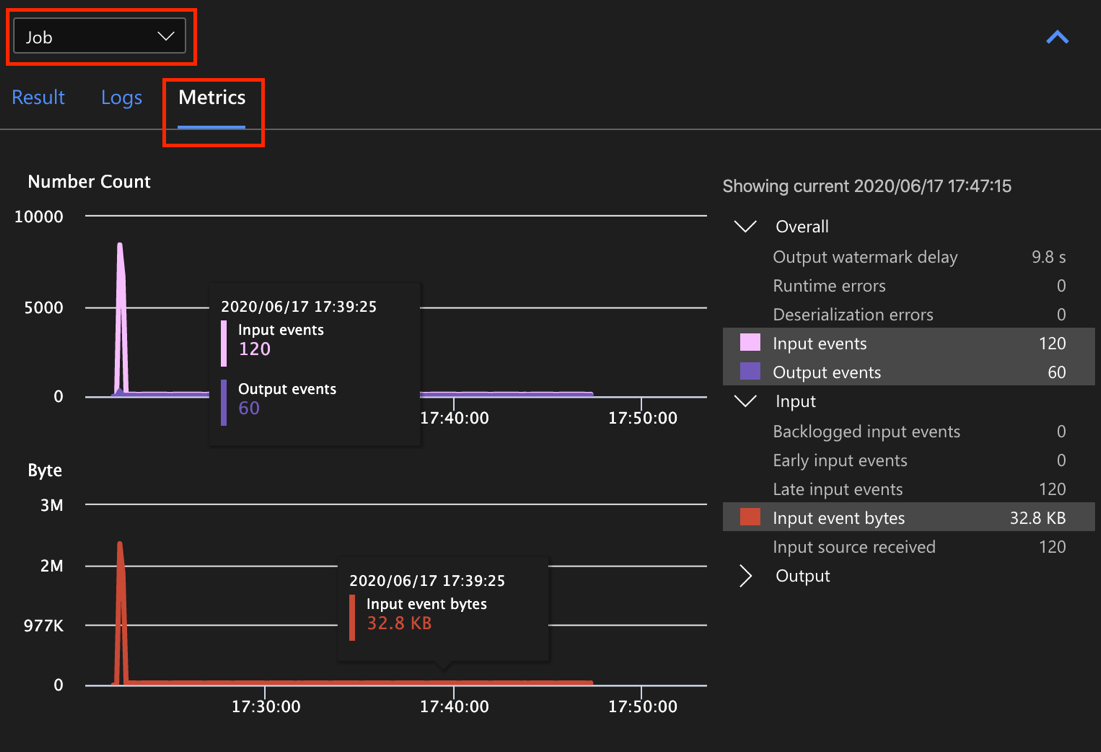
Selezionare il nome dell'origine dati di input dall'elenco a discesa per visualizzare le metriche di input. L'origine di input nello screenshot seguente è denominata virgolette. Per altre informazioni sulle metriche di input, vedere Metriche dei processi di Analisi di flusso di Azure.
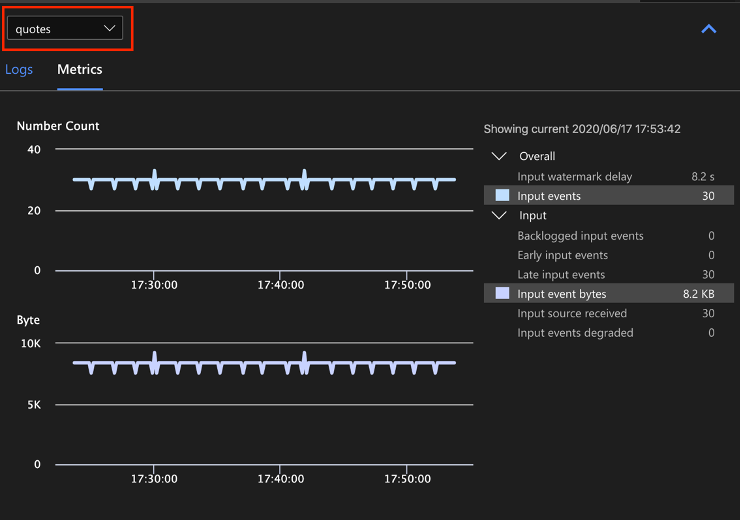
Selezionare un passaggio di query dal diagramma del processo o selezionare il nome del passaggio dall'elenco a discesa per visualizzare le metriche a livello di passaggio. Il ritardo limite è l'unica metrica di passaggio disponibile.
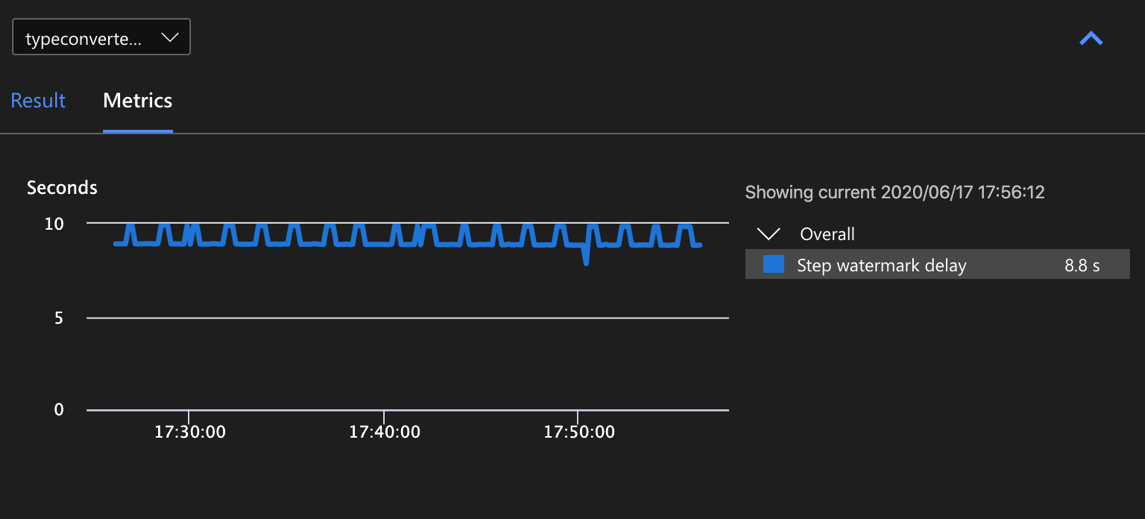
Selezionare un output nel diagramma o dall'elenco a discesa per visualizzare le metriche correlate all'output. Per maggiori informazioni sulle metriche di output, vedere Metriche dei processi di Analisi di flusso di Azure. I sink di output live non sono supportati.
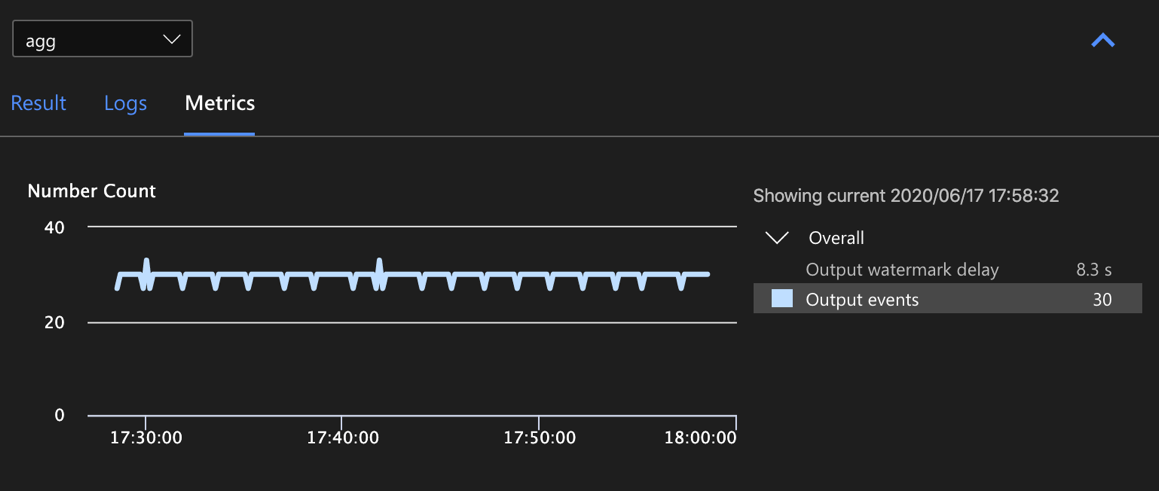
Visualizzare i log di diagnostica
I log di diagnostica a livello di processo contengono informazioni di diagnostica per le origini dati di input e i sink di output. Quando si seleziona un nodo di input o un nodo di output, vengono visualizzati solo i log corrispondenti. Se si seleziona un passaggio di query, non vengono visualizzati log. È possibile trovare tutti i log a livello di processo ed è possibile filtrare i log in base alla gravità e all'ora.
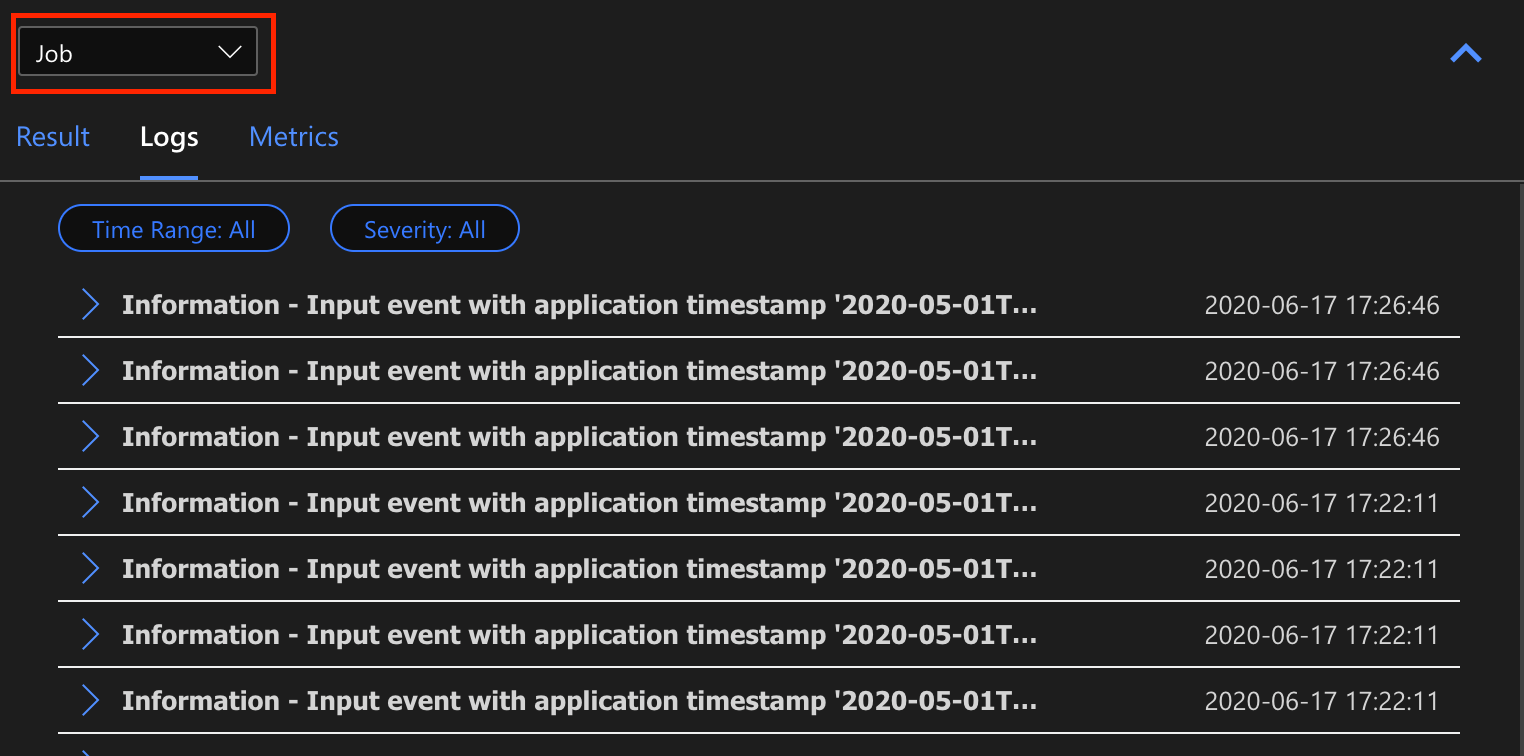
Selezionare una voce di log per visualizzare l'intero messaggio.
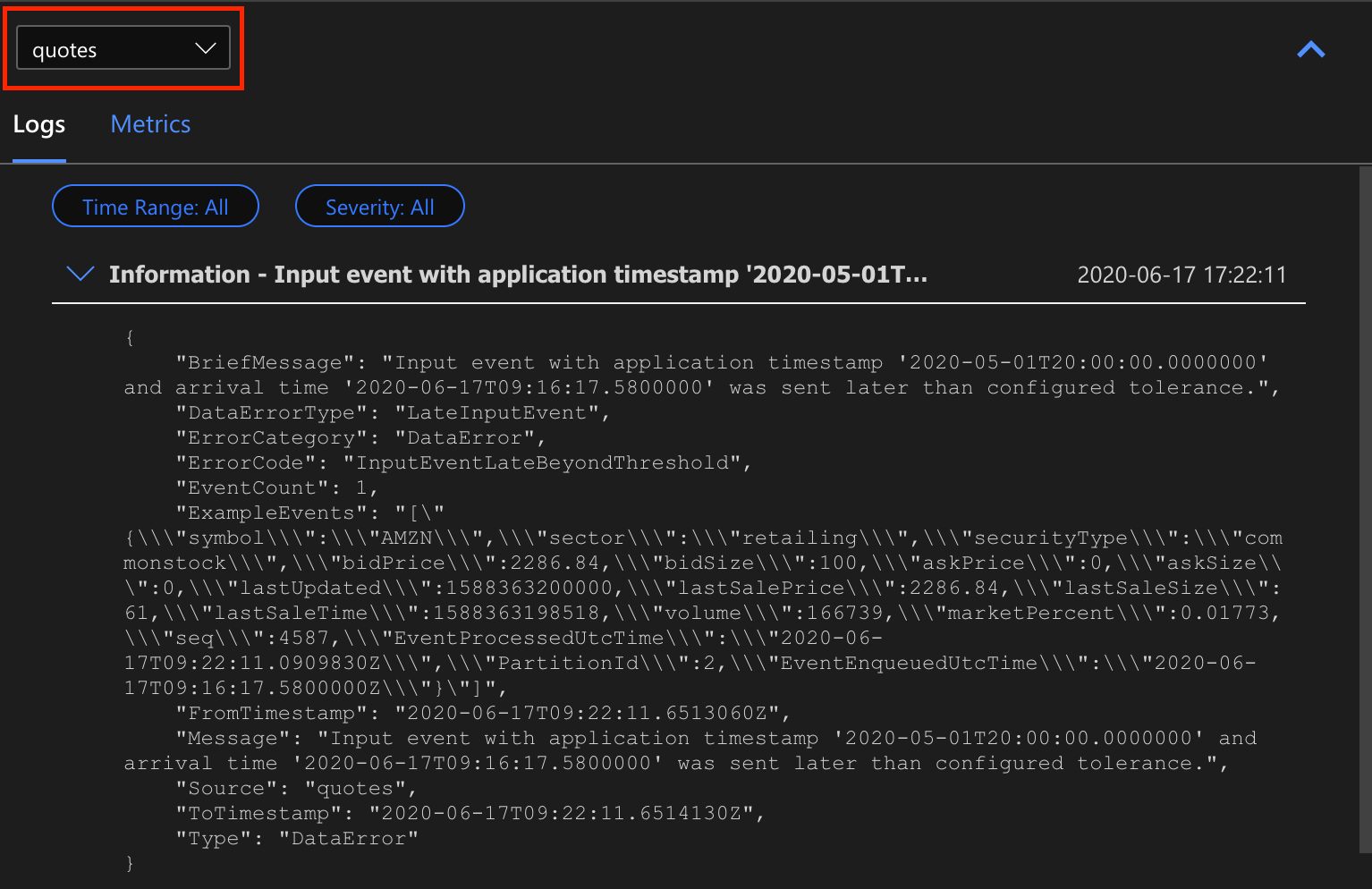
Altre funzionalità del diagramma di processo
È possibile selezionare Arresta o Sospendi dalla barra degli strumenti in base alle esigenze. Una volta sospeso il processo, è possibile riprenderlo dall'ultimo output.
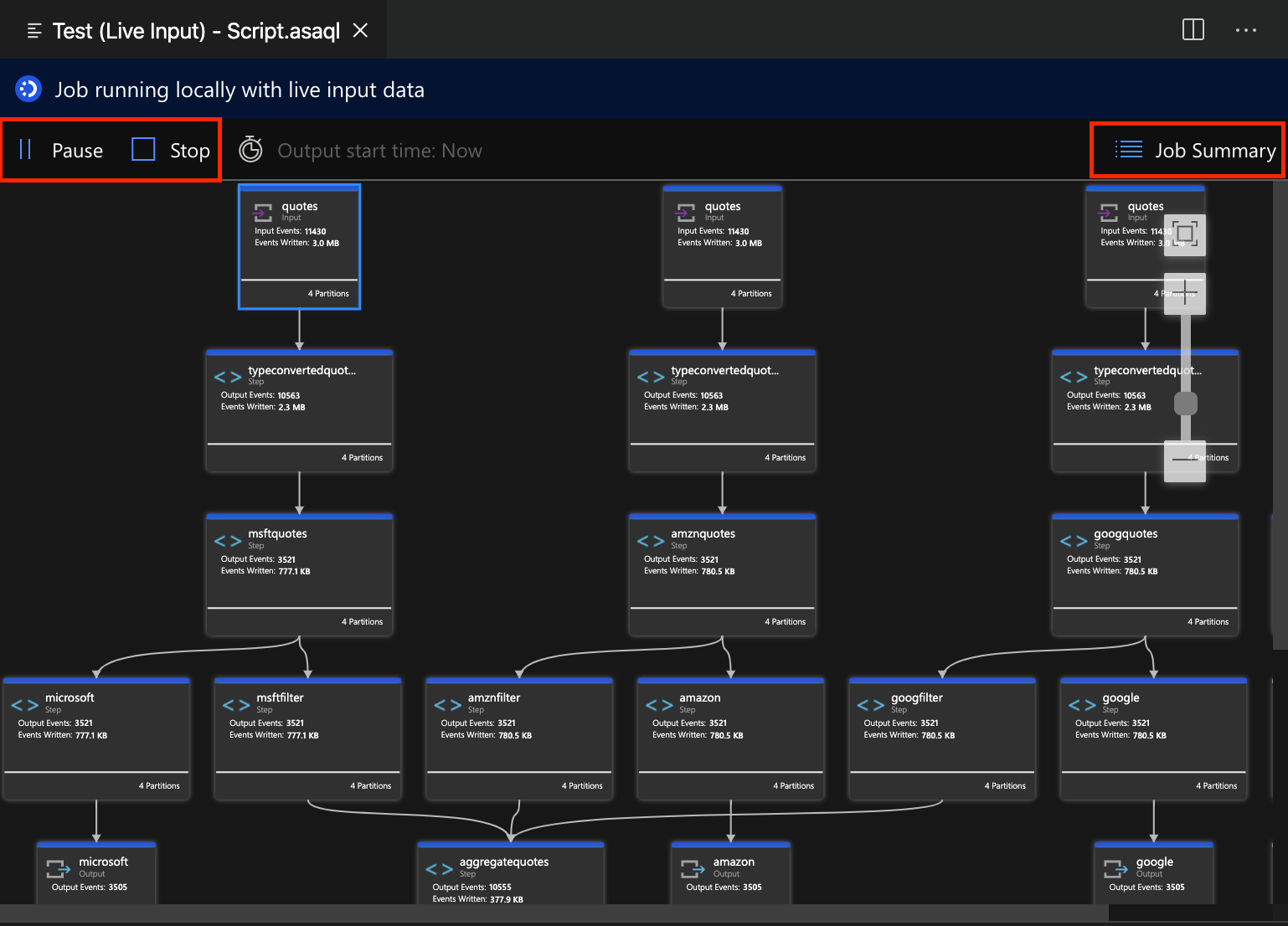
Selezionare Riepilogo processi in alto a destra del diagramma processi per visualizzare le proprietà e le configurazioni per il processo locale.
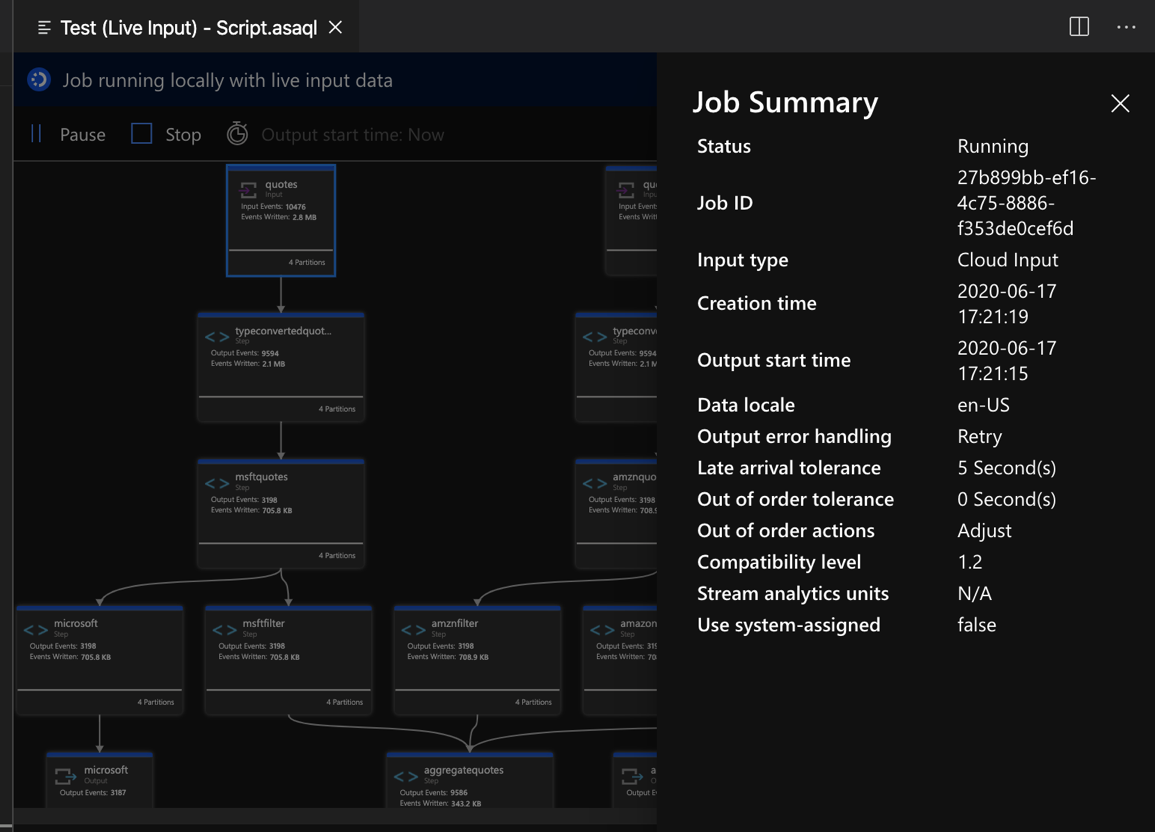
Limiti
L'esecuzione del processo in locale con la funzione JavaScript è supportata solo nel sistema operativo Windows.
Le funzioni di Azure Machine Learning non sono supportate.
Solo le opzioni di input cloud hanno il supporto dei criteri temporali, a differenza delle opzioni di input locale.
Passaggi successivi
- Avvio rapido: Creare un processo di Analisi di flusso con Visual Studio Code
- Esplorare Analisi di flusso di Azure con Visual Studio Code
- Eseguire test locali delle query di Analisi di flusso con dati di esempio con Visual Studio Code
- Testare i processi di Analisi di flusso di Azure in locale con input live usando Visual Studio Code
Commenti e suggerimenti
Presto disponibile: Nel corso del 2024 verranno gradualmente disattivati i problemi di GitHub come meccanismo di feedback per il contenuto e ciò verrà sostituito con un nuovo sistema di feedback. Per altre informazioni, vedere https://aka.ms/ContentUserFeedback.
Invia e visualizza il feedback per