Usare le funzionalità del client Desktop remoto per Windows durante la connessione a Desktop virtuale Azure
Importante
L'app Azure Virtual Desktop Store per Windows è attualmente disponibile in ANTEPRIMA. Vedere le condizioni per l'utilizzo supplementari per le anteprime di Microsoft Azure per termini legali aggiuntivi che si applicano a funzionalità di Azure in versione beta, in anteprima o in altro modo non ancora disponibili a livello generale.
Dopo aver eseguito la connessione a Desktop virtuale Azure usando il client Desktop remoto, è importante sapere come usare le funzionalità. Questo articolo illustra come usare le funzionalità disponibili nel client Desktop remoto per Windows. Per informazioni su come connettersi a Desktop virtuale Azure, vedere Connettersi a Desktop virtuale Azure con il client Desktop remoto per Windows.
Esistono tre versioni del client Desktop remoto per Windows, che sono tutte supportate per la connessione a Desktop virtuale Azure:
- Download autonomo come programma di installazione MSI. Questa è la versione più comune del client Desktop remoto per Windows.
- App Desktop virtuale Azure da Microsoft Store. Si tratta di una versione di anteprima del client Desktop remoto per Windows.
- App Desktop remoto da Microsoft Store. Questa versione non viene più sviluppata.
Suggerimento
È anche possibile connettersi a Desktop virtuale Azure con l'app Windows, una singola app per connettersi in modo sicuro a dispositivi e app Windows da Desktop virtuale Azure, Windows 365, Microsoft Dev Box, Servizi Desktop remoto e PC remoti. Per altre informazioni, vedere Che cos'è l'app di Windows?
Un elenco di tutti i client Desktop remoto è disponibile in Panoramica dei client Desktop remoto. Per altre informazioni sulle differenze tra i client, vedere Confrontare i client Desktop remoto.
Nota
L'amministratore può scegliere di eseguire l'override di alcune di queste impostazioni in Desktop virtuale Azure, ad esempio la possibilità di copiare e incollare tra il dispositivo locale e la sessione remota. Se alcune di queste impostazioni sono disabilitate, contattare l'amministratore.
Aggiornare o annullare la sottoscrizione a un'area di lavoro o visualizzarne i dettagli
Selezionare una scheda di seguito per la versione del client Desktop remoto per Windows in uso.
Per aggiornare o annullare la sottoscrizione a un'area di lavoro o visualizzarne i dettagli:
Aprire l'applicazione Desktop remoto nel dispositivo.
Selezionare i tre puntini sul lato destro del nome di un'area di lavoro. Verrà visualizzato un menu con le opzioni Dettagli, Aggiornae Annulla sottoscrizione.
- Dettagli mostra i dettagli sull'area di lavoro, ad esempio:
- Nome dell'area di lavoro.
- URL e nome utente usati per la sottoscrizione.
- Numero di desktop e app.
- Data e ora dell'ultimo aggiornamento.
- Stato dell'ultimo aggiornamento.
- Aggiorna assicura che siano disponibili i desktop e le app più recenti e le relative impostazioni fornite dall'amministratore.
- Annulla sottoscrizione rimuove l'area di lavoro dal client Desktop remoto.
- Dettagli mostra i dettagli sull'area di lavoro, ad esempio:
Account utente
Selezionare una scheda di seguito per la versione del client Desktop remoto per Windows in uso.
Gestione degli account utente
È possibile salvare un account utente e associarlo alle aree di lavoro per semplificare la sequenza di connessione, perché le credenziali di accesso verranno usate automaticamente. È anche possibile modificare un account salvato o rimuovere gli account che non si vogliono più usare.
Gli account utente vengono archiviati e gestiti in Gestione credenziali in Windows come credenziali generiche.
Per salvare un account utente:
Aprire l'app Desktop remoto nel dispositivo.
Fare doppio clic su una delle icone per avviare una sessione in Desktop virtuale Azure. Se viene richiesto di immettere di nuovo la password per l'account utente, immetterla e selezionare la casella Ricordami, quindi selezionare OK.
Per modificare o rimuovere un account utente salvato:
Aprire Gestione credenziali dal Pannello di controllo. È anche possibile aprire Gestione credenziali eseguendo una ricerca nel menu Start.
Selezionare Credenziali di Windows.
In Credenziali generiche trovare l'account utente salvato ed espanderne i dettagli. Inizierà con RDPClient.
Per modificare l'account utente, selezionare Modifica. Aggiornare il nome utente e la password. Al termine, selezionare Salva.
Per rimuovere l'account utente, selezionare Rimuovi e confermare l'eliminazione.
Preferenze relative allo schermo
Selezionare una scheda di seguito per la versione del client Desktop remoto per Windows in uso.
Impostazioni dello schermo per ogni desktop remoto
Se si vogliono usare impostazioni di visualizzazione diverse da quelle specificate dall'amministratore, è possibile configurare le impostazioni personalizzate.
Aprire l'applicazione Desktop remoto nel dispositivo.
Fare clic con il pulsante destro del mouse sul nome di una connessione desktop, ad esempio SessionDesktop, quindi scegliere Impostazioni.
Disattivare l'opzione Utilizzare le impostazioni predefinite.
Nella scheda Visualizza è possibile selezionare le opzioni seguenti:
Configurazione dello schermo Descrizione Tutti i monitor Usa automaticamente tutti gli schermi per il desktop. Se sono presenti più schermi, verranno usati tutti.
Per informazioni sui limiti, vedere Confrontare le funzionalità dei client Desktop remoto.Schermo singolo Per il desktop remoto verrà usato un solo schermo. Schermi selezionati Per il desktop remoto verranno usati solo gli schermi selezionati. Ogni configurazione dello schermo nella tabella precedente ha le proprie impostazioni. Fare riferimento alla tabella seguente per comprendere il significato di ogni impostazione:
Impostazione Configurazioni dello schermo Descrizione Schermo singolo in modalità finestra Tutti i monitor
Schermi selezionatiUsa un solo schermo solo quando è impostata la modalità finestra anziché la modalità a schermo intero. Avvia a schermo intero Schermo singolo Il desktop verrà visualizzato a schermo intero. Adatta sessione alla finestra Tutti i monitor
Schermo singolo
Schermi selezionatiQuando si ridimensiona la finestra, la scala del desktop verrà adattata automaticamente in base alle nuove dimensioni della finestra. La risoluzione rimarrà invariata. Aggiornare la risoluzione al ridimensionamento Schermo singolo Quando si ridimensiona la finestra, la risoluzione del desktop cambierà automaticamente in modo da corrispondere al nuovo valore.
Se questa opzione è disabilitata, viene visualizzata una nuova opzione per Risoluzione in cui è possibile selezionare un valore da un elenco predefinito di risoluzioni.Scegliere lo schermo da usare per questa sessione Schermi selezionati Selezionare gli schermi da usare. Tutti gli schermi selezionati devono essere uno accanto all'altro. Ingrandisci in base agli schermi correnti Schermi selezionati Il desktop remoto verrà visualizzato a schermo intero negli schermi correnti in cui è attiva la finestra, anche se sono quelli selezionati nelle impostazioni. Se questa opzione è disattivata, il desktop remoto verrà visualizzato a schermo intero negli stessi schermi, indipendentemente dallo schermo corrente in cui è attiva la finestra. Se la finestra si sovrappone a più schermi, tali schermi verranno usati quando si ingrandisce il desktop remoto.
Metodi di input
È possibile usare l'input tocco o una tastiera PC integrata o esterna, trackpad e mouse per controllare desktop o app. Selezionare una scheda di seguito per la versione del client Desktop remoto per Windows in uso.
Usare i movimenti tocco e le modalità del mouse in una sessione remota
È possibile usare i movimenti tocco per replicare le azioni del mouse nella sessione remota. Se ci si connette a Windows 10 o versione successiva con Desktop virtuale Azure, sono supportati i movimenti tocco e multitocco nativi di Windows.
La tabella seguente illustra la corrispondenza tra operazioni del mouse e movimenti:
| Operazione con il mouse | Gesto |
|---|---|
| Clic con il pulsante sinistro | Tocco con un dito |
| Fare clic con il pulsante destro del mouse su | Tocco e pressione con un dito |
| Clic con il pulsante sinistro e trascinamento | Doppio tocco e pressione con un dito, quindi trascinamento |
| Fare clic con il pulsante destro del mouse su | Tocco con due dita |
| Clic con il pulsante destro del mouse e trascinamento | Doppio tocco e pressione con due dita, quindi trascinamento |
| Rotellina del mouse | Pressione con due dita, quindi trascinamento verso l'alto o verso il basso |
| Zoom | Avvicinamento di due dita per fare zoom indietro o allontanamento di due dita per fare zoom avanti |
Tastiera
Esistono diverse scelte rapide da tastiera che facilitano l'uso di determinate funzionalità. Alcune di queste scelte rapide consentono di controllare il modo in cui il client Desktop remoto visualizza la sessione. Si tratta di:
| Combinazione di tasti | Descrizione |
|---|---|
| CTRL+ALT+HOME | Attiva la barra di connessione in modalità schermo intero e quando la barra di connessione non è bloccata. |
| CTRL+ALT+PAUSA | Alterna il client tra la modalità schermo intero e la modalità finestra. |
Le scelte rapide da tastiera di Windows più comuni, ad esempio CTRL+C per copiare e CTRL+Z per annullare, funzionano anche quando si usa Desktop virtuale Azure. Quando si usa un desktop remoto o un'app in modalità finestra, alcune scelte rapide da tastiera sono diverse, in modo che Windows sappia quando usarle in Desktop virtuale Azure o nel dispositivo locale. Si tratta di:
| Scelta rapida da tastiera di Windows | Scelta rapida da tastiera di Desktop virtuale Azure | Descrizione |
|---|---|---|
| CTRL+ALT+CANC | CTRL+ALT+FINE | Visualizza la finestra di dialogo Sicurezza di Windows. Applicabile anche in modalità schermo intero. |
| ALT+TAB | ALT+PGSU | Passa da un programma all'altro da sinistra a destra. |
| ALT+MAIUSC+TAB | ALT+PGGIÙ | Passa da un programma all'altro da destra a sinistra. |
| Tasto WINDOWS o CTRL+ESC |
ALT+HOME | Mostra il menu Start. |
| ALT+BARRA SPAZIATRICE | ALT+CANC | Mostra il menu di sistema. |
| STAMP | CTRL+ALT++ (segno di addizione) | Crea uno snapshot dell'intera sessione remota e lo inserisce negli Appunti. |
| ALT+STAMP | CTRL+ALT+- (segno di sottrazione) | Crea uno snapshot della finestra attiva nella sessione remota e lo inserisce negli Appunti. |
Nota
Le scelte rapide da tastiera non funzioneranno quando si usano sessioni di Desktop remoto o RemoteApp annidate.
Lingua della tastiera
Per impostazione predefinita, app e desktop remoti useranno la stessa lingua della tastiera, nota anche come impostazioni locali, del PC Windows. Ad esempio, se il PC Windows usa le impostazioni locali it-IT per Italiano (Italia), verranno usate da Windows anche nella sessione remota.
È possibile impostare manualmente la lingua della tastiera da usare nella sessione remota seguendo la procedura descritta in Gestione delle impostazioni della lingua di visualizzazione in Windows. Potrebbe essere necessario chiudere e riavviare l'applicazione attualmente in uso per rendere effettive le modifiche alla tastiera.
Reindirizzamenti
Selezionare una scheda di seguito per la versione del client Desktop remoto per Windows in uso.
Reindirizzamento cartelle
Il client Desktop remoto può rendere disponibili le cartelle locali nella sessione remota. Questa operazione è nota come reindirizzamento cartelle. Questo vuol dire che è possibile aprire e salvare file nel PC Windows con la sessione remota. Le cartelle reindirizzate vengono visualizzate come unità di rete in Esplora risorse.
Il reindirizzamento cartelle non può essere configurato usando il client Desktop remoto per Windows. Questo comportamento viene configurato dall'amministratore in Desktop virtuale Azure. Per impostazione predefinita, tutte le unità locali vengono reindirizzate a una sessione remota.
Reindirizzare dispositivi, audio e Appunti
Il client Desktop remoto può rendere disponibili gli Appunti locali e i dispositivi locali nella sessione remota, dove sarà possibile copiare e incollare testo, immagini e file. Anche l'audio della sessione remota può essere reindirizzato al dispositivo locale. Tuttavia, il reindirizzamento non può essere configurato usando il client Desktop remoto per Windows. Questo comportamento viene configurato dall'amministratore in Desktop virtuale Azure. Ecco un elenco di alcuni dei dispositivi e delle risorse che è possibile reindirizzare. Per l'elenco completo, vedere Confrontare le funzionalità dei client Desktop remoto durante la connessione a Desktop virtuale Azure.
- Printers
- Dispositivi USB
- Output audio
- Smart card
- Appunti
- Microfoni
- Fotocamere
Modalità di visualizzazione dell'app
Selezionare una scheda di seguito per la versione del client Desktop remoto per Windows in uso.
È possibile configurare il client Desktop remoto in modo che venga visualizzato in modalità chiara o scura oppure che corrisponda alla modalità del sistema:
Aprire l'applicazione Desktop remoto nel dispositivo.
Seleziona Impostazioni.
In Modalità app selezionare Chiaro, Scuro o Usa modalità di sistema. La modifica viene applicata immediatamente.
Visualizzazioni
È possibile visualizzare app e desktop remoti in visualizzazione affiancata (impostazione predefinita) o in visualizzazione elenco:
Aprire l'applicazione Desktop remoto nel dispositivo.
Se si vuole passare alla visualizzazione elenco, selezionare Affiancata e quindi selezionare Visualizzazione elenco.
Se si vuole passare alla visualizzazione affiancata, selezionare Elenco, quindi selezionare Visualizzazione affiancata.
Aggiornare il client
Selezionare una scheda di seguito per la versione del client Desktop remoto per Windows in uso.
Per impostazione predefinita, si riceverà una notifica ogni volta che è disponibile una nuova versione del client, purché l'amministratore non abbia disabilitato le notifiche. La notifica verrà visualizzata nel client e nel Centro notifiche di Windows. Per aggiornare il client, è sufficiente selezionare la notifica.
Puoi anche cercare manualmente nuovi aggiornamenti per il client:
Aprire l'applicazione Desktop remoto nel dispositivo.
Selezionare i tre puntini nell'angolo in alto a destra per visualizzare il menu, quindi selezionare Informazioni su. Il client cercherà automaticamente gli aggiornamenti.
Se è disponibile un aggiornamento, tocca Installa aggiornamento per aggiornare il client. Se il client è già aggiornato, verrà visualizzata una casella di controllo verde e il messaggio Sei aggiornato.
Suggerimento
Gli amministratori possono controllare le notifiche relative agli aggiornamenti e quando vengono installati gli aggiornamenti. Per altre informazioni, vedere Comportamento di aggiornamento.
Abilitare le build di Insider
Selezionare una scheda di seguito per la versione del client Desktop remoto per Windows in uso.
Se si vuole partecipare al testing delle nuove build del client Desktop remoto per Windows prima del rilascio, è necessario scaricare le build di Insider. Le organizzazioni possono usare le build di Insider per convalidare le nuove versioni per gli utenti prima che siano disponibili a livello generale.
Nota
Le build di Insider non devono essere usate nell'ambiente di produzione.
Le build di Insider vengono rese disponibili nel client Desktop remoto dopo aver configurato il client per usarle. Per configurare il client per l'uso delle build di Insider:
Aggiungere la chiave del Registro di sistema e il valore seguenti:
- Chiave: HKLM\Software\Microsoft\MSRDC\Policies
- Tipo: REG_SZ
- Nome: ReleaseRing
- Dati: insider
È possibile farlo con PowerShell. Nel dispositivo locale aprire PowerShell come amministratore ed eseguire i comandi seguenti:
New-Item -Path "HKLM:\SOFTWARE\Microsoft\MSRDC\Policies" -Force New-ItemProperty -Path "HKLM:\SOFTWARE\Microsoft\MSRDC\Policies" -Name ReleaseRing -PropertyType String -Value insider -ForceRiavviare il dispositivo locale.
Aprire il client Desktop remoto. Il titolo nell'angolo superiore sinistro dovrebbe essere Desktop remoto (Insider):
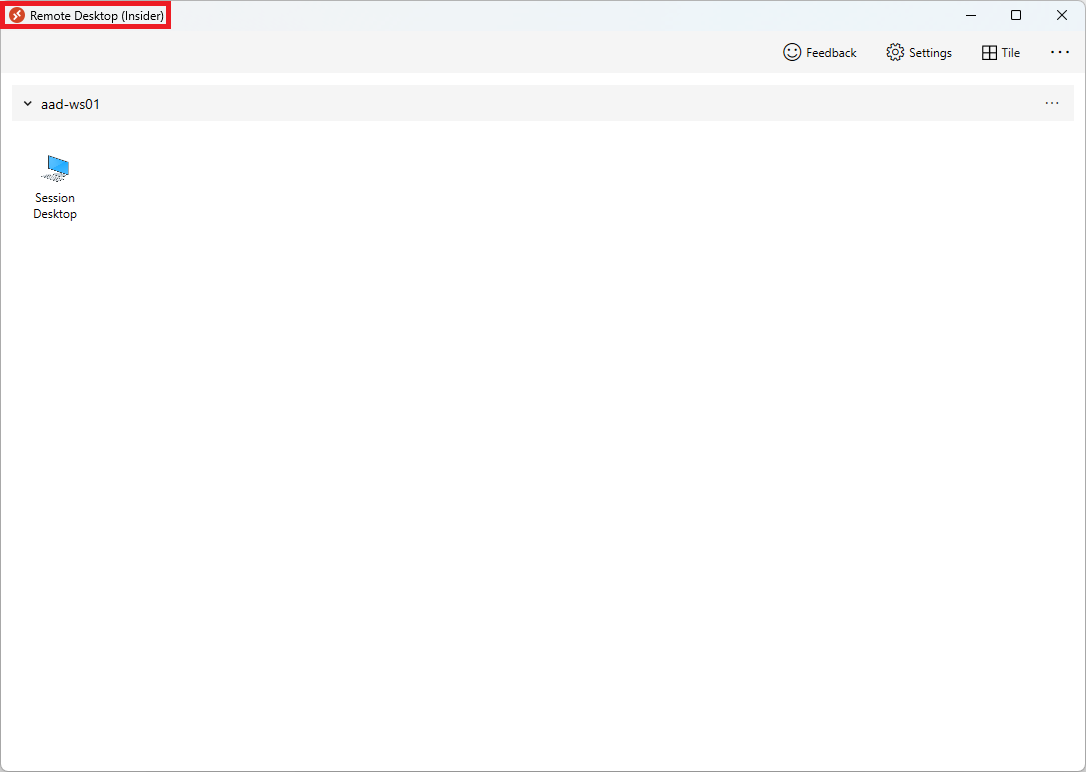
Se il client Desktop remoto è già stato configurato per l'uso delle build di Insider, è possibile verificare di disporre della build di Insider più recente controllando gli aggiornamenti come di consueto. Per altre informazioni, vedere Aggiornare il client.
Gestione dell’amministratore
Distribuzione aziendale
Per distribuire il client Desktop remoto in un'azienda, è possibile usare msiexec da una riga di comando per installare il file MSI. È possibile installare il client per dispositivo o per utente, eseguendo il comando pertinente dal prompt dei comandi come amministratore:
Installazione per dispositivo:
msiexec /i <path to the MSI> /qn ALLUSERS=1Installazione per utente:
msiexec /i <path to the MSI> /qn ALLUSERS=2 MSIINSTALLPERUSER=1
Importante
Se si vuole distribuire il client Desktop remoto per utente con Intune o Configuration Manager, è necessario usare uno script. Per altre informazioni, vedere Installare il client Desktop remoto per Windows in base all'utente con Intune o Configuration Manager.
Comportamento di aggiornamento
È possibile controllare le notifiche sugli aggiornamenti e quando vengono installati gli aggiornamenti. Il comportamento di aggiornamento del client dipende da due fattori:
Indica se l'app è installata solo per l'utente corrente o per tutti gli utenti nel computer
Valore della chiave di registro seguente:
- Chiave: HKLM\Software\Microsoft\MSRDC\Policies
- Digitare: REG_DWORD
- Nome: AutomaticUpdates
Il client Desktop remoto offre tre modalità di aggiornamento:
Aggiornamenti basati sulle notifiche, in cui il client mostra all'utente una notifica nell'interfaccia utente del client o un messaggio popup nella barra delle applicazioni. L'utente può scegliere di aggiornare il client selezionando la notifica.
Aggiornamenti invisibili all'utente alla chiusura, in cui il client viene aggiornato automaticamente dopo che l'utente ha chiuso il client Desktop remoto.
Aggiornamenti in background invisibili all'utente, in cui un processo in background verifica la disponibilità di aggiornamenti alcune volte al giorno e aggiorna il client se è disponibile un nuovo aggiornamento.
Per evitare di interrompere gli utenti, gli aggiornamenti invisibili all'utente non verranno eseguiti mentre gli utenti hanno il client aperto, hanno una connessione remota attiva o se sono stati disabilitati gli aggiornamenti automatici. Se il client è in esecuzione durante un aggiornamento in background invisibile all'utente, il client mostrerà una notifica per informare gli utenti che è disponibile un aggiornamento.
È possibile impostare la chiave del Registro di sistema AutomaticUpdates su uno dei valori seguenti:
| Valore | Comportamento di aggiornamento (per installazione utente) | Comportamento dell'aggiornamento (per installazione computer) |
|---|---|---|
| 0 | Disabilita le notifiche e disattiva l'aggiornamento automatico. | Disabilita le notifiche e disattiva l'aggiornamento automatico. |
| 1 | Aggiornamenti basati sulle notifiche. | Aggiornamenti basati sulle notifiche. |
| 2 (impostazione predefinita) | Aggiornamenti basati sulle notifiche quando l'app è in esecuzione. In caso contrario, aggiornamenti in background e di chiusura invisibile all'utente. | Aggiornamenti basati sulle notifiche. Nessun supporto per i meccanismi di aggiornamento invisibili all'utente, perché gli utenti potrebbero non avere diritti di accesso di amministratore nel dispositivo client. |
URI per sottoscrivere un'area di lavoro
Il client Desktop remoto per Windows supporta gli schemi URI (Uniform Resource Identifier) ms-rd e ms-avd (anteprima). Questo consente di richiamare il client Desktop remoto con comandi, parametri e valori specifici da usare con Desktop virtuale Azure. Ad esempio, è possibile sottoscrivere un'area di lavoro o connettersi a un determinato desktop o a RemoteApp.
Per altre informazioni e per conoscere i comandi disponibili, vedere Schemi URI (Uniform Resource Identifier) con il client Desktop remoto per Desktop virtuale Azure
Inviare commenti
Per inviare feedback sul client Desktop remoto per Windows, è possibile selezionare il pulsante con l'emoji della faccina nell'app client, come illustrato nell'immagine seguente. Verrà aperto l'Hub di feedback.
![]()
Per offrire la migliore assistenza possibile, abbiamo bisogno di informazioni dettagliate. Oltre a una descrizione completa, è possibile includere screenshot, allegare un file o effettuare una registrazione. Per altri suggerimenti su come fornire feedback utile, vedere Feedback.
Passaggi successivi
Se si verificano problemi con il client Desktop remoto, vedere Risolvere i problemi del client Desktop remoto.
Aggiornare o annullare la sottoscrizione a un'area di lavoro o visualizzarne i dettagli
Per aggiornare o annullare la sottoscrizione a un'area di lavoro o visualizzarne i dettagli:
Aprire l'app Desktop virtuale Azure nel dispositivo.
Selezionare i tre puntini sul lato destro del nome di un'area di lavoro. Verrà visualizzato un menu con le opzioni Dettagli, Aggiornae Annulla sottoscrizione.
- Dettagli mostra i dettagli sull'area di lavoro, ad esempio:
- Nome dell'area di lavoro.
- URL e nome utente usati per la sottoscrizione.
- Numero di desktop e app.
- Data e ora dell'ultimo aggiornamento.
- Stato dell'ultimo aggiornamento.
- Aggiorna assicura che siano disponibili i desktop e le app più recenti e le relative impostazioni fornite dall'amministratore.
- Annulla sottoscrizione rimuove l'area di lavoro dall'app Desktop virtuale Azure.
- Dettagli mostra i dettagli sull'area di lavoro, ad esempio:
Aggiungere desktop e applicazioni al menu Start
È possibile aggiungere desktop e applicazioni di Desktop virtuale Azure al menu Start del dispositivo locale per semplificarne l'individuazione e l'avvio:
Aprire l'app Desktop virtuale Azure nel dispositivo.
Fare clic con il pulsante destro del mouse su un desktop o un'applicazione, scegliere Aggiungi a menu Start e quindi confermare la richiesta.
Account utente
Gestione degli account utente
È possibile salvare un account utente e associarlo alle aree di lavoro per semplificare la sequenza di connessione, perché le credenziali di accesso verranno usate automaticamente. È anche possibile modificare un account salvato o rimuovere gli account che non si vogliono più usare.
Gli account utente vengono archiviati e gestiti in Gestione credenziali in Windows come credenziali generiche.
Per salvare un account utente:
Aprire l'app Desktop virtuale Azure nel dispositivo.
Fare doppio clic su una delle icone per avviare una sessione in Desktop virtuale Azure. Se viene richiesto di immettere di nuovo la password per l'account utente, immetterla e selezionare la casella Ricordami, quindi selezionare OK.
Per modificare o rimuovere un account utente salvato:
Aprire Gestione credenziali dal Pannello di controllo. È anche possibile aprire Gestione credenziali eseguendo una ricerca nel menu Start.
Selezionare Credenziali di Windows.
In Credenziali generiche trovare l'account utente salvato ed espanderne i dettagli. Inizierà con RDPClient.
Per modificare l'account utente, selezionare Modifica. Aggiornare il nome utente e la password. Al termine, selezionare Salva.
Per rimuovere l'account utente, selezionare Rimuovi e confermare l'eliminazione.
Preferenze relative allo schermo
Impostazioni dello schermo per ogni desktop remoto
Se si vogliono usare impostazioni di visualizzazione diverse da quelle specificate dall'amministratore, è possibile configurare le impostazioni personalizzate.
Aprire l'app Desktop virtuale Azure nel dispositivo.
Fare clic con il pulsante destro del mouse sul nome di un desktop o di un'app, ad esempio SessionDesktop, quindi scegliere Impostazioni.
Disattivare l'opzione Utilizzare le impostazioni predefinite.
Nella scheda Visualizza è possibile selezionare le opzioni seguenti:
Configurazione dello schermo Descrizione Tutti i monitor Usa automaticamente tutti gli schermi per il desktop. Se sono presenti più schermi, verranno usati tutti.
Per informazioni sui limiti, vedere Confrontare le funzionalità dei client Desktop remoto.Schermo singolo Per il desktop remoto verrà usato un solo schermo. Schermi selezionati Per il desktop remoto verranno usati solo gli schermi selezionati. Ogni configurazione dello schermo nella tabella precedente ha le proprie impostazioni. Fare riferimento alla tabella seguente per comprendere il significato di ogni impostazione:
Impostazione Configurazioni dello schermo Descrizione Schermo singolo in modalità finestra Tutti i monitor
Schermi selezionatiUsa un solo schermo solo quando è impostata la modalità finestra anziché la modalità a schermo intero. Avvia a schermo intero Schermo singolo Il desktop verrà visualizzato a schermo intero. Adatta sessione alla finestra Tutti i monitor
Schermo singolo
Schermi selezionatiQuando si ridimensiona la finestra, la scala del desktop verrà adattata automaticamente in base alle nuove dimensioni della finestra. La risoluzione rimarrà invariata. Aggiornare la risoluzione al ridimensionamento Schermo singolo Quando si ridimensiona la finestra, la risoluzione del desktop cambierà automaticamente in modo da corrispondere al nuovo valore.
Se questa opzione è disabilitata, viene visualizzata una nuova opzione per Risoluzione in cui è possibile selezionare un valore da un elenco predefinito di risoluzioni.Scegliere lo schermo da usare per questa sessione Schermi selezionati Selezionare gli schermi da usare. Tutti gli schermi selezionati devono essere uno accanto all'altro. Ingrandisci in base agli schermi correnti Schermi selezionati Il desktop remoto verrà visualizzato a schermo intero negli schermi correnti in cui è attiva la finestra, anche se sono quelli selezionati nelle impostazioni. Se questa opzione è disattivata, il desktop remoto verrà visualizzato a schermo intero negli stessi schermi, indipendentemente dallo schermo corrente in cui è attiva la finestra. Se la finestra si sovrappone a più schermi, tali schermi verranno usati quando si ingrandisce il desktop remoto.
Metodi di input
È possibile usare l'input tocco o una tastiera PC integrata o esterna, trackpad e mouse per controllare desktop o app.
Usare i movimenti tocco e le modalità del mouse in una sessione remota
È possibile usare i movimenti tocco per replicare le azioni del mouse nella sessione remota. Se ci si connette a Windows 10 o versione successiva con Desktop virtuale Azure, sono supportati i movimenti tocco e multitocco nativi di Windows.
La tabella seguente illustra la corrispondenza tra operazioni del mouse e movimenti:
| Operazione con il mouse | Gesto |
|---|---|
| Clic con il pulsante sinistro | Tocco con un dito |
| Fare clic con il pulsante destro del mouse su | Tocco e pressione con un dito |
| Clic con il pulsante sinistro e trascinamento | Doppio tocco e pressione con un dito, quindi trascinamento |
| Fare clic con il pulsante destro del mouse su | Tocco con due dita |
| Clic con il pulsante destro del mouse e trascinamento | Doppio tocco e pressione con due dita, quindi trascinamento |
| Rotellina del mouse | Pressione con due dita, quindi trascinamento verso l'alto o verso il basso |
| Zoom | Avvicinamento di due dita per fare zoom indietro o allontanamento di due dita per fare zoom avanti |
Tastiera
Esistono diverse scelte rapide da tastiera che facilitano l'uso di determinate funzionalità. Alcune di queste scelte rapide consentono di controllare il modo in cui l'app dello Store Desktop virtuale Azure visualizza la sessione. Si tratta di:
| Combinazione di tasti | Descrizione |
|---|---|
| CTRL+ALT+HOME | Attiva la barra di connessione in modalità schermo intero e quando la barra di connessione non è bloccata. |
| CTRL+ALT+PAUSA | Alterna il client tra la modalità schermo intero e la modalità finestra. |
Le scelte rapide da tastiera di Windows più comuni, ad esempio CTRL+C per copiare e CTRL+Z per annullare, funzionano anche quando si usa Desktop virtuale Azure. Quando si usa un desktop remoto o un'app in modalità finestra, alcune scelte rapide da tastiera sono diverse, in modo che Windows sappia quando usarle in Desktop virtuale Azure o nel dispositivo locale. Si tratta di:
| Scelta rapida da tastiera di Windows | Scelta rapida da tastiera di Desktop virtuale Azure | Descrizione |
|---|---|---|
| CTRL+ALT+CANC | CTRL+ALT+FINE | Visualizza la finestra di dialogo Sicurezza di Windows. Applicabile anche in modalità schermo intero. |
| ALT+TAB | ALT+PGSU | Passa da un programma all'altro da sinistra a destra. |
| ALT+MAIUSC+TAB | ALT+PGGIÙ | Passa da un programma all'altro da destra a sinistra. |
| Tasto WINDOWS o CTRL+ESC |
ALT+HOME | Mostra il menu Start. |
| ALT+BARRA SPAZIATRICE | ALT+CANC | Mostra il menu di sistema. |
| STAMP | CTRL+ALT++ (segno di addizione) | Crea uno snapshot dell'intera sessione remota e lo inserisce negli Appunti. |
| ALT+STAMP | CTRL+ALT+- (segno di sottrazione) | Crea uno snapshot della finestra attiva nella sessione remota e lo inserisce negli Appunti. |
Nota
Le scelte rapide da tastiera non funzioneranno quando si usano sessioni di Desktop remoto o RemoteApp annidate.
Lingua della tastiera
Per impostazione predefinita, app e desktop remoti useranno la stessa lingua della tastiera, nota anche come impostazioni locali, del PC Windows. Ad esempio, se il PC Windows usa le impostazioni locali it-IT per Italiano (Italia), verranno usate da Windows anche nella sessione remota.
È possibile impostare manualmente la lingua della tastiera da usare nella sessione remota seguendo la procedura descritta in Gestione delle impostazioni della lingua di visualizzazione in Windows. Potrebbe essere necessario chiudere e riavviare l'applicazione attualmente in uso per rendere effettive le modifiche alla tastiera.
Reindirizzamenti
Reindirizzamento cartelle
L'app dello Store Desktop virtuale Azure può rendere disponibili cartelle locali nella sessione remota. Questa operazione è nota come reindirizzamento cartelle. Questo vuol dire che è possibile aprire e salvare file nel PC Windows con la sessione remota. Le cartelle reindirizzate vengono visualizzate come unità di rete in Esplora risorse.
Il reindirizzamento cartelle non può essere configurato usando l'app Desktop virtuale Azure. Questo comportamento viene configurato dall'amministratore in Desktop virtuale Azure. Per impostazione predefinita, tutte le unità locali vengono reindirizzate a una sessione remota.
Reindirizzare dispositivi, audio e Appunti
L'app dello Store Desktop virtuale Azure può rendere disponibili gli Appunti locali e i dispositivi locali nella sessione remota, dove sarà possibile copiare e incollare testo, immagini e file. Anche l'audio della sessione remota può essere reindirizzato al dispositivo locale. Tuttavia, il reindirizzamento non può essere configurato usando l'app Desktop virtuale Azure. Questo comportamento viene configurato dall'amministratore in Desktop virtuale Azure. Ecco un elenco di alcuni dei dispositivi e delle risorse che è possibile reindirizzare. Per l'elenco completo, vedere Confrontare le funzionalità dei client Desktop remoto durante la connessione a Desktop virtuale Azure.
- Printers
- Dispositivi USB
- Output audio
- Smart card
- Appunti
- Microfoni
- Fotocamere
Aggiornare l'app Desktop virtuale Azure
Gli aggiornamenti per l'app dello Store Desktop virtuale Azure sono disponibili in Microsoft Store. È anche possibile verificare la disponibilità di aggiornamenti direttamente tramite l'app.
Per verificare la disponibilità di aggiornamenti tramite l'app:
Aprire l'app Desktop virtuale Azure nel dispositivo.
Selezionare i tre puntini nell'angolo in alto a destra dell'app per visualizzare un menu, quindi selezionare Informazioni su.
Per la sezione Aggiornamento app selezionare ogni collegamento per aprire Microsoft Store, in cui verrà richiesto di installare gli aggiornamenti non appena disponibili.
Se è disponibile un aggiornamento per un'app, selezionare Aggiorna. Le app possono essere aggiornate in qualsiasi ordine.
Durante l'installazione di un aggiornamento, l'app dello Store Desktop virtuale Azure potrebbe chiudersi. Al termine dell'aggiornamento, è possibile riaprire l'app e riprendere da dove si era lasciato. Per altre informazioni su come ottenere gli aggiornamenti in Microsoft Store, vedi Scaricare gli aggiornamenti per app e giochi in Microsoft Store e Attivare gli aggiornamenti automatici delle app.
Modalità di visualizzazione dell'app
È possibile configurare l'app dello Store Desktop virtuale Azure in modo che venga visualizzata in modalità chiara o scura o corrisponda alla modalità del sistema:
Aprire l'app Desktop virtuale Azure nel dispositivo.
Seleziona Impostazioni.
In Modalità app selezionare Chiaro, Scuro o Usa modalità di sistema. La modifica viene applicata immediatamente.
Visualizzazioni
È possibile visualizzare app e desktop remoti in visualizzazione affiancata (impostazione predefinita) o in visualizzazione elenco:
Aprire l'app Desktop virtuale Azure nel dispositivo.
Se si vuole passare alla visualizzazione elenco, selezionare Affiancata e quindi selezionare Visualizzazione elenco.
Se si vuole passare alla visualizzazione affiancata, selezionare Elenco, quindi selezionare Visualizzazione affiancata.
Abilitare le build di Insider
Se si vuole partecipare al testing delle nuove build dell'app Desktop virtuale Azure prima del rilascio, è necessario scaricare le build di Insider. Le organizzazioni possono usare le build di Insider per convalidare le nuove versioni per gli utenti prima che siano disponibili a livello generale.
Nota
Le build di Insider non devono essere usate nell'ambiente di produzione.
Le versioni Insider vengono rese disponibili nell'app dello Store Desktop virtuale Azure dopo averla configurata per l'uso delle build di Insider. Per configurare l'app per l'uso delle build di Insider:
Aprire l'app Desktop virtuale Azure nel dispositivo.
Selezionare i tre puntini nell'angolo in alto a destra dell'app per visualizzare un menu.
Selezionare Unisciti al gruppo Insider, quindi attendere che l'app sia configurata.
Riavviare il dispositivo locale.
Aprire l'app Desktop virtuale Azure. Il titolo nell'angolo superiore sinistro dovrebbe essere Desktop virtuale Azure (Insider):
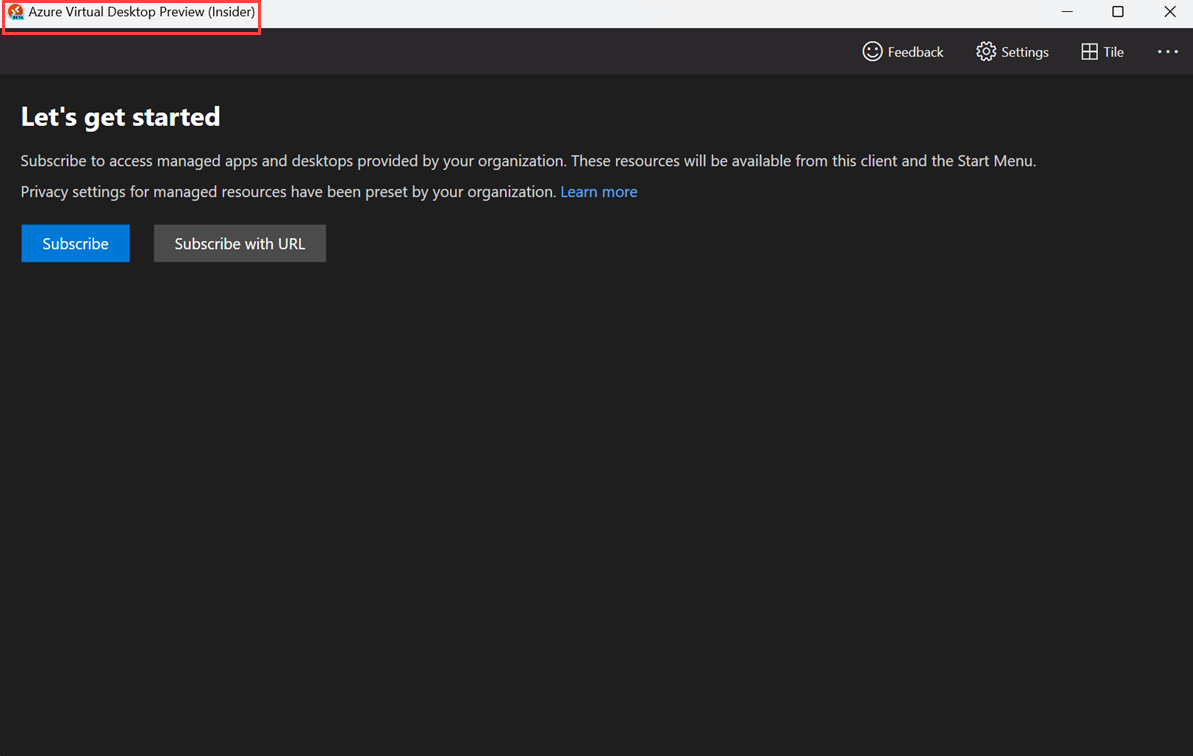
Se l'app dello Store Desktop virtuale Azure è già stata configurata per l'uso delle build di Insider, è possibile verificare di disporre della build di Insider più recente controllando gli aggiornamenti come di consueto. Per altre informazioni, vedere Aggiornare l'app Desktop virtuale Azure.
Gestione dell’amministratore
Distribuzione aziendale
Per distribuire l'app dello Store Desktop virtuale Azure in un'azienda, è possibile usare Microsoft Intune o Configuration Manager. Per altre informazioni, vedi:
URI per sottoscrivere un'area di lavoro
L'app dello Store Desktop virtuale Azure supporta gli schemi URI (Uniform Resource Identifier) per richiamare il client Desktop remoto con comandi, parametri e valori specifici per l'utilizzo con Desktop virtuale Azure. Ad esempio, è possibile sottoscrivere un'area di lavoro o connettersi a un determinato desktop o a RemoteApp.
Per altre informazioni, vedere Schemi URI (Uniform Resource Identifier) con il client Desktop remoto per Desktop virtuale Azure.
Desktop virtuale Azure (HostApp)
Desktop virtuale Azure (HostApp) è un componente della piattaforma contenente un set di API e interfacce utente predefinite che gli sviluppatori Desktop virtuale Azure possono usare per distribuire e gestire le connessioni Desktop remoto alle risorse Desktop virtuale Azure. Se questa applicazione è necessaria in un dispositivo per il corretto funzionamento di un'altra applicazione, verrà scaricata automaticamente dall'app Desktop virtuale Azure. Non è necessaria l'interazione dell'utente.
Lo scopo di Desktop virtuale Azure (HostApp) è fornire funzionalità di base all'app Desktop virtuale Azure di Microsoft Store. Questo modello è noto come modello di app ospitata. Per maggiori informazioni, vedere Modello di app ospitata.
Inviare commenti
Per inviare feedback sull'app Desktop virtuale Azure, è possibile selezionare il pulsante con l'emoji della faccina nell'app, come illustrato nell'immagine seguente. Verrà aperto l'Hub di feedback.
![]()
Per offrire la migliore assistenza possibile, abbiamo bisogno di informazioni dettagliate. Oltre a una descrizione completa, è possibile includere screenshot, allegare un file o effettuare una registrazione. Per altri suggerimenti su come fornire feedback utile, vedere Feedback.
Passaggi successivi
Se si verificano problemi con l'app Desktop virtuale Azure, vedere Risolvere i problemi dell'app Desktop virtuale Azure.
Aggiornare o annullare la sottoscrizione a un'area di lavoro o visualizzarne i dettagli
Per aggiornare o annullare la sottoscrizione a un'area di lavoro o visualizzarne i dettagli:
Aprire l'app Desktop remoto nel dispositivo.
Selezionare i tre puntini sul lato destro del nome di un'area di lavoro. Verrà visualizzato un menu con le opzioni Dettagli, Aggiornae Annulla sottoscrizione.
- Dettagli mostra i dettagli sull'area di lavoro, ad esempio:
- Nome dell'area di lavoro.
- URL e nome utente usati per la sottoscrizione.
- Numero di desktop e app.
- Data e ora dell'ultimo aggiornamento.
- Stato dell'ultimo aggiornamento.
- Aggiorna assicura che siano disponibili i desktop e le app più recenti e le relative impostazioni fornite dall'amministratore.
- Annulla sottoscrizione rimuove l'area di lavoro dall'app Desktop remoto.
- Dettagli mostra i dettagli sull'area di lavoro, ad esempio:
Aggiungere desktop e applicazioni al menu Start
È possibile aggiungere desktop e applicazioni di Desktop virtuale Azure al menu Start del dispositivo locale per semplificarne l'individuazione e l'avvio:
Aprire l'app Desktop remoto nel dispositivo.
Fare clic con il pulsante destro del mouse su un desktop o un'applicazione, scegliere Aggiungi a Start e quindi confermare la richiesta.
Account utente
Aggiungere credenziali utente a un'area di lavoro
È possibile salvare un account utente e associarlo alle aree di lavoro per semplificare la sequenza di connessione, perché le credenziali di accesso verranno usate automaticamente.
Aprire l'app Desktop remoto nel dispositivo e quindi selezionare Aree di lavoro.
Selezionare una delle icone per avviare una sessione in Desktop virtuale Azure.
Quando viene richiesto di scegliere un account, selezionare + per Account utente per aggiungere un nuovo account oppure selezionare un account aggiunto in precedenza.
Se si è scelto di aggiungere un account, immettere un nome utente, una password e facoltativamente un nome descrittivo, quindi selezionare Aggiungi.
Selezionare Salva e quindi Connetti.
Gestione degli account utente
È possibile salvare un account utente e associarlo alle aree di lavoro per semplificare la sequenza di connessione, perché le credenziali di accesso verranno usate automaticamente. È anche possibile modificare un account salvato o rimuovere gli account che non si vogliono più usare.
Per salvare un account utente:
Aprire l'app Desktop remoto nel dispositivo.
Seleziona Impostazioni.
Selezionare l'icona + (più) accanto a Account utente.
Immettere un nome utente, una password e facoltativamente un nome visualizzato, quindi selezionare Salva. È quindi possibile aggiungere questo account a un'area di lavoro seguendo la procedura descritta in Aggiungere credenziali utente a un'area di lavoro.
Per rimuovere un account che non si vuole più usare:
Aprire l'app Desktop remoto nel dispositivo.
Seleziona Impostazioni.
Selezionare l'account utente da rimuovere dall'elenco a discesa, quindi selezionare Modifica (icona a forma di matita).
Selezionare Rimuovi account, quindi confermare di voler eliminare l'account utente.
Per modificare l'account utente usato da una sessione remota, è necessario rimuovere l'area di lavoro e aggiungerla di nuovo.
Preferenze relative allo schermo
Se si vogliono usare impostazioni di visualizzazione diverse da quelle specificate dall'amministratore, è possibile configurare le impostazioni personalizzate. Le impostazioni dello schermo si applicano a tutte le aree di lavoro.
Aprire l'app Desktop remoto nel dispositivo.
Seleziona Impostazioni.
È possibile configurare le impostazioni seguenti:
Impostazione Valore Avvia connessioni a schermo intero Attivato o disattivato Inizia ciascuna connessione in una nuova finestra Attivato o disattivato Quando l'app viene ridimensionata - Adatta il contenuto mantenendo le proporzioni
- Adatta il contenuto
- Mostra barre di scorrimentoImpedisci il timeout dello schermo Attivato o disattivato
Barra di connessione e menu dei comandi
Dopo aver eseguito la connessione a Desktop virtuale Azure, viene visualizzata una barra nella parte superiore, denominata barra di connessione. Questa consente di accedere rapidamente a un controllo zoom, rappresentato da un'icona a forma di lente di ingrandimento, e ad altre opzioni. È possibile spostare la barra di connessione sul bordo superiore dello schermo toccandola e trascinandola nella posizione desiderata.
L'icona con tre puntini nella barra di connessione mostra il menu dei comandi, che consente di:
- Disconnettere la sessione remota.
- Passare dalla modalità schermo intero a una finestra.
- Alternare il metodo di input tra tocco diretto e mouse.
Metodi di input
È possibile usare l'input tocco o una tastiera PC integrata o esterna, trackpad e mouse per controllare desktop o app.
Usare i movimenti tocco e le modalità del mouse in una sessione remota
È possibile usare i movimenti tocco per replicare le azioni del mouse nella sessione remota. Sono disponibili due modalità del mouse:
- Tocco diretto: toccare lo schermo su un punto equivale a fare clic su un mouse in quel punto. Il puntatore del mouse non viene visualizzato sullo schermo.
- Puntatore del mouse: il puntatore del mouse visualizzato sullo schermo. Quando si tocca lo schermo e si sposta il dito, il puntatore del mouse si muoverà.
Se ci si connette a Windows 10 o versione successiva con Desktop virtuale Azure, in modalità Tocco diretto sono supportati i movimenti tocco e multitocco nativi di Windows.
La tabella seguente illustra la corrispondenza tra operazioni del mouse e movimenti in modalità del mouse specifiche:
| Modalità mouse | Operazione con il mouse | Gesto |
|---|---|---|
| Tocco diretto | Clic con il pulsante sinistro | Tocco con un dito |
| Tocco diretto | Fare clic con il pulsante destro del mouse su | Tocco e pressione con un dito |
| Mouse pointer | Clic con il pulsante sinistro | Tocco con un dito |
| Mouse pointer | Clic con il pulsante sinistro e trascinamento | Doppio tocco e pressione con un dito, quindi trascinamento |
| Mouse pointer | Fare clic con il pulsante destro del mouse su | Tocco con due dita |
| Mouse pointer | Clic con il pulsante destro del mouse e trascinamento | Doppio tocco e pressione con due dita, quindi trascinamento |
| Mouse pointer | Rotellina del mouse | Pressione con due dita, quindi trascinamento verso l'alto o verso il basso |
| Mouse pointer | Zoom | Avvicinamento di due dita per fare zoom indietro o allontanamento di due dita per fare zoom avanti |
Tastiera
Esistono diverse scelte rapide da tastiera che facilitano l'uso di determinate funzionalità. Le scelte rapide da tastiera di Windows più comuni, ad esempio CTRL+C per copiare e CTRL+Z per annullare, funzionano anche quando si usa Desktop virtuale Azure. Alcune scelte rapide da tastiera sono diverse, in modo che Windows sappia quando usarle in Desktop virtuale Azure o nel dispositivo locale. Si tratta di:
| Scelta rapida da tastiera di Windows | Scelta rapida da tastiera di Desktop virtuale Azure | Descrizione |
|---|---|---|
| CTRL+ALT+CANC | CTRL+ALT+FINE | Visualizza la finestra di dialogo Sicurezza di Windows. |
È possibile configurare l'app Desktop remoto per inviare comandi per la tastiera alla sessione remota:
Aprire l'app Desktop remoto nel dispositivo.
Seleziona Impostazioni.
Per Usa comandi per la tastiera con, selezionare una delle opzioni elementi:
- Solo il mio PC locale.
- La mia sessione remota quando è a schermo intero (impostazione predefinita).
- La mia sessione remota quando in uso.
Lingua della tastiera
Per impostazione predefinita, app e desktop remoti useranno la stessa lingua della tastiera, nota anche come impostazioni locali, del PC Windows. Ad esempio, se il PC Windows usa le impostazioni locali it-IT per Italiano (Italia), verranno usate da Windows anche nella sessione remota.
È possibile impostare manualmente la lingua della tastiera da usare nella sessione remota seguendo la procedura descritta in Gestione delle impostazioni della lingua di visualizzazione in Windows. Potrebbe essere necessario chiudere e riavviare l'app attualmente in uso per rendere effettive le modifiche alla tastiera.
Reindirizzamenti
L'app Desktop remoto può rendere disponibili gli Appunti e il microfono locali nella sessione remota, dove sarà possibile copiare e incollare testo, immagini e file. Anche l'audio della sessione remota può essere reindirizzato al dispositivo locale. Tuttavia, il reindirizzamento non può essere configurato usando l'app Desktop remoto per Windows. Questo comportamento viene configurato dall'amministratore in Desktop virtuale Azure.
Aggiornare l'app
Gli aggiornamenti per l'app Desktop remoto vengono recapitati tramite Microsoft Store. Usare Microsoft Store per verificare la disponibilità di aggiornamenti e scaricarli.
Modalità di visualizzazione dell'app
È possibile configurare l'app Desktop remoto in modo che venga visualizzata in modalità chiara o scura oppure che corrisponda alla modalità del sistema:
Aprire l'app Desktop remoto nel dispositivo.
Seleziona Impostazioni.
In Preferenza del tema selezionare Chiaro, Scuroo Utilizza impostazione di sistema. Riavviare l'app per applicare la modifica.
Aggiungere al menu Start
È possibile aggiungere i desktop remoti al menu Start del dispositivo locale per semplificarne l'avvio:
Aprire l'app Desktop remoto nel dispositivo.
Fare clic con il pulsante destro del mouse su una risorsa, quindi scegliere Aggiungi a Start.
Collegamento amministratore per sottoscrivere un'area di lavoro
L'app Desktop remoto per Windows supporta lo schema URI (Uniform Resource Identifier) ms-rd. Questo consente di usare un collegamento con cui gli utenti possono sottoscrivere automaticamente un'area di lavoro, anziché dover aggiungere manualmente l'area di lavoro nell'app Desktop remoto.
Per sottoscrivere un'area di lavoro con un collegamento:
Aprire il collegamento seguente in un Web browser:
ms-rd:subscribe?url=https://rdweb.wvd.microsoft.com.Se viene visualizzata la richiesta Questo sito sta provando ad aprire Desktop remoto, selezionare Apri. L'app Desktop remoto dovrebbe aprirsi e visualizzare automaticamente una richiesta di accesso.
Immettere l'account utente e quindi selezionare Accedi. Dopo alcuni secondi, le aree di lavoro dovrebbero mostrare i desktop e le applicazioni che l'amministratore ha reso disponibili.
Inviare commenti
Per inviare feedback sull'app Desktop remoto per Windows, è possibile selezionare il pulsante con l'emoji della faccina nell'app, come illustrato nell'immagine seguente. Verrà aperto l'Hub di feedback.
![]()
Per offrire la migliore assistenza possibile, abbiamo bisogno di informazioni dettagliate. Oltre a una descrizione completa, è possibile includere screenshot, allegare un file o effettuare una registrazione. Per altri suggerimenti su come fornire feedback utile, vedere Feedback.
Passaggi successivi
In problemi con l'app Desktop remoto per Windows, vedere Risolvere i problemi dell'app Desktop remoto per Windows.