Configurazione della macchina virtuale host sessione di Desktop virtuale Azure (versione classica)
Importante
Questo contenuto si applica a Desktop virtuale Azure (versione classica), che non supporta gli oggetti Desktop virtuale Azure Resource Manager. Se si sta provando a gestire gli oggetti di Desktop virtuale Azure Resource Manager, vedere questo articolo.
Usare questo articolo per risolvere i problemi che si verificano durante la configurazione delle macchine virtuali (VM) dell'host sessione di Desktop virtuale Azure.
Inviare commenti
Visitare la community tecnica di Desktop virtuale Azure per discutere del servizio Desktop virtuale Azure con il team del prodotto e i membri della community attivi.
Le macchine virtuali non sono aggiunte al dominio
Se si verificano problemi durante l'aggiunta di macchine virtuali al dominio, seguire queste istruzioni.
- Aggiungere manualmente la macchina virtuale usando il processo in Aggiungere una macchina virtuale Windows Server a un dominio gestito o usando il modello di aggiunta a un dominio.
- Provare a effettuare il ping del nome di dominio dalla riga di comando nella macchina virtuale.
- Esaminare l'elenco dei messaggi di errore di aggiunta a un dominio in Risoluzione dei messaggi di errore di aggiunta a un dominio.
Errore: credenziali non corrette
Causa: si è verificato un errore di ortografia quando le credenziali sono state immesse nelle correzioni dell'interfaccia del modello di Azure Resource Manager.
Correzione: eseguire una delle azioni seguenti per risolvere.
- Aggiungere manualmente le macchine virtuali a un dominio.
- Ridistribuire il modello dopo aver confermato le credenziali. Vedere Creare un pool di host con PowerShell.
- Aggiungere macchine virtuali a un dominio usando un modello con Aggiunge una macchina virtuale Windows esistente al dominio AD.
Errore: Timeout in attesa dell'input dell'utente
Causa: l'account usato per completare l'aggiunta a un dominio può avere l'autenticazione a più fattori (MFA).
Correzione: eseguire una delle azioni seguenti per risolvere.
- Rimuovere temporaneamente l'autenticazione a più fattori per l'account.
- Usare un account del servizio.
Errore: l'account usato durante il provisioning non dispone delle autorizzazioni per completare l'operazione
Causa: l'account usato non dispone delle autorizzazioni per aggiungere macchine virtuali al dominio a causa della conformità e delle normative.
Correzione: eseguire una delle azioni seguenti per risolvere.
- Usare un account membro del gruppo Amministrazione istrator.
- Concedere le autorizzazioni necessarie all'account in uso.
Errore: Il nome di dominio non viene risolto
Causa 1: le macchine virtuali si trovano in una rete virtuale non associata alla rete virtuale (VNET) in cui si trova il dominio.
Correzione 1: Creare il peering reti virtuali tra la rete virtuale in cui è stato effettuato il provisioning delle macchine virtuali e la rete virtuale in cui è in esecuzione il controller di dominio. Vedere Creare un peering di rete virtuale - Resource Manager, sottoscrizioni diverse.
Causa 2: quando si usa Microsoft Entra Domain Services, la rete virtuale non ha le impostazioni del server DNS aggiornate per puntare ai controller di dominio gestiti.
Correzione 2: per aggiornare le impostazioni DNS per la rete virtuale contenente Microsoft Entra Domain Services, vedere Aggiornare le impostazioni DNS per la rete virtuale di Azure.
Causa 3: le impostazioni del server DNS dell'interfaccia di rete non puntano al server DNS appropriato nella rete virtuale.
Correzione 3: eseguire una delle azioni seguenti per risolvere, seguendo la procedura descritta in [Modificare i server DNS].
- Modificare le impostazioni del server DNS dell'interfaccia di rete in Personalizzato con i passaggi descritti in Modificare i server DNS e specificare gli indirizzi IP privati dei server DNS nella rete virtuale.
- Modificare le impostazioni del server DNS dell'interfaccia di rete in Ereditare dalla rete virtuale con la procedura descritta in Modificare i server DNS, quindi modificare le impostazioni del server DNS della rete virtuale con i passaggi descritti in Modificare i server DNS.
L'agente desktop virtuale Azure e il caricatore di avvio di Desktop virtuale Azure non sono installati
Il modo consigliato per effettuare il provisioning delle macchine virtuali consiste nell'usare il modello Di creazione e provisioning del pool di host di Desktop virtuale Azure. Il modello installa automaticamente l'agente Desktop virtuale Azure e il caricatore di avvio dell'agente desktop virtuale Azure.
Seguire queste istruzioni per verificare che i componenti siano installati e per verificare la presenza di messaggi di errore.
- Verificare che i due componenti siano installati controllando Pannello di controllo> Programmi>e funzionalità. Se l'agente desktop virtuale Azure e il caricatore di avvio dell'agente desktop virtuale Azure non sono visibili, non sono installati nella macchina virtuale.
- Aprire Esplora file e passare a C:\Windows\Temp\ScriptLog.log. Se il file è mancante, indica che PowerShell DSC che ha installato i due componenti non è stato in grado di eseguire nel contesto di sicurezza fornito.
- Se il file C:\Windows\Temp\ScriptLog.log è presente, aprirlo e verificare la presenza di messaggi di errore.
Errore: l'agente Desktop virtuale Azure e il caricatore di avvio dell'agente desktop virtuale Azure sono mancanti. C:\Windows\Temp\ScriptLog.log manca anche
Causa 1: le credenziali fornite durante l'input per il modello di Azure Resource Manager non sono corrette o le autorizzazioni non sono sufficienti.
Correzione 1: aggiungere manualmente i componenti mancanti alle macchine virtuali usando Creare un pool di host con PowerShell.
Causa 2: PowerShell DSC è stato in grado di avviare ed eseguire ma non è stato possibile completare perché non è possibile accedere a Desktop virtuale Azure e ottenere le informazioni necessarie.
Correzione 2: confermare gli elementi nell'elenco seguente.
- Assicurarsi che l'account non disponga dell'autenticazione a più fattori.
- Verificare che il nome del tenant sia accurato e che il tenant esista in Desktop virtuale Azure.
- Verificare che l'account disponga almeno delle autorizzazioni di Collaboratore Servizi Desktop remoto.
Errore: Autenticazione non riuscita, errore in C:\Windows\Temp\ScriptLog.log
Causa: PowerShell DSC è stato in grado di eseguire ma non è stato possibile connettersi a Desktop virtuale Azure.
Correzione: confermare gli elementi nell'elenco seguente.
- Registrare manualmente le macchine virtuali con il servizio Desktop virtuale Azure.
- Verificare che l'account usato per la connessione a Desktop virtuale Azure disponga delle autorizzazioni per il tenant per creare pool di host.
- Verificare che l'account non disponga dell'autenticazione a più fattori.
L'agente Desktop virtuale Azure non esegue la registrazione con il servizio Desktop virtuale Azure
Quando l'agente desktop virtuale Azure viene installato per la prima volta nelle macchine virtuali host di sessione (manualmente o tramite il modello di Azure Resource Manager e PowerShell DSC), fornisce un token di registrazione. La sezione seguente illustra la risoluzione dei problemi applicabili all'agente desktop virtuale Azure e al token.
Errore: lo stato archiviato nel cmdlet Get-RdsSessionHost mostra lo stato Non disponibile
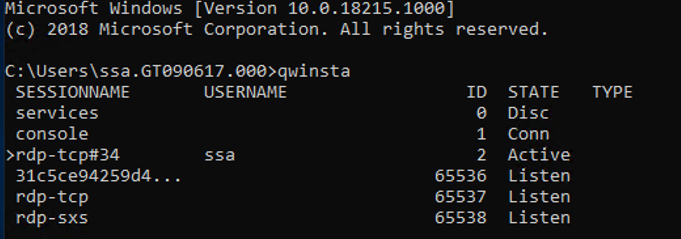
Causa: l'agente non è in grado di eseguire l'aggiornamento a una nuova versione.
Correzione: seguire queste istruzioni per aggiornare manualmente l'agente.
- Scaricare una nuova versione dell'agente nella macchina virtuale host sessione.
- Avviare Gestione attività e, nella scheda Servizio, arrestare il servizio RDAgentBootLoader.
- Eseguire il programma di installazione per la nuova versione dell'agente desktop virtuale Azure.
- Quando viene richiesto il token di registrazione, rimuovere la voce INVALID_TOKEN e premere avanti (non è necessario un nuovo token).
- Completare l'installazione guidata.
- Aprire Gestione attività e avviare il servizio RDAgentBootLoader.
Errore: La voce del Registro di sistema dell'agente desktop virtuale Azure IsRegistered mostra il valore 0
Causa: il token di registrazione è scaduto o è stato generato con il valore di scadenza di 999999.
Correzione: seguire queste istruzioni per correggere l'errore del Registro di sistema dell'agente.
- Se è già presente un token di registrazione, rimuoverlo con Remove-RDSRegistrationInfo.
- Generare un nuovo token con Rds-NewRegistrationInfo.
- Verificare che il parametro -ExpriationHours sia impostato su 72 (il valore massimo è 99999).
Errore: l'agente desktop virtuale Azure non segnala un heartbeat durante l'esecuzione di Get-RdsSessionHost
Causa 1: il servizio RDAgentBootLoader è stato arrestato.
Correzione 1: Avviare Gestione attività e, se la scheda Servizio segnala uno stato arrestato per il servizio RDAgentBootLoader, avviare il servizio.
Causa 2: la porta 443 potrebbe essere chiusa.
Correzione 2: seguire queste istruzioni per aprire la porta 443.
Verificare che la porta 443 sia aperta scaricando lo strumento PSPing dagli strumenti Sysinternal.
Installare PSPing nella macchina virtuale host di sessione in cui è in esecuzione l'agente.
Aprire il prompt dei comandi come amministratore ed eseguire il comando seguente:
psping rdbroker.wvdselfhost.microsoft.com:443Verificare che PSPing abbia ricevuto le informazioni da RDBroker:
PsPing v2.10 - PsPing - ping, latency, bandwidth measurement utility Copyright (C) 2012-2016 Mark Russinovich Sysinternals - www.sysinternals.com TCP connect to 13.77.160.237:443: 5 iterations (warmup 1) ping test: Connecting to 13.77.160.237:443 (warmup): from 172.20.17.140:60649: 2.00ms Connecting to 13.77.160.237:443: from 172.20.17.140:60650: 3.83ms Connecting to 13.77.160.237:443: from 172.20.17.140:60652: 2.21ms Connecting to 13.77.160.237:443: from 172.20.17.140:60653: 2.14ms Connecting to 13.77.160.237:443: from 172.20.17.140:60654: 2.12ms TCP connect statistics for 13.77.160.237:443: Sent = 4, Received = 4, Lost = 0 (0% loss), Minimum = 2.12ms, Maximum = 3.83ms, Average = 2.58ms
Risoluzione dei problemi relativi allo stack side-by-side di Desktop virtuale Azure
Lo stack side-by-side di Desktop virtuale Azure viene installato automaticamente con Windows Server 2019 e versioni successive. Usare Microsoft Installer (MSI) per installare lo stack side-by-side in Microsoft Windows Server 2016 o Windows Server 2012 R2. Per Microsoft Windows 10, lo stack side-by-side di Desktop virtuale Azure è abilitato con enabledxstackrs.ps1.
Esistono tre modi principali per installare o abilitare lo stack side-by-side nelle macchine virtuali del pool di host sessione:
- Con il modello di pool di host di Desktop virtuale Azure creare ed effettuare il provisioning di un nuovo modello di pool di host di Desktop virtuale Azure
- Essendo incluso e abilitato nell'immagine master
- Installato o abilitato manualmente in ogni macchina virtuale (o con estensioni/PowerShell)
Se si verificano problemi con lo stack side-by-side di Desktop virtuale Azure, digitare il comando qwinsta dal prompt dei comandi per verificare che lo stack side-by-side sia installato o abilitato.
L'output di qwinsta elenca rdp-sxs nell'output se lo stack side-by-side è installato e abilitato.
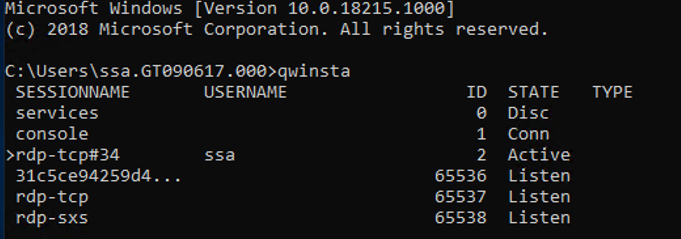
Esaminare le voci del Registro di sistema elencate di seguito e verificare che i valori corrispondano. Se le chiavi del Registro di sistema mancano o i valori non corrispondono, seguire le istruzioni in Creare un pool di host con PowerShell su come reinstallare lo stack side-by-side.
HKEY_LOCAL_MACHINE\SYSTEM\CurrentControlSet\Control\Terminal
Server\WinStations\rds-sxs\"fEnableWinstation":DWORD=1
HKEY_LOCAL_MACHINE\SYSTEM\CurrentControlSet\Control\Terminal
Server\ClusterSettings\"SessionDirectoryListener":rdp-sxs
Errore: O_REVERedizione Standard_CONNECT_STACK_FAILURE
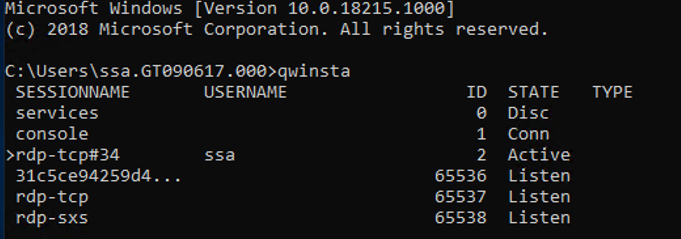
Causa: lo stack side-by-side non è installato nella macchina virtuale host sessione.
Correzione: seguire queste istruzioni per installare lo stack side-by-side nella macchina virtuale host sessione.
Usare Remote Desktop Protocol (RDP) per accedere direttamente alla macchina virtuale host di sessione come amministratore locale.
Scaricare e importare il modulo PowerShell di Desktop virtuale Azure da usare nella sessione di PowerShell, se non è già stato fatto, eseguire questo cmdlet per accedere all'account:
Add-RdsAccount -DeploymentUrl "https://rdbroker.wvd.microsoft.com"Installare lo stack side-by-side usando Creare un pool di host con PowerShell.
Come correggere uno stack side-by-side di Desktop virtuale Azure che non funziona correttamente
Esistono circostanze note che possono causare il malfunzionamento dello stack side-by-side:
- Non seguendo l'ordine corretto dei passaggi per abilitare lo stack side-by-side
- Aggiornamento automatico a disco versatile avanzato di Windows 10 (EVD)
- Manca il ruolo Host sessione Desktop remoto (RDSH)
- L'esecuzione di enablesxsstackrc.ps1 più volte
- L'esecuzione di abilitaxsstackrc.ps1 in un account che non dispone di privilegi di amministratore locale
Le istruzioni contenute in questa sezione consentono di disinstallare lo stack side-by-side di Desktop virtuale Azure. Dopo aver disinstallato lo stack side-by-side, passare a "Registrare la macchina virtuale con il pool di host di Desktop virtuale Azure" in Creare un pool di host con PowerShell per reinstallare lo stack side-by-side.
La macchina virtuale usata per eseguire la correzione deve trovarsi nella stessa subnet e dominio della macchina virtuale con lo stack side-by-side non funzionante.
Seguire queste istruzioni per eseguire la correzione dalla stessa subnet e dominio:
Connessione con RDP (Remote Desktop Protocol) standard alla macchina virtuale da cui verrà applicata la correzione.
Scaricare PsExec da PsExec v2.40.
Decomprimere il file scaricato.
Avviare il prompt dei comandi come amministratore locale.
Passare alla cartella in cui PsExec è stato decompresso.
Dal prompt dei comandi usare il comando seguente:
psexec.exe \\<VMname> cmdNota
VMname è il nome della macchina virtuale con lo stack side-by-side non funzionante.
Accettare il Contratto di licenza PsExec facendo clic su Accetto.
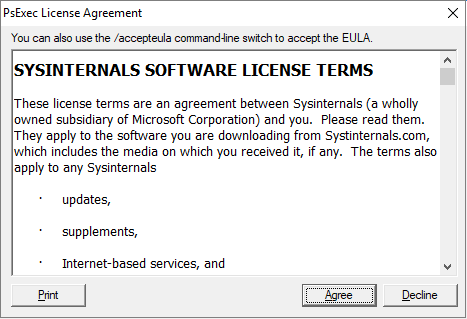
Nota
Questa finestra di dialogo verrà visualizzata solo la prima volta che viene eseguito PsExec.
Dopo l'apertura della sessione del prompt dei comandi nella macchina virtuale con lo stack side-by-side non funzionante, eseguire qwinsta e verificare che sia disponibile una voce denominata rdp-sxs. In caso contrario, uno stack side-by-side non è presente nella macchina virtuale, quindi il problema non è associato allo stack side-by-side.
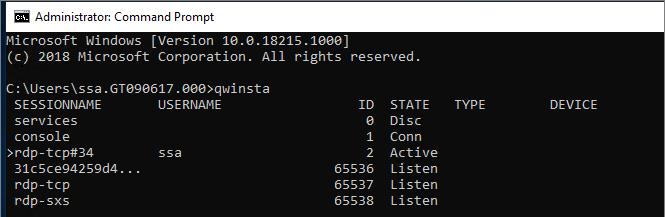
Eseguire il comando seguente, che elenca i componenti Microsoft installati nella macchina virtuale con lo stack side-by-side non funzionante.
wmic product get nameEseguire il comando seguente con i nomi dei prodotti del passaggio precedente.
wmic product where name="<Remote Desktop Services Infrastructure Agent>" call uninstallDisinstallare tutti i prodotti che iniziano con "Desktop remoto".
Dopo aver disinstallato tutti i componenti di Desktop virtuale Azure, seguire le istruzioni per il sistema operativo:
Se il sistema operativo è Windows Server, riavviare la macchina virtuale con lo stack side-by-side non funzionante (con portale di Azure o dallo strumento PsExec).
Se il sistema operativo è Microsoft Windows 10, continuare con le istruzioni seguenti:
Dalla macchina virtuale che esegue PsExec aprire Esplora file e copiare disablesxsstackrc.ps1 nell'unità di sistema della macchina virtuale con lo stack side-by-side non funzionante.
\\<VMname>\c$\Nota
VMname è il nome della macchina virtuale con lo stack side-by-side non funzionante.
Il processo consigliato: dallo strumento PsExec, avviare PowerShell e passare alla cartella del passaggio precedente ed eseguire disablesxsstackrc.ps1. In alternativa, è possibile eseguire i cmdlet seguenti:
Remove-ItemProperty -Path "HKLM:\SYSTEM\CurrentControlSet\Control\Terminal Server\ClusterSettings" -Name "SessionDirectoryListener" -Force Remove-Item -Path "HKLM:\SYSTEM\CurrentControlSet\Control\Terminal Server\WinStations\rdp-sxs" -Recurse -Force Remove-ItemProperty -Path "HKLM:\SYSTEM\CurrentControlSet\Control\Terminal Server\WinStations" -Name "ReverseConnectionListener" -ForceAl termine dell'esecuzione dei cmdlet, riavviare la macchina virtuale con lo stack side-by-side non funzionante.
La modalità licenze Desktop remoto non è configurata
Se accedi a Windows 10 Enterprise multisessione con un account amministrativo, potresti ricevere una notifica che indica che la modalità di licenza desktop remoto non è configurata, Servizi Desktop remoto smetterà di funzionare in X giorni. Nel server Connessione ion Broker usare Server Manager per specificare la modalità di licenza desktop remoto."
Se il limite di tempo scade, viene visualizzato un messaggio di errore che indica che "La sessione remota è stata disconnessa perché non sono disponibili licenze di accesso client Desktop remoto per questo computer".
Se viene visualizzato uno di questi messaggi, significa che l'immagine non ha installato gli aggiornamenti di Windows più recenti o che si sta impostando la modalità di licenza desktop remoto tramite Criteri di gruppo. Seguire i passaggi nelle sezioni successive per controllare l'impostazione di Criteri di gruppo, identificare la versione di Windows 10 Enterprise multisessione e installare l'aggiornamento corrispondente.
Nota
Desktop virtuale Azure richiede solo una licenza CAL (Client Access License) di Servizi Desktop remoto quando il pool di host contiene host di sessione di Windows Server. Per informazioni su come configurare una licenza CAL di Servizi Desktop remoto, vedere Concedere in licenza la distribuzione di Servizi Desktop remoto con licenze di accesso client.
Disabilitare l'impostazione di criteri di gruppo modalità gestione licenze Desktop remoto
Controllare l'impostazione di Criteri di gruppo aprendo Editor Criteri di gruppo nella macchina virtuale e passando a modelli Amministrazione istrative>Componenti di Windows Gestione>licenze sessione Desktop remoto Servizi>Desktop>>remoto Impostare la modalità gestione licenze Desktop remoto. Se l'impostazione di Criteri di gruppo è Abilitata, impostarla su Disabilitata. Se è già disabilitato, lasciarlo invariato.
Nota
Se si impostano criteri di gruppo tramite il dominio, disabilitare questa impostazione sui criteri destinati a queste macchine virtuali con più sessioni di Windows 10 Enterprise.
Identificare la versione di Windows 10 Enterprise multisessione in uso
Per verificare la versione di Windows 10 Enterprise multisessione disponibile:
Accedere con l'account amministratore.
Immettere "Informazioni su" nella barra di ricerca accanto al menu Start.
Selezionare Informazioni sul PC.
Controllare il numero accanto a "Versione". Il numero deve essere "1809" o "1903", come illustrato nell'immagine seguente.

Ora che si conosce il numero di versione, passare alla sezione pertinente.
Versione 1809
Se il numero di versione indica "1809", installare l'aggiornamento KB4516077.
Versione 1903
Ridistribuire il sistema operativo host con la versione più recente dell'immagine di Windows 10 versione 1903 dalla raccolta di Azure.
Non è stato possibile connettersi al PC remoto a causa di un errore di sicurezza
Se gli utenti visualizzano un errore che indica che non è stato possibile connettersi al PC remoto a causa di un errore di sicurezza. In questo caso, chiedere assistenza all'amministratore o al supporto tecnico", convalidare eventuali criteri esistenti che modificano le autorizzazioni RDP predefinite. Un criterio che potrebbe causare la visualizzazione di questo errore è "Consenti accesso tramite i criteri di sicurezza di Servizi Desktop remoto".
Per altre informazioni su questo criterio, vedere Consentire l'accesso tramite Servizi Desktop remoto.
Passaggi successivi
- Per una panoramica sulla risoluzione dei problemi di Desktop virtuale Azure e sulle tracce di escalation, vedere Panoramica della risoluzione dei problemi, feedback e supporto tecnico.
- Per risolvere i problemi durante la creazione di un tenant e di un pool di host in un ambiente Desktop virtuale Azure, vedere Creazione di tenant e pool di host.
- Per risolvere i problemi durante la configurazione di una macchina virtuale in Desktop virtuale Azure, vedere Configurazione della macchina virtuale host sessione.
- Per risolvere i problemi relativi alle connessioni client di Desktop virtuale Azure, vedere Connessioni al servizio Desktop virtuale Azure.
- Per risolvere i problemi relativi ai client Desktop remoto, vedere Risolvere i problemi del client Desktop remoto
- Per risolvere i problemi relativi all'uso di PowerShell con Desktop virtuale Azure, vedere PowerShell per Desktop virtuale Azure.
- Per altre informazioni sul servizio, vedere Ambiente Desktop virtuale Azure.
- Per un'esercitazione sulla risoluzione dei problemi, vedere Esercitazione: Risolvere i problemi relativi alle distribuzioni di modelli di Resource Manager.
- Per altre informazioni sulle azioni di controllo, vedere Operazioni di controllo con Resource Manager.
- Per altre informazioni sulle azioni che consentono di determinare gli errori di distribuzione, vedere Visualizzare le operazioni di distribuzione con il portale di Azure.
Commenti e suggerimenti
Presto disponibile: Nel corso del 2024 verranno gradualmente disattivati i problemi di GitHub come meccanismo di feedback per il contenuto e ciò verrà sostituito con un nuovo sistema di feedback. Per altre informazioni, vedere https://aka.ms/ContentUserFeedback.
Invia e visualizza il feedback per