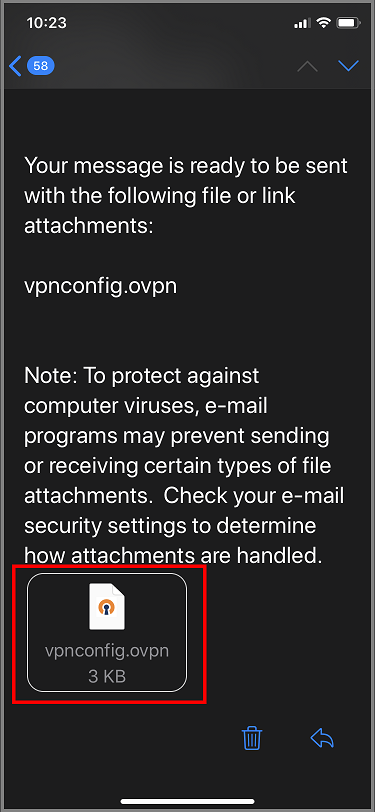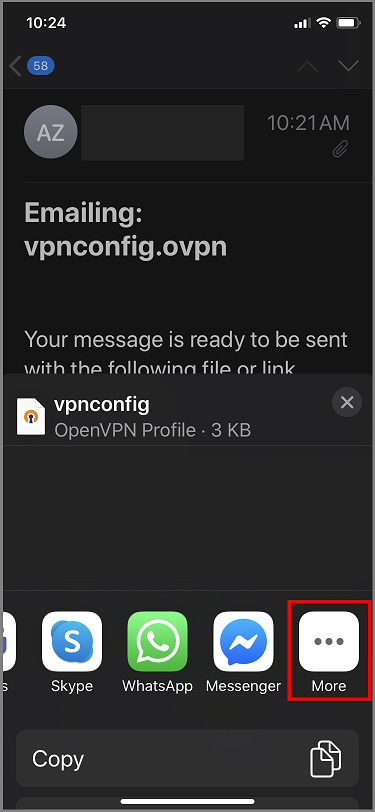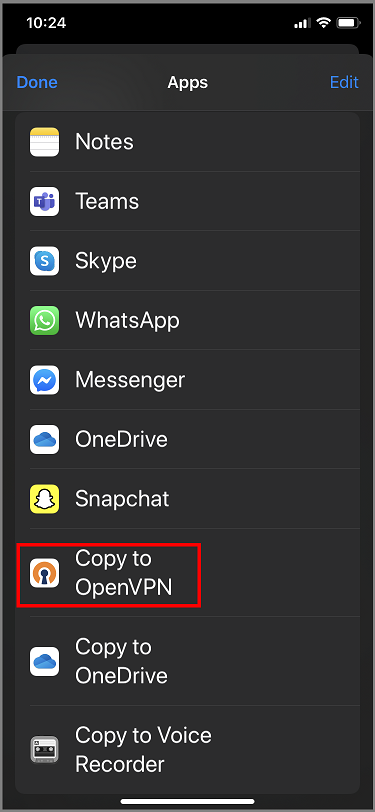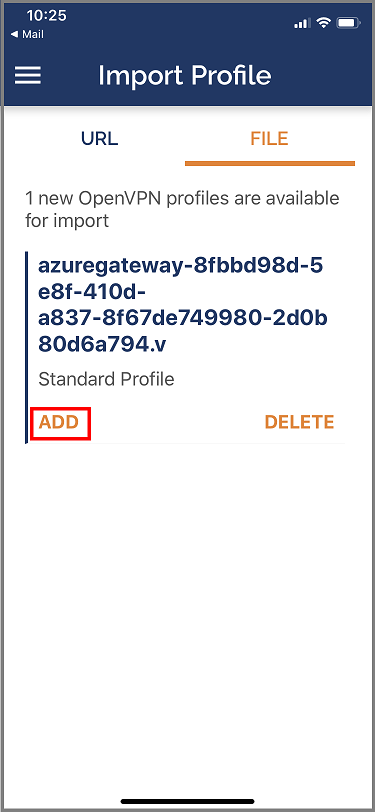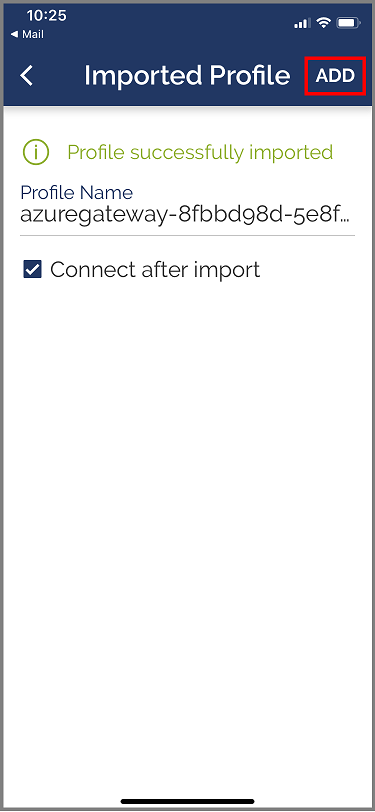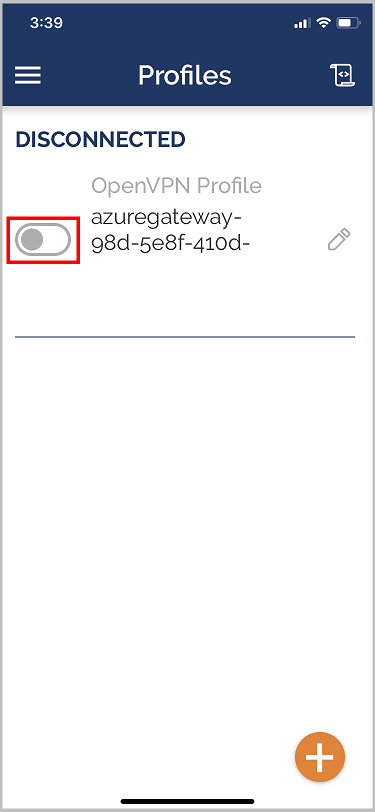Configurare i client VPN da punto a sito: autenticazione del certificato - Client OpenVPN iOS
Questo articolo illustra come connettersi alla rete virtuale di Azure (VNet) usando il Gateway VPN da punto a sito (P2S) e Autenticazione del certificato in iOS usando un client OpenVPN.
Operazioni preliminari
Prima di iniziare a configurare il client, verificare di essere all'articolo corretto. La tabella seguente illustra gli articoli di configurazione disponibili per i client VPN da punto a sito del Gateway VPN di Azure. I passaggi variano a seconda del tipo di autenticazione, del tipo di tunnel e del sistema operativo client.
| Autenticazione | Tipo di tunnel | Sistema operativo client | Client VPN |
|---|---|---|---|
| Certificate | |||
| IKEv2, SSTP | Finestre | Client VPN nativo | |
| IKEv2 | macOS | Client VPN nativo | |
| IKEv2 | Linux | strongSwan | |
| OpenVPN | Finestre | Client VPN di Azure Client OpenVPN versione 2.x Client OpenVPN versione 3.x |
|
| OpenVPN | macOS | Client OpenVPN | |
| OpenVPN | iOS | Client OpenVPN | |
| OpenVPN | Linux | Client VPN di Azure Client OpenVPN |
|
| Microsoft Entra ID | |||
| OpenVPN | Finestre | Client VPN di Azure | |
| OpenVPN | macOS | Client VPN di Azure | |
| OpenVPN | Linux | Client VPN di Azure |
Prerequisiti
Questo articolo presuppone che l'utente abbia già eseguito i prerequisiti seguenti:
- Il gateway VPN è stato creato e configurato per l'autenticazione del certificato da punto a sito e per il tipo di tunnel OpenVPN. Vedere Configurare le impostazioni del server per le connessioni del gateway VPN da punto a sito: autenticazione del certificato per la procedura.
- Sono stati generati e scaricati i file di configurazione del client VPN. Vedere Generare file di configurazione del profilo client VPN per la procedura.
- È possibile generare certificati client o acquisire i certificati client appropriati necessari per l'autenticazione.
Requisiti di connessione
Per connettersi ad Azure con il client OpenVPN usando l'autenticazione del certificato, per ogni client che si connette sono necessari gli elementi seguenti:
- Il software client VPN aperto deve essere installato e configurato in ogni client.
- Il client deve avere un certificato client installato localmente.
Workflow
Il flusso di lavoro per questo articolo è:
- Installare il client OpenVPN.
- Visualizzare i file di configurazione del profilo client VPN contenuti nel pacchetto di configurazione del profilo client VPN generato.
- Configurare il cliente OpenVPN.
- Connettersi ad Azure.
Generare certificati client
Per l'autenticazione del certificato è necessario installare un certificato client in ogni computer client. Il certificato client che si vuole usare deve essere esportato con la chiave privata e deve contenere tutti i certificati nel percorso di certificazione. Inoltre, per alcune configurazioni, è necessario installare le informazioni sul certificato radice.
Per informazioni sull'uso dei certificati, vedere Da punto a sito: Generare certificati - Linux.
Configurare il client OpenVPN
L'esempio seguente usa OpenVPN Connect dall'App Store.
Importante
Solo iOS 11.0 e versioni successive è supportato con il protocollo OpenVPN.
Nota
Il client OpenVPN versione 2.6 non è ancora supportato.
Installare il client OpenVPN (versione 2.4 o successiva) dall'App Store. La versione 2.6 non è ancora supportata.
Se non è già stato fatto, scaricare il pacchetto del profilo client VPN dal portale di Azure.
Decomprimere il profilo. Aprire il file di configurazione vpnconfig.ovpn dalla cartella OpenVPN in un editor di testo.
Completare la sezione relativa al certificato client da punto a sito con la chiave pubblica del certificato client da punto a sito in formato Base 64. In un certificato in formato PEM è possibile aprire il file con estensione cer e copiare la chiave in formato Base 64 tra le intestazioni del certificato.
Completare la sezione relativa alla chiave privata con la chiave privata del certificato client da punto a sito in formato Base 64. Per informazioni su come estrarre una chiave privata, vedere Esportare la propria chiave privata nel sito di OpenVPN.
Lasciare invariati tutti gli altri campi.
Inviare tramite posta elettronica il file di profilo (.ovpn) all'account di posta elettronica configurato nell'app di posta elettronica sull'iPhone.
Aprire il messaggio di posta elettronica nell'app di posta elettronica sull'iPhone e toccare il file allegato.
Toccare Altro se non si vede l’opzione Copia in OpenVPN.
Toccare Copia in OpenVPN.
Toccare AGGIUNGI nella pagina Importa profilo
Toccare AGGIUNGI nella pagina Profilo importato
Avviare l'app OpenVPN e scorrere verso destra l'interruttore nella pagina Profilo a destra per connettersi
Passaggi successivi
Continuare configurando eventuali impostazioni aggiuntive per il server o la connessione. Vedere Procedura di configurazione da punto a sito.