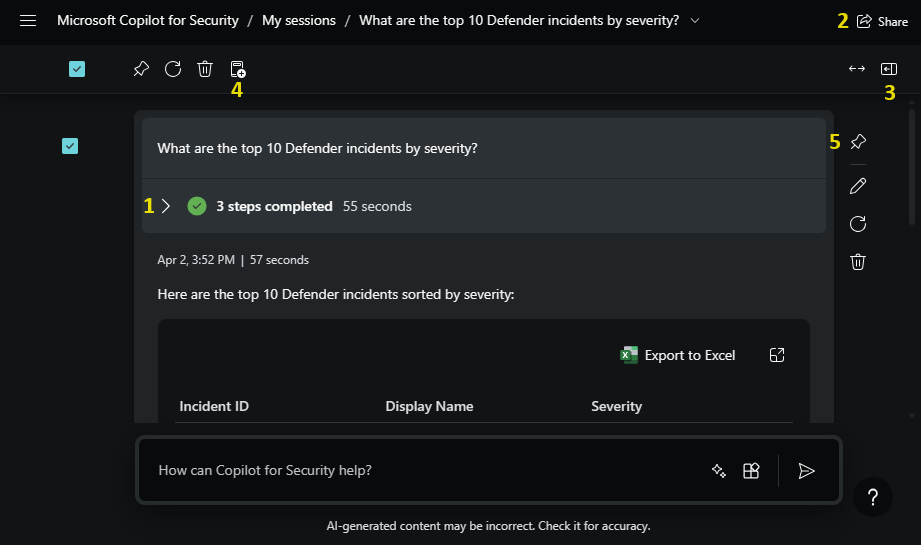Nota
L'accesso a questa pagina richiede l'autorizzazione. È possibile provare ad accedere o modificare le directory.
L'accesso a questa pagina richiede l'autorizzazione. È possibile provare a modificare le directory.
La piattaforma Security Copilot offre funzionalità di navigazione per ottimizzarne le funzionalità. Durante l'esplorazione del sistema, fare riferimento a questo articolo per altri dettagli.
Esplora
Hai bisogno di alcune idee su cosa esplorare dopo? Dai un'occhiata a questi punti di riferimento principali:
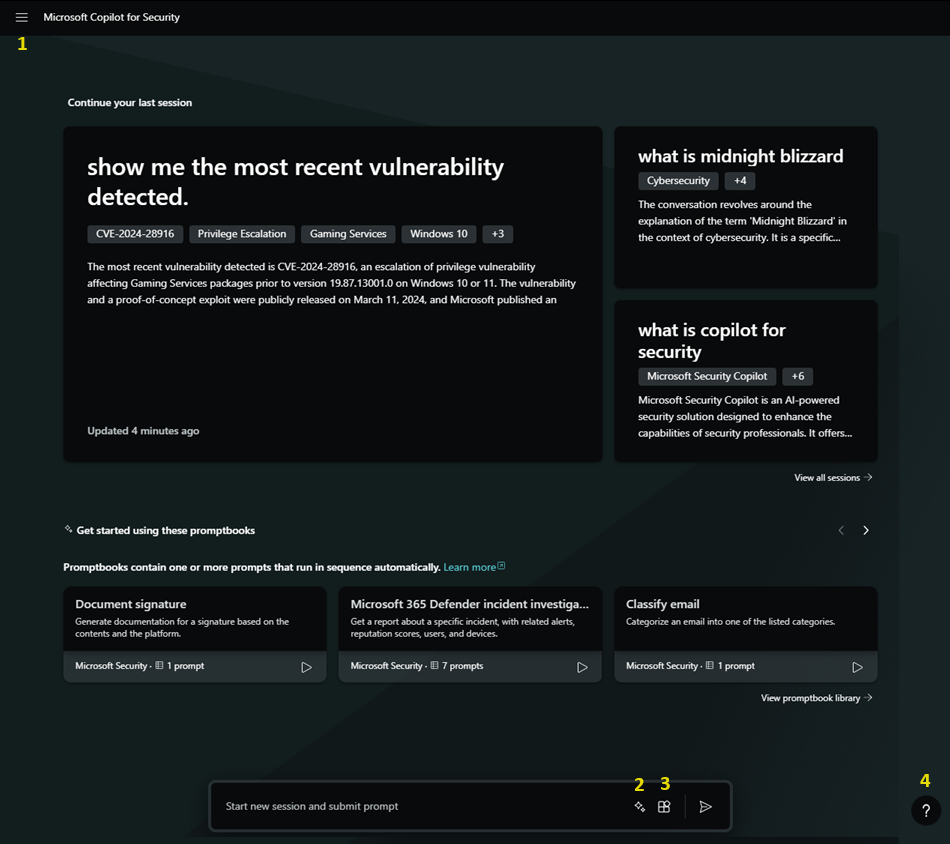
Dopo aver avviato il primo prompt, vengono visualizzate altre funzionalità:
- Elaborare il log per visualizzare l'Security Copilot.
- Condividere la sessione con il team.
- Pannello laterale in cui viene visualizzata la scheda Pin .
- Creare un promptbook in base alle richieste selezionate.
- Aggiungere un prompt alla bacheca.
Menu Home
Home consente di tornare alla pagina iniziale, pronta per creare un nuovo prompt.
Le sessioni personali ricaricano la pagina e modificano la visualizzazione per concentrarsi sulle sessioni precedenti create. Gestire le sessioni con le opzioni di ricerca e filtro insieme alla possibilità di rinominare o eliminare le sessioni in base alle esigenze. Qui vengono visualizzate anche le sessioni create da esperienze incorporate in cui si è lavorato.
Libreria promptbook : per altre informazioni, vedere Uso dei promptbook.
Agenti : per altre informazioni, vedere Panoramica degli agenti
Impostazioni del proprietario : per altre informazioni, vedere Configurare le impostazioni del proprietario.
Impostazioni del plug-in : per altre informazioni, vedere Gestire le restrizioni dei plug-in.
Assegnazione di ruolo : per altre informazioni, vedere Assegnare ruoli.
Monitoraggio dell'utilizzo : per altre informazioni, vedere Monitorare l'uso delle unità di calcolo di sicurezza.
Impostazioni : includono il tema, il fuso orario e le preferenze di lingua.
Cambio di tenant: richiede un'autenticazione specifica.
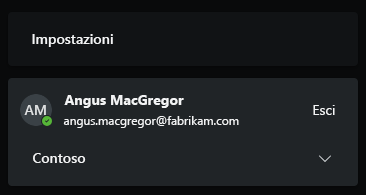
Quando un utente accede alla piattaforma Security Copilot per il tenant, ma i dati correlati alla sicurezza si trova in un tenant diverso, è necessario passare in modo esplicito a tale tenant. Nello screenshot seguente, l'analista della sicurezza Angus MacGregor usa un account Fabrikam per accedere. Security Copilot viene tuttavia effettuato il provisioning nel tenant contoso. Con la funzionalità del commutatore tenant, il membro esterno o l'account guest configurato con il ruolo appropriato in Contoso è autorizzato a condurre sessioni usando i dati di Contoso.
Il portale Security Copilot viene ricaricato e inizialmente mostra l'ID tenant nell'URL come indicato di seguito:
https://securitycopilot.microsoft.com/?tenantId=xxxxxxxx-xxxx-xxxx-xxxx-xxxxxxxxxxxxConsiglio
Anche la modifica manuale della parte relativa all'ID tenant dell'URL Security Copilot cambierà il tenant.
Per altre informazioni, vedere gli articoli seguenti:
Prompt
Consultare questi ottimi articoli per usare i promptbook, trovare le richieste da cui iniziare e creare richieste di grande utilità da soli.
Gestire origini
Gestire l'abilitazione del plug-in e le origini file.
Per altre informazioni, vedere gli articoli seguenti:
Ottenere assistenza
Accedere al collegamento di supporto e agli articoli della documentazione dal menu Ottieni guida .
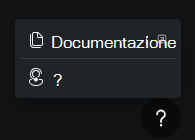
Per altre informazioni su queste opzioni, vedere gli articoli seguenti:
Funzionalità di richiesta
Ecco le funzionalità disponibili dopo aver creato la richiesta.
Log di elaborazione
Il log del processo viene visualizzato direttamente sotto il prompt dopo l'invio. Durante la formazione della risposta, notare il plug-in scelto.
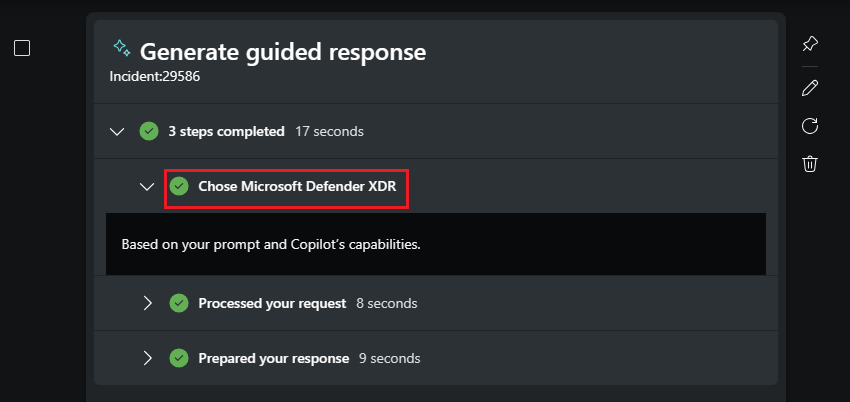
Ogni plug-in e le relative funzionalità corrispondono direttamente alle richieste visualizzate quando si seleziona Visualizza tutte le funzionalità di sistema.
Ad esempio, nel log dei processi visualizzato viene scelto il plug-in Microsoft Defender XDR. Anche l'icona  del prompt continua il prompt
del prompt continua il prompt Generate guided response, che indica che questo prompt era una funzionalità specifica del plug-in.
Quando si seleziona il pulsante Richieste, usare la ricerca per trovare le funzionalità. Selezionare Visualizza tutte le funzionalità di sistema per visualizzare tutti i prompt elencati per ogni plug-in.
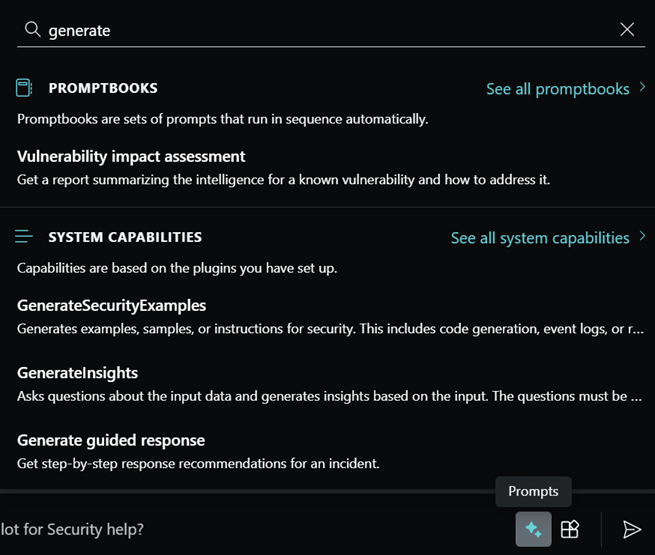
Nota
La Generate guided response sessione è solo una delle sessioni possibili create dall'esperienza incorporata Defender XDR. Quando si interagisce con un'esperienza Copilot incorporata per produrre risultati, la sessione verrà visualizzata nell'elenco di sessioni.
Molte risposte includono collegamenti diretti ai dati forniti dal plug-in del servizio Microsoft scelto dalla risposta. Usare i collegamenti diretti e il log dei processi per creare attendibilità in Security Copilot mentre si verifica che stia fornendo risposte accurate e appropriate.
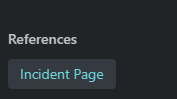
Aggiungere elementi importanti alla sessione
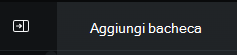
Usare la scheda pin per tenere traccia delle risposte importanti nella sessione. Quando una risposta viene aggiunta per la prima volta, Security Copilot genera un riepilogo della sessione per la scheda pin.
Aggiungere più coppie prompt-response per espandere ciò che è incluso nel riepilogo. Gli elementi aggiunti mostrano una risposta condensata espandibile. L'ultimo prompt aggiunto viene ordinato per ultimo nella scheda pin. Se si aggiunge un prompt dall'ultima parte della sessione, è qui che viene aggiunto alla bacheca.
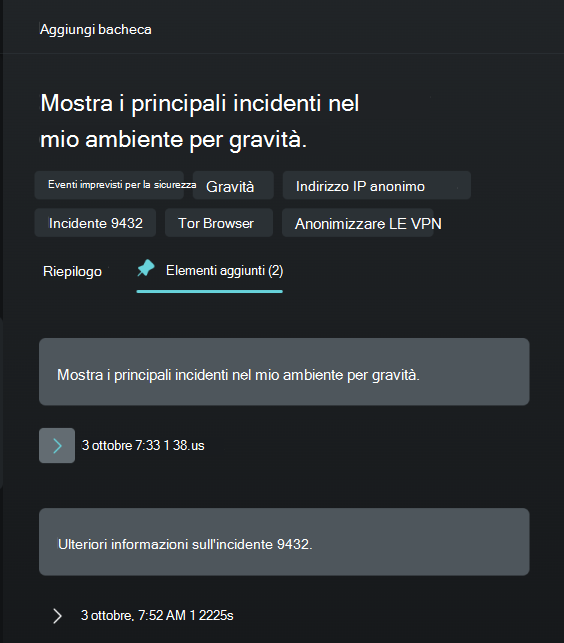
Insieme al riepilogo, la scheda pin include tag sotto il nome della sessione per fornire contesto alla sessione.
Condividere una sessione
In qualsiasi momento durante una sessione di Security Copilot, condividere il lavoro con il team o i decision maker. Selezionare questa opzione ![]() per creare un collegamento.
per creare un collegamento.
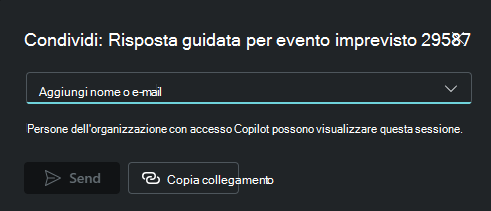
L'opzione invia tramite posta elettronica non è disponibile in queste aree. Usare il collegamento Copia e inviare manualmente.
SouthAfricaNorthUAENorth
Consiglio
Tenere presente che questo collegamento fa riferimento all'intera sessione, non solo alla parte condotta prima di selezionare la funzionalità Condividi .
La stessa funzionalità Condividi è disponibile durante la revisione delle sessioni personali.
Avviso
Quando il collegamento viene condiviso dal proprietario a chiunque abbia accesso Security Copilot nello stesso tenant, è possibile visualizzare la sessione condivisa. Le sessioni condivise mostrano una visualizzazione statica dell'intera sessione, indipendentemente dal fatto che abbiano in genere accesso ai dati di sicurezza sottostanti o meno.
Durante l'accesso a una sessione condivisa, è disponibile un'opzione per esportare i risultati.
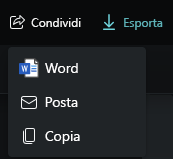
Visualizzare il riepilogo della sessione condivisa e gli elementi aggiunti per comprendere rapidamente il contenuto condiviso.
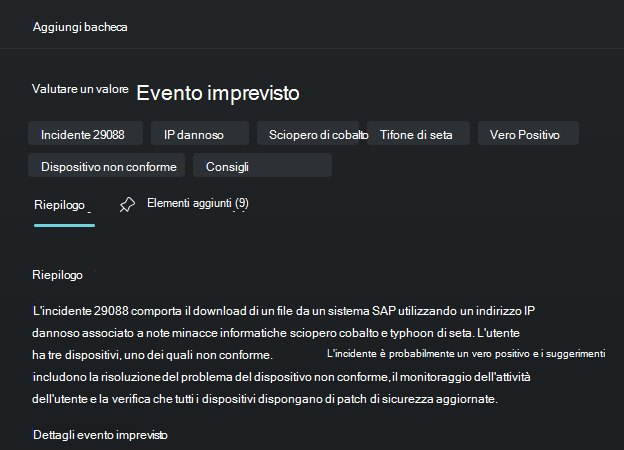
Per altre informazioni, vedere Accesso alla sessione condivisa.
Creare un promptbook
Per altre informazioni, vedere Creare un promptbook personalizzato