Impostare le preferenze di codifica C++ in Visual Studio
È possibile rendere l'esperienza di codifica C++ più conveniente, produttiva e piacevole personalizzando Visual Studio. È possibile:
- Personalizzare i menu e le barre degli strumenti.
- Disporre il layout della finestra.
- Impostare i temi colore.
- Specificare le regole di formattazione C++, inclusi diversi stili di ClangFormat.
- Creare tasti di scelta rapida personalizzati.
È possibile sincronizzare le preferenze tra più computer e creare e archiviare più set di preferenze e condividerle con i compagni di squadra. È possibile installare le estensioni da Visual Studio Marketplace, offrendo altre opzioni per la personalizzazione del comportamento. Per altre informazioni, vedere Personalizzare l'IDE di Visual Studio.
Disporre il layout della finestra
All'interno della finestra di Visual Studio, lo spazio è suddiviso nel menu principale, nella barra degli strumenti, nell'editor di codice (o nella finestra del documento) e nelle finestre degli strumenti (ad esempio Esplora soluzioni ed Elenco errori). Alcune finestre si sovrappongono nella stessa posizione. Ad esempio, Esplora soluzioni, Visualizzazione classi, Visualizzazione risorse e Esplora controllo del codice sorgente condividono la stessa posizione predefinita. È possibile passare da una scheda all'altra selezionando le schede nella parte inferiore del fotogramma. Per rendere visibili due o più di queste finestre contemporaneamente, trascinarne una dalla barra del titolo in una nuova posizione. È possibile ancorarlo su uno dei bordi della finestra principale di Visual Studio oppure è possibile float.
Lo screenshot seguente mostra la finestra di Team Explorer trascinata dalla posizione predefinita a una nuova posizione ancorata sul lato sinistro dell'editor di codice. L'area ombreggiata blu mostra dove verrà posizionata la finestra quando viene rilasciato il pulsante del mouse.
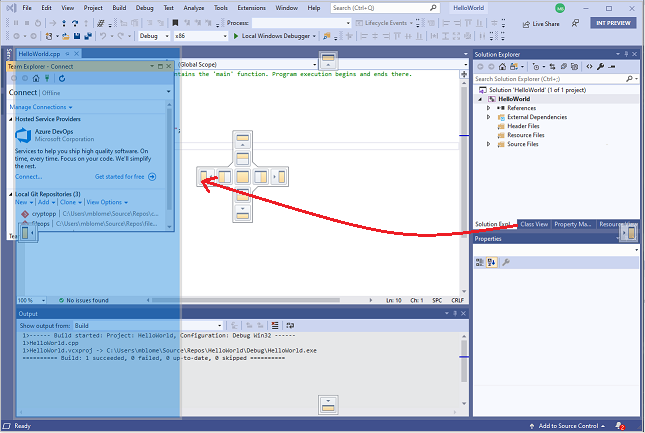
Nella finestra del documento ogni file aperto è contenuto in una cornice a schede. È possibile float o bloccare queste schede, proprio come le finestre degli strumenti. Per altre informazioni, vedere Personalizzazione del layout delle finestre in Visual Studio.
Per nascondere tutte le finestre degli strumenti e ingrandire la finestra Editor codice, premere ALT + MAIUSC + INVIO per attivare o disattivare la modalità schermo intero.
Impostare stili e formattazione del codice C++
È possibile specificare molte singole opzioni di formattazione del codice, ad esempio il rientro e le posizioni delle parentesi graffe. A tale scopo, passare a Strumenti>Opzioni>Editor>di testo C/C++>Formattazione (o digitare CTRL+ Q e cercare "Formattazione"). In alternativa, è possibile specificare uno degli stili ClangFormat (o il proprio stile ClangFormat personalizzato).
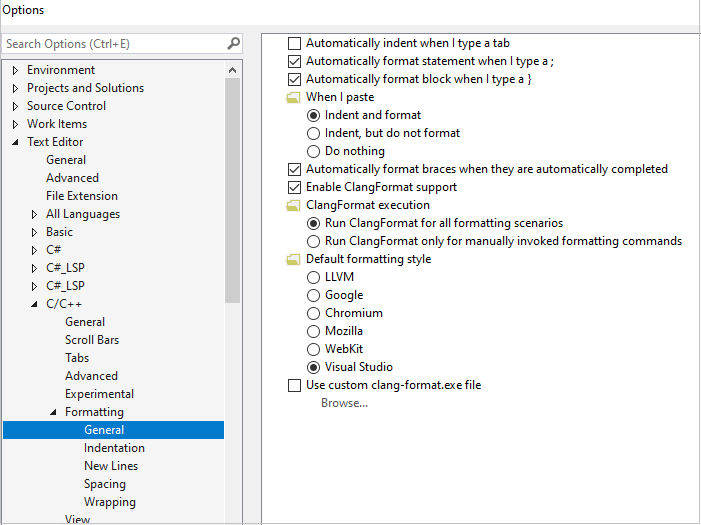
Per altre informazioni su tutte le opzioni di formattazione, vedere Opzioni, Editor di testo, C/C++, Formattazione.
Impostare il tema colori
Per impostare uno sfondo chiaro o scuro, digitare CTRL+ Q e cercare "Tema colore". È anche possibile trovarli passando a Strumenti>Opzioni>ambiente e scegliendo Tema colori.
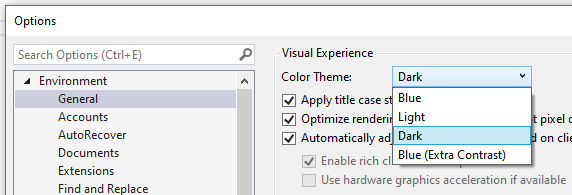
Ad esempio, ecco il tema scuro:
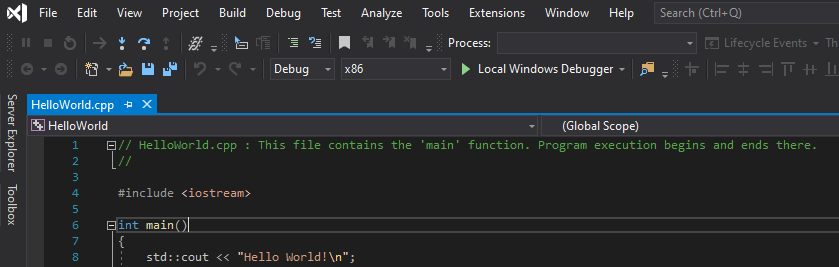
Personalizzare la colorazione del codice
In Visual Studio 2019 è possibile scegliere tra tre combinazioni di colori predefinite. Specificano la modalità di colorazione degli elementi di codice nell'editor. Per scegliere un tema, passare a Strumenti>Opzioni>Editor>di testo C/C++>Visualizza e scegliere Combinazione colori:
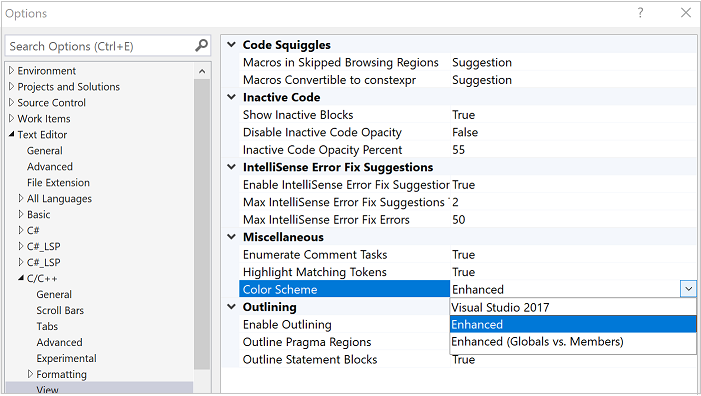
Nella combinazione di colori denominata Visual Studio 2017 la maggior parte degli elementi di codice è nera. Nella combinazione di colori Avanzata, le funzioni, le variabili locali, le macro e gli altri elementi vengono colorati. Nello schema Enhanced (Globals e Members) le funzioni globali e le variabili vengono colorate in contrasto con i membri della classe. La modalità predefinita è Enhanced ed è simile alla seguente:
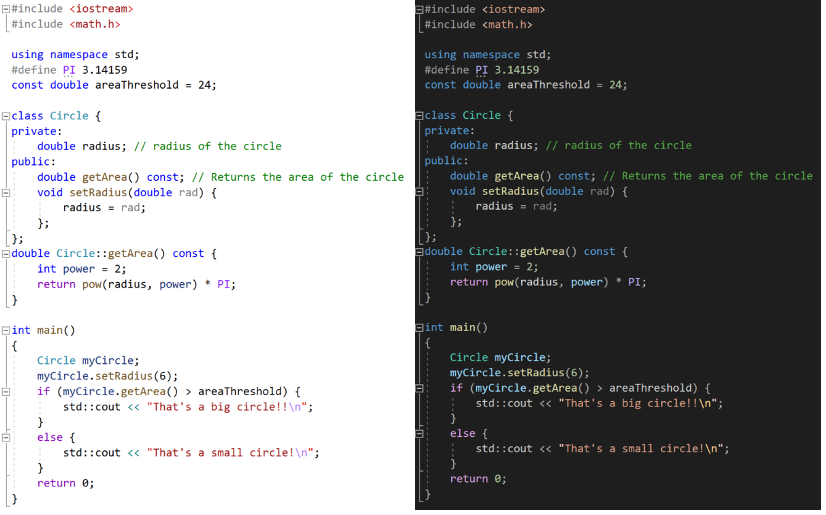
Indipendentemente dal tema o dalla combinazione di colori attiva, è possibile personalizzare il tipo di carattere e i colori per i singoli elementi di codice. A tale scopo, passare a Strumenti>Opzioni>Ambiente>Tipi di carattere e colori (o digitare CTRL+ Q e cercare "Font"). Scorrere verso il basso l'elenco di elementi visualizzati fino a visualizzare le opzioni C++.
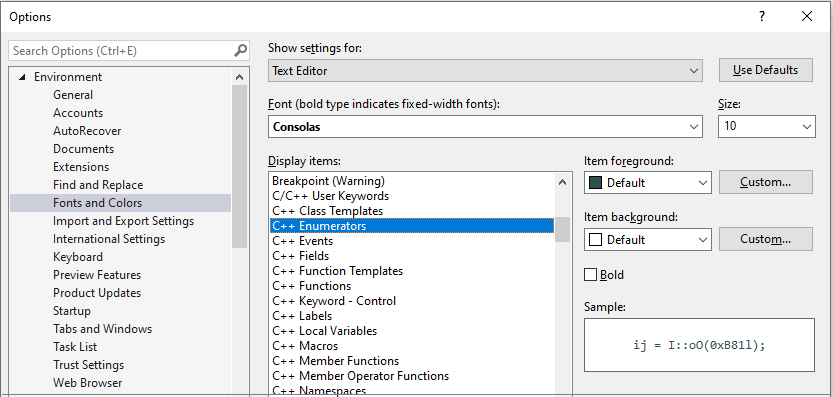
I colori impostati qui eseguono l'override dei valori definiti per le combinazioni di colori. Se si desidera tornare ai colori predefiniti per la combinazione di colori, impostare di nuovo un colore su Predefinito.
Personalizzare le barre degli strumenti
Le barre degli strumenti offrono un modo pratico per eseguire comandi con un solo clic, invece di usare i menu o i tasti di scelta rapida. Visual Studio include un set standard di barre degli strumenti. Per lo sviluppo C++ standard, le barre degli strumenti più utili sono probabilmente Standard, Editor di testo, Compilazione, Debug, Controllo del codice sorgente e Confronta file. Per lo sviluppo di Windows, Editor finestre e Editor di immagini sono utili per la disposizione delle finestre di dialogo e delle icone di modifica.
Passare il puntatore del mouse sulle icone nella barra degli strumenti per vedere quale comando rappresenta:
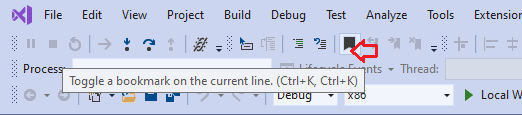
È possibile aggiungere o rimuovere comandi o creare una barra degli strumenti personalizzata selezionando la freccia giù. Per spostare la barra degli strumenti in una nuova posizione, trascinarla sulla barra punteggiata a sinistra.
 .
.
Per altre informazioni, vedere Procedura: Personalizzare menu e barre degli strumenti in Visual Studio.
Mostrare o nascondere i numeri di riga
È possibile specificare se i numeri di riga vengono visualizzati a sinistra delle finestre dell'editor. In Opzioni, in C/C++, selezionare Generale. Nella sezione Impostazioni selezionare o deselezionare Numeri di riga, a seconda delle preferenze.
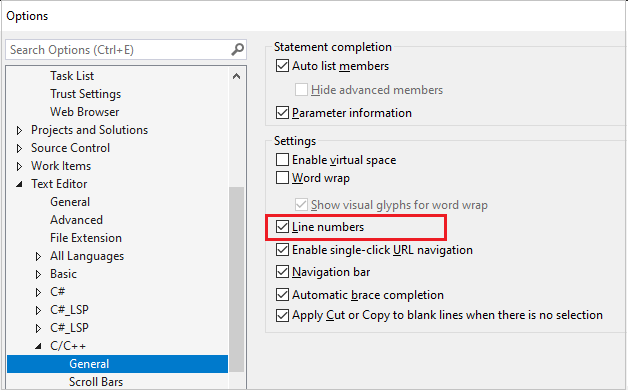
Creare tasti di scelta rapida
Molti comandi in Visual Studio dispongono di tasti di scelta rapida, combinazioni di tasti con i tasti CTRL, ALT e MAIUSC. È possibile modificare questi tasti di scelta rapida o crearne di nuovi in Visual Studio. Passare a Strumenti>Opzioni>tastiera ambiente>(o digitare CTRL+ Q e cercare "tasti di scelta rapida"). Per altre informazioni, vedere Identificare e personalizzare i tasti di scelta rapida in Visual Studio.