Nota
L'accesso a questa pagina richiede l'autorizzazione. È possibile provare ad accedere o modificare le directory.
L'accesso a questa pagina richiede l'autorizzazione. È possibile provare a modificare le directory.
In questo articolo viene descritto come associare uno o più record in Business Central a record in Dataverse o Dynamics 365 Sales. L'associazione di record consente di visualizzare le infomazioni di Dataverse da Business Central e viceversa. L'associazione consente inoltre di sincronizzare dati tra i record. È possibile associare i record esistenti, oppure creare e associare nuovi record.
Nota
L'associazione e la sincronizzazione dei dati è disponibile solo se l'amministratore di sistema crea una connessione tra Business Central e Dataverse o Dynamics 365 Sales. Un modo rapido di verificare è di aprire la scheda Cliente e di cercare l'azione Imposta associazione. Se l'azione è disponibile, le app sono collegate.
Per associare un record
In Business Central, apri la scheda per il record che desideri accoppiare. Ad esempio, la scheda cliente o le pagine della scheda Contatto.
È inoltre possibile aprire la pagina elenco e selezionare il record che si desidera associare.
Scegliere l'azione Imposta associazione.
Compilare i campi e scegliere OK.
Per sincronizzare un singolo record
- In Business Central, apri la scheda per il record che desideri accoppiare. Ad esempio, la scheda cliente o le pagine della scheda Contatto.
- Scegliere l'azione Sincronizza adesso.
- Se un record può essere sincronizzato in una direzione, selezionare l'opzione che specifica la direzione di aggiornamento dei dati e scegliere OK.
Per sincronizzare un singolo record da Dynamics 365 Sales
In Dynamics 365 Sales, apri il modulo per il record che desideri accoppiare. Ad esempio, le pagine Account o Contatto.
Scegli l'azione Business Central nella barra multifunzione per aprire e associare automaticamente i record.
Nota
È possibile sincronizzare un singolo record da Dynamics 365 Sales automaticamente solo quando Sinc. solo record associati è disabilitata e la direzione di sincronizzazione è impostata su Bidirezionale o Da tabella di integrazione nella pagina Integration Table Mapping per il record. Per ulteriori informazioni, vai a Mapping delle tabelle e dei campi da sincronizzare.
Per accoppiare più record usando l'accoppiamento basato sulla corrispondenza
Specifica i dati da sincronizzare per un'entità, come un cliente o un contatto, accoppiando i record in base alle corrispondenze. Raffina le corrispondenze rendendo la ricerca sensibile alle maiuscole e assegnando una priorità per ogni corrispondenza. Se non viene trovata alcuna corrispondenza, si può anche specificare che si vuole creare l'entità in Dataverse. Per altre informazioni, vai a Personalizzare l'accoppiamento basato sulla corrispondenza.
Nota
Il processo di associazione basata su corrispondenza ignora i record che sono già stati abbinati. Per includere questi record quando esegui l'associazione basata su corrispondenza, annulla l'associazione dei record e riprova. Per saperne di più sull'annullamento dell'associazione dei record, vai a Annullare l'associazione di record.
- In Business Central, aprire la pagina elenco per il record, ad esempio le pagine elenco Clienti o Contatti.
- scegli l'azione Accoppiamento basato su corrispondenza .
- Compila i campi in base alle esigenze. Passare sul campo con il mouse per visualizzare una breve descrizione.
Per sincronizzare più record
- In Business Central, aprire la pagina elenco per il record, ad esempio le pagine elenco Clienti o Contatti.
- Selezionare i record che si intende sincronizzare, quindi scegliere Sincronizza adesso.
- Se i record possono essere sincronizzati in una direzione, selezionare l'opzione che specifica la direzione e scegliere OK.
Inserire e associare record in blocco
Se hai molte entità Dataverse che corrispondono ai record in Business Central, puoi inserirle e associarle in blocco. Ad esempio, potresti voler inserire e associare in blocco i record quando imposti la sincronizzazione per la prima volta.
Utilizza la procedura guidata per l'importazione di dati nell'interfaccia di amministrazione di Microsoft Power Platform.
L'esempio seguente descrive come inserire e associare in blocco clienti ad account in Dataverse. Utilizza lo stesso processo per altri tipi di entità, come fornitori, articoli e risorse.
Scegli l'icona
 , immetti Clienti, quindi scegli il collegamento correlato.
, immetti Clienti, quindi scegli il collegamento correlato.Scegli l'azione Apri in Excel per aprire i dati del cliente in Excel.
Per mappare e importare dati nell'entità Account in Dataverse, segui i passaggi descritti in Importare i dati (tutti i tipi di record ) da più origini.
Se l'entità Account include una colonna bcbi_companyid, quando esegui il mapping delle colonne di dati assicurati che l'importazione assegni l'ID azienda appropriato nella colonna per ogni record importato. Per trovare l'ID società in Business Central, seguire seguenti passaggi:
- Apri la pagina Mapping tabella integrazione.
- Scegli il mapping CLIENTE, quindi scegli Modifica lista.
- Scegli il pulsante di modifica assistita
 nel campo Filtro tabella integrazione. Viene visualizzato il filtro predefinito per il mapping dei clienti che contiene l'ID azienda. L'ID azienda è la prima parte del valore. Copia solo quella parte e ignora gli 0. L'esempio seguente evidenzia la parte da copiare.
nel campo Filtro tabella integrazione. Viene visualizzato il filtro predefinito per il mapping dei clienti che contiene l'ID azienda. L'ID azienda è la prima parte del valore. Copia solo quella parte e ignora gli 0. L'esempio seguente evidenzia la parte da copiare.
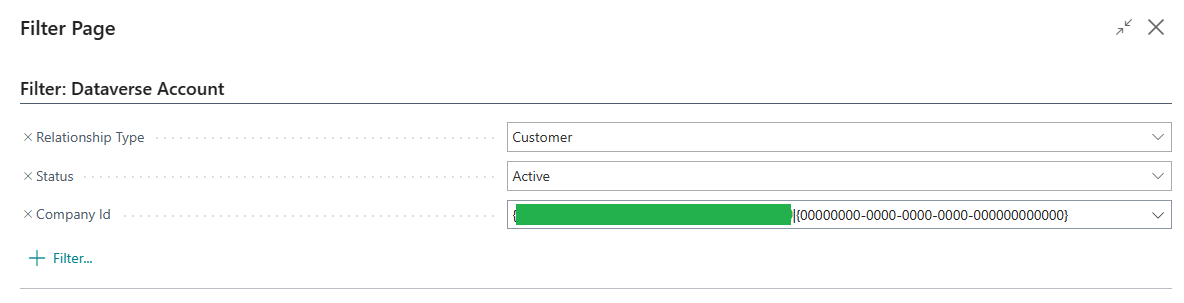
Nota
Non tutti i nomi delle entità Dataverse e i record di Business Central corrispondono. A seconda di ciò che stai importando, verifica che le seguenti colonne contengano i seguenti valori dopo l'importazione:
- Per i clienti, la colonna CustomerTypeCode deve contenere Cliente.
- Per i fornitori, la colonna CustomerTypeCode deve contenere Fornitori.
- Per gli articoli, la colonna ProductTypeCode deve contenere Inventario vendite.
- Per le risorse, la colonna ProductTypeCode deve contenere Servizio.
Dopo aver importato i dati nell'ambiente Dataverse, in Business Central, segui i passaggi Per associare più record usando l'associazione basata su corrispondenza per associare le entità Dataverse con record Business Central.
Annullare l'associazione di record
È possibile annullare l'associazione di uno o più record nelle pagine di elenco o nella pagina Errori di sincronizzazione dati associati scegliendo una o più righe e quindi Elimina associazione. È inoltre possibile rimuovere tutte le associazioni per una o più mapping di tabella nella pagina Mapping tabella integrazione.
Informazioni correlate
Utilizzare Dynamics 365 Sales da Business Central
Visualizzare lo stato dei processi d sincronizzazione
Utilizzare Dynamics 365 Sales da Business Central
I moduli di e-learning gratuiti per Business Central sono disponibili qui