Nota
L'accesso a questa pagina richiede l'autorizzazione. È possibile provare ad accedere o modificare le directory.
L'accesso a questa pagina richiede l'autorizzazione. È possibile provare a modificare le directory.
In questo articolo viene illustrato come mappare i negozi e i team corrispondenti in Dynamics 365 Commerce headquarters se la tua organizzazione ha già creato team in Microsoft Teams prima dell'integrazione di Commerce.
La tua organizzazione potrebbe avere creato dei team per alcuni o tutti i tuoi negozi prima dell'integrazione di Dynamics 365 Commerce e Microsoft Teams. In questo caso, per stabilire la sincronizzazione delle attività tra Commerce POS e Microsoft Teams devi fornire la mappatura dei negozi e del team corrispondente in Commerce headquarters.
Mappare i negozi e i team corrispondenti in Commerce headquarters
Per mappare i negozi e i team corrispondenti in Commerce headquarters, segui questi passaggi.
- Vai ad Amministrazione sistema > Area di lavoro > Gestione dati.
- Selezionare Esporta.
- Nel Riquadro azioni selezionare Nuovo.
- Sotto Nome gruppo, immetti "Esporta mappatura Teams".
- Nella scheda dettaglio Entità selezionate, seleziona Aggiungi entità. Viene visualizzata la finestra di dialogo Aggiungi entità.
- Nell'elenco a discesa Nome entità seleziona Mapping di Teams tra origine e team.
- Nell'elenco a discesa Formato dati di destinazione seleziona CSV.
- Seleziona Aggiungi e quindi seleziona Chiudi.
- In alto a sinistra, sotto il riquadro azioni, seleziona Esporta ora.
- Sotto Stato elaborazione entità, seleziona Scarica file.
- Nel file CSV esportato, inserisci i valori per SOURCETYPE, SOURCEID, e TEAMID come segue:
- Per SOURCETYPE, inserisci "RetailStore".
- Per SOURCEID, inserisci il numero del negozio (ad esempio, "000135" per il negozio di San Francisco). Puoi trovare i numeri dei negozi in Retail e Commerce > Canali > Negozi.
- Per TEAMID, inserisci l'ID team corrispondente da Microsoft Teams (per esempio, "5f8bc92b-6aa8-451e-85d1-3949c01ddc6c"). Puoi trovare le informazioni sull'ID del team all'indirizzo admin.teams.microsoft.com.
- Salva il file CSV sul tuo computer locale.
- Vai ad Amministrazione sistema > Area di lavoro > Gestione dati e seleziona Importa.
- Nella scheda dettaglio Entità selezionate, seleziona Aggiungi file. Viene visualizzata la finestra di dialogo Aggiungi file.
- Nell'elenco a discesa Nome entità seleziona Mapping di Teams tra origine e team.
- Nell'elenco a discesa Formato dati di origine seleziona CSV.
- Seleziona Carica e aggiungi, seleziona il file CSV salvato in precedenza, quindi seleziona Apri.
- Nella finestra di dialogo Aggiungi file seleziona Chiudi.
- Nel riquadro azioni seleziona Salva e quindi Importa.
L'immagine di esempio seguente mostra il gruppo Esporta mapping di Teams in Commerce con gli elementi Aggiungi entità e le intestazioni del file CSV esportato evidenziate.
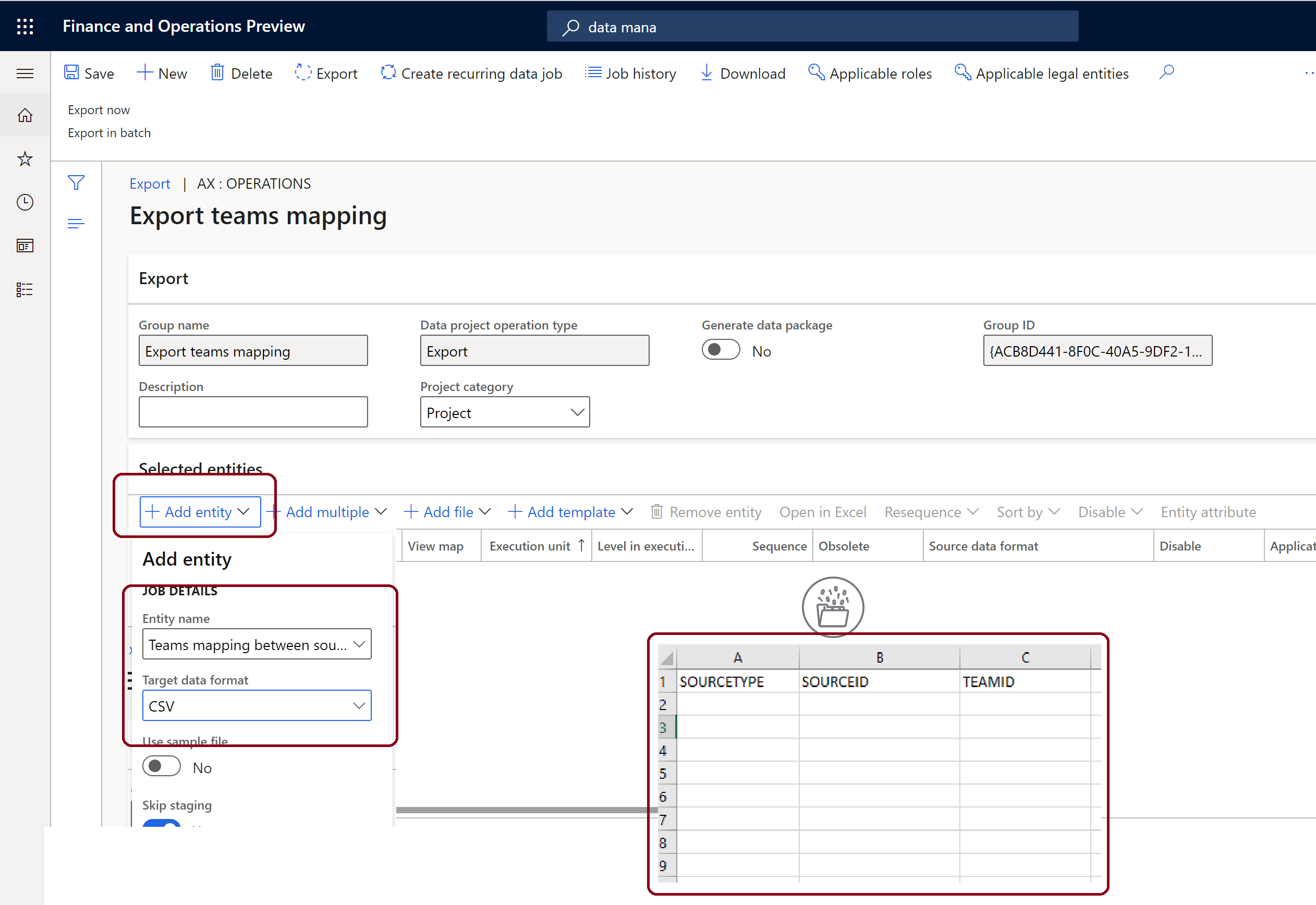
Nota
Dopo aver completato i passaggi precedenti, segui i passaggi in Sincronizzare la gestione delle attività tra Microsoft Teams e POS per sincronizzare la gestione delle attività.
Risorse aggiuntive
Dynamics 365 Commerce e Microsoft Teams panoramica sull'integrazione
Abilita Dynamics 365 Commerce e Microsoft Teams integrazione
accantonamento Microsoft Teams da Dynamics 365 Commerce
Sincronizzare la gestione attività tra Microsoft Teams e Dynamics 365 Commerce POS
Gestisci i ruoli utente in Microsoft Teams
Dynamics 365 Commerce e Microsoft Teams FAQ sull'integrazione