Provisioning di Microsoft Teams da Dynamics 365 Commerce
Questo articolo descrive come eseguire il provisioning di Microsoft Teams utilizzando i dati dell'organizzazione da Dynamics 365 Commerce.
Dynamics 365 Commerce offre un modo semplice per eseguire il provisioning di Teams se non hai ancora impostato i team per i tuoi punti vendita al dettaglio. Utilizzando le informazioni ben definite di Commerce in Teams, puoi aiutare i dipendenti del tuo negozio a iniziare a usare Teams. Queste informazioni includono la gerarchia organizzativa, i nomi dei punti vendita, le informazioni sui dipendenti e gli account Microsoft Entra.
Il processo di provisioning di Teams prevede due passaggi principali:
- In Teams crea un team per ogni punto vendita al dettaglio e aggiungi i lavoratori del negozio come membri del team appropriato. Se un dipendente è associato a più di un punto vendita al dettaglio, l'appartenenza al team rifletterà le associazioni. Verrà creato un team di comunicazione che include i manager regionali come membri per aiutare a pubblicare attività da Teams.
- Carica la tua gerarchia organizzativa da Commerce a Teams.
Provisioning di Teams in Commerce headquarters
Prima di eseguire il provisioning di Microsoft Teams, completa queste attività:
- Verifica che tutti i responsabili regionali siano stati nominati responsabili delle comunicazioni.
- Verifica che l'account Azure di ogni responsabile del negozio e lavoratore sia stato associato al record del responsabile o del lavoratore in Commerce headquarters.
Per eseguire il provisioning di Teams in Commerce Headquarters, segui questi passaggi.
- Vai a Retail e Commerce > Impostazione canale > Configurazione dell'integrazione di Microsoft Teams.
- Nel riquadro azioni, seleziona Provisioning di Team. Un processo batch denominato Provisioning di Team viene creato.
- Vai a Amministrazione sistema > Richieste di informazioni > Processi batch e trova il processo più recente con la descrizione Provisioning di Team. Attendi fino al termine dell'esecuzione di questo processo.
Suggerimento
Se nessuno dei tuoi responsabili regionali, responsabili del negozio e dipendenti del negozio è stato associato a una licenza di Teams, potresti ricevere il seguente messaggio di errore: "Impossibile recuperare le categorie Sku applicabili per l'utente". Per correggere il problema, seleziona Sincronizza team e membri, nel riquadro Azione.
Convalidare il provisioning di Teams nell'interfaccia di amministrazione di Teams
Per convalidare il provisioning di Microsoft Teams nell'interfaccia di amministrazione di Microsoft Teams, segui questi passaggi.
- Vai all'interfaccia di amministrazione di Teams e accedi come amministratore del tuo tenant e-commerce.
- Nel riquadro di spostamento a sinistra, seleziona Teams per espanderlo, quindi seleziona Gestisci team.
- Verifica che sia stato creato un team per ogni punto vendita al dettaglio di Commerce.
- Seleziona un team e verifica che i lavoratori del negozio siano stati aggiunti come membri.
- Nel riquadro di spostamento a sinistra, seleziona Utenti e verifica che tutti i dipendenti del negozio in tutti i negozi siano stati aggiunti come utenti.
La figura seguente mostra un esempio della pagina Gestisci team nell'interfaccia di amministrazione di Teams.
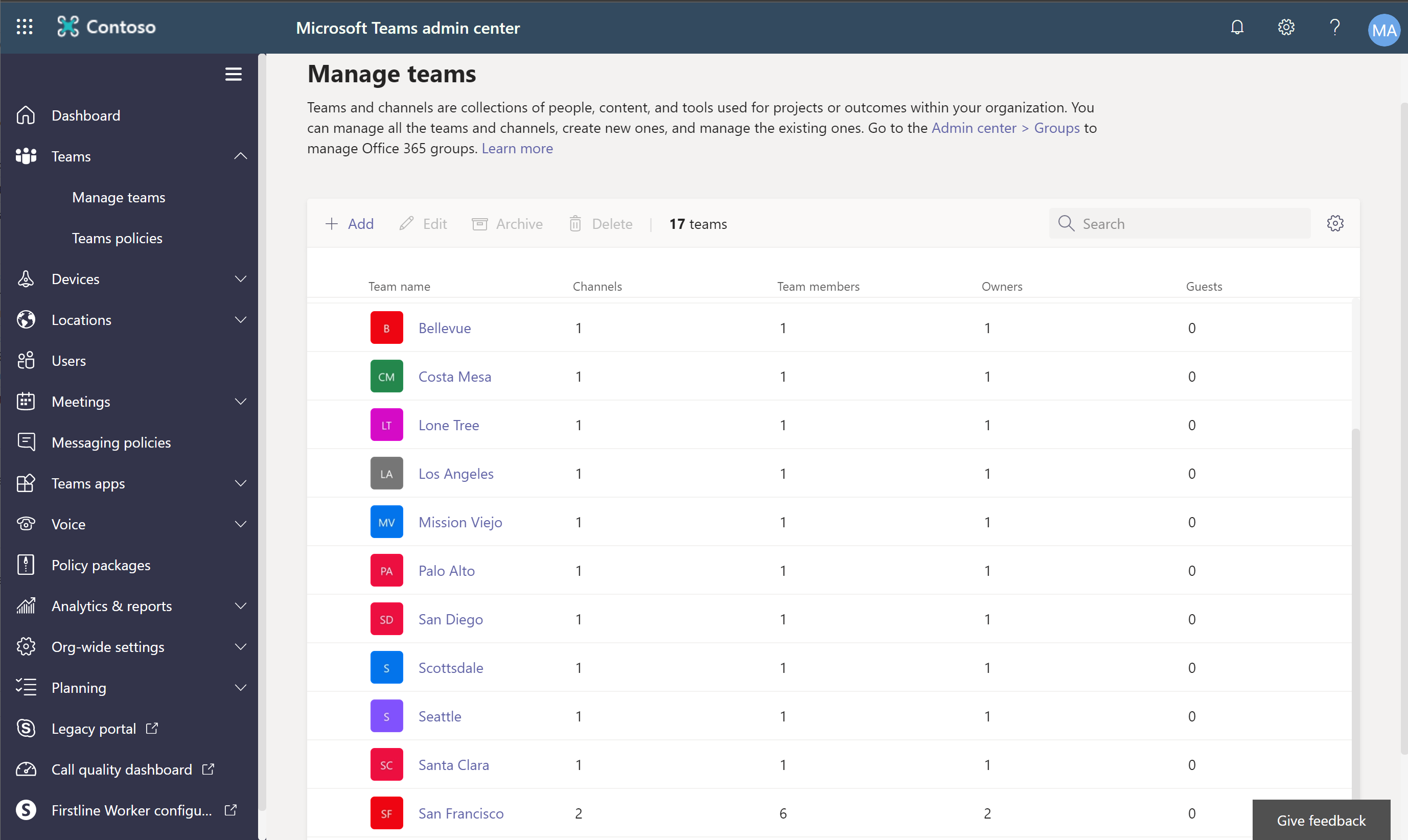
Caricare una gerarchia organizzativa di Commerce in Teams
La gerarchia organizzativa di Commerce può essere utilizzata in Microsoft Teams per pubblicare le attività in tutti i negozi o in quelli selezionati che utilizzano la stessa struttura gerarchica.
Per caricare una gerarchia organizzativa di Commerce in Teams effettua le seguenti operazioni.
- In Commerce headquarters vai a Retail e Commerce > Impostazione canale > Configurazione dell'integrazione di Microsoft Teams.
- Seleziona Scarica gerarchia di destinazione e quindi seleziona Punti vendita per regione per scaricare un file CSV (valori delimitati da virgole) della gerarchia organizzativa.
- Installa il modulo Microsoft Teams PowerShell seguendo i passaggi in Installare Microsoft Teams PowerShell.
- Quando ti viene richiesto nella finestra Teams PowerShell, accedi utilizzando l'account amministratore per il tuo tenant Microsoft Entra.
- Segui i passaggi in Impostare la gerarchia di destinazione del tuo team per caricare il file CSV per la gerarchia di destinazione.
Verificare che la gerarchia organizzativa sia stata caricata in Teams
Per verificare che la gerarchia organizzativa sia stata caricata in Microsoft Teams, segui questi passaggi.
- Accedi a Teams come responsabile delle comunicazioni.
- Nel riquadro di spostamento a sinistra, seleziona Attività di Planner.
- Nella scheda Elenchi pubblicati crea un nuovo elenco con un'attività fittizia.
- Selezionare Pubblica La gerarchia organizzativa deve apparire nella finestra di dialogo Seleziona per chi pubblicare come mostrato nell'esempio della figura seguente.
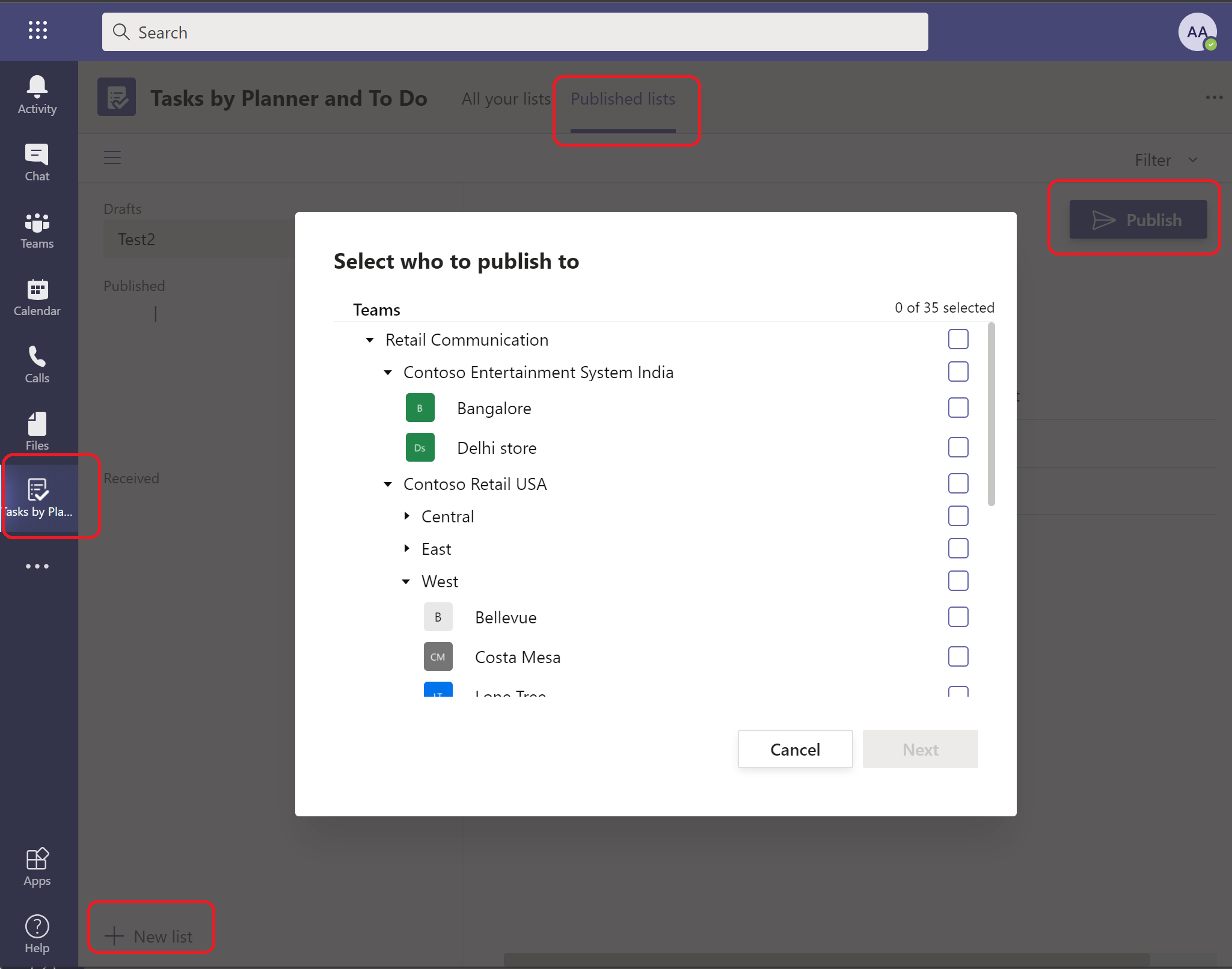
Risorse aggiuntive
Dynamics 365 Commerce e Microsoft Teams panoramica sull'integrazione
Abilita l'integrazione Dynamics 365 Commerce e Microsoft Teams
Sincronizza la gestione attività tra Microsoft Teams e Dynamics 365 Commerce POS
Gestisci i ruoli utente in Microsoft Teams
Mappe e team se ci sono team preesistenti in Microsoft Teams
Dynamics 365 Commerce e Microsoft Teams FAQ sull'integrazione