Configurare messaggi automatici
Multicanale per Customer Service offre una suite di funzionalità che estendono le funzionalità avanzate di Dynamics 365 Customer Service Enterprise per consentire alle organizzazioni di connettersi e interagire immediatamente con i clienti attraverso i canali di messaggistica digitale. È necessaria una licenza aggiuntiva per accedere a Multicanale per Customer Service. Per altre informazioni, vedere le pagine Panoramica dei prezzi di Dynamics 365 Customer Service e Piano tariffario di Dynamics 365 Customer Service.
Puoi configurare Multicanale per Customer Service per inviare messaggi automatici tramite canali come chat, voce, SMS o canali social network. La scheda Messaggi automatici in ogni istanza di canale ti consente di creare testo specifico per canale e per locale. Puoi personalizzare, disattivare e attivare i messaggi rivolti ai clienti e agli agenti a livello di canale. Come amministratore puoi anche sovrascrivere o disattivare i messaggi automatici preconfigurati e predefiniti per qualsiasi istanza di canale. I trigger dei messaggi automatici preconfigurati sono elencati in questa sezione.
Visualizzare un elenco di tutti i messaggi automatici
Puoi visualizzare un elenco di tutti i messaggi automatici rivolti agli agenti e ai clienti nel tuo ambiente Multicanale per Customer Service.
Nella mappa del sito di Interfaccia di amministrazione di Customer Service, seleziona Impostazioni cliente seleziona Supporto tecnico. Viene visualizzata la pagina Impostazioni cliente.
Nella sezione Messaggi automatici, seleziona Gestisci. Viene visualizzata la pagina Messaggi automatici.
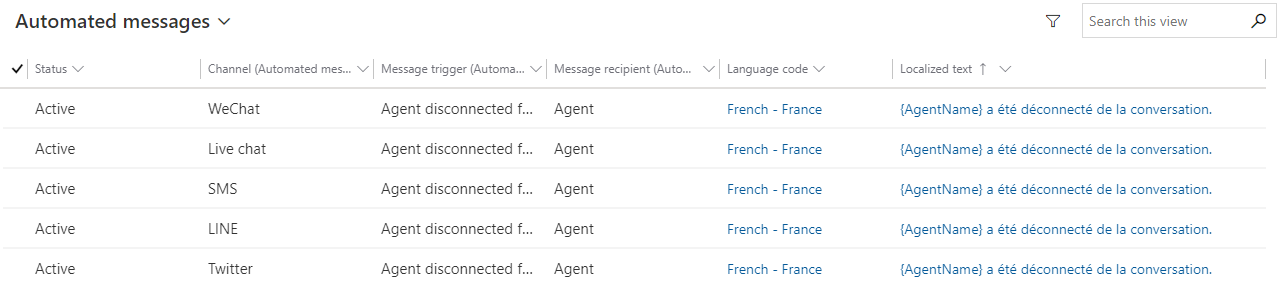
Seleziona uno o più record per modificare il codice e il testo della lingua. Se vuoi disattivare i messaggi, seleziona il pulsante Disattiva.
Personalizzare i messaggi automatici a livello di canale
Puoi personalizzare i messaggi tra le istanze all'interno di un canale. Ad esempio, puoi applicare una modifica a tutti gli account Facebook o a tutti i numeri SMS.
Seleziona un messaggio nella pagina Messaggi automatici, quindi seleziona Modifica.
Nella scheda Generale, modifica il campo Testo localizzato, quindi seleziona Salva.
Il campo Messaggio supporta i seguenti campi dati dinamici.
Campo dati dinamico Descrizione {AgentName} Il nome completo dell'agente assegnato alla conversazione. {QueueName} Nome della coda. 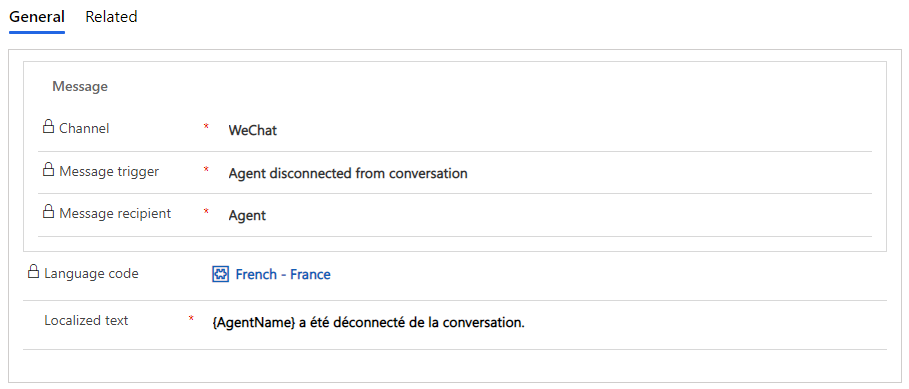
Personalizzare i messaggi automatici a livello di istanza di canale
Puoi personalizzare i messaggi automatici a livello di istanza di canale. Ad esempio, puoi applicare una modifica a uno specifico account Facebook o un numero SMS specifico. Se non crei messaggi automatici personalizzati a livello di istanza del canale, ogni istanza erediterà le impostazioni a livello di canale.
Importante
Se crei messaggi automatici personalizzati a livello di istanza del canale, le impostazioni a livello di canale vengono sovrascritte.
Aggiungi messaggi automatici personalizzati
Completa i seguenti passaggi per il canale in cui desideri creare messaggi automatici personalizzati nell'app Interfaccia di amministrazione di Customer Service:
- Vai al flusso di lavoro e modifica l'istanza del canale.
- Nella pagina Comportamenti, seleziona Aggiungi messaggio nell'are Messaggi automatici personalizzati.
- Nel riquadro Aggiungi messaggio automatico, seleziona un trigger dall'elenco a discesa Seleziona un trigger di messaggio.
- Nella casella Messaggio automatico, digita il messaggio che dovrebbe essere visualizzato.
- Seleziona Conferma.
- Ripeti i passaggi da 3 a 5 per creare più messaggi.
- Salva le impostazioni.
Trigger di messaggi automatici preconfigurati
| Trigger messaggio | Definizione | Quando attivare | Destinatario messaggio |
|---|---|---|---|
| Messaggio di apertura per canali asincroni e voce | Il messaggio automatico riprodotto per il cliente non appena la chiamata viene connessa. Nota Se il bot è abilitato, assicurati che il messaggio di saluto automatico sia diverso dal messaggio del bot. |
Puoi impostarlo in modo che venga riprodotto come primo messaggio che il cliente dovrebbe sentire quando chiama il contact center digitale. | Cliente |
| Agente assegnato a una conversazione | Messaggio visualizzato quando l'agente viene assegnato alla conversazione. | Quando l'agente è assegnato alla conversazione. | Cliente |
| Impossibile assegnare l'agente alla conversazione | Messaggio visualizzato quando l'assegnazione dell'agente non riesce. | Quando la distribuzione del lavoro non riesce o quando il routing non è in grado di aggiungere l'agente alla chat a causa di un errore di sistema. Ad esempio, nessun agente è disponibile nella coda oppure la coda predefinita non viene trovata. Nota Questo trigger non è applicabile a uno scenario in cui non è possibile identificare un agente corrispondente in base alla configurazione dell'assegnazione. |
Cliente |
| Agente disconnesso dalla conversazione | Messaggio visualizzato quando l'agente viene disconnesso. | Quando l'agente viene disconnesso a causa della chiusura della scheda del browser, della chiusura del browser, della presenza dell'agente offline o di un problema nella rete. | Cliente |
| L'agente ha terminato la conversazione | Messaggio visualizzato quando l'agente termina la conversazione. | Quando l'agente seleziona il pulsante Fine. | Cliente |
| L'agente partecipa alla conversazione | Messaggio visualizzato quando l'agente partecipa alla conversazione. | Quando l'agente accetta la notifica. | Cliente |
| L'agente partecipa alla conversazione con il cliente | Messaggio visualizzato quando l'agente partecipa alla conversazione con un cliente. | Quando l'agente partecipa alla conversazione con un cliente. | Cliente |
| L'agente ha abbandonato la conversazione con il cliente | Messaggio visualizzato quando l'agente abbandona la conversazione con un cliente. | Quando l'agente abbandona la conversazione con un cliente. | Cliente |
| Tempo medio di attesa per i clienti: ore (si applica solo alla live chat e ai canali vocali) |
Messaggio visualizzato con il tempo medio di attesa visualizzato in ore. | Quando il cliente è in coda. | Cliente |
| Tempo medio di attesa per i clienti: ore e minuti (si applica solo alla live chat e ai canali vocali) |
Messaggio visualizzato quando il cliente è in attesa nella coda con il tempo medio di attesa visualizzato sia in minuti che in ore. | Quando il cliente è in coda. | Cliente |
| Tempo medio di attesa per i clienti: minuti (si applica solo alla live chat e ai canali vocali) |
Messaggio visualizzato con il tempo medio di attesa visualizzato in minuti. | Quando il cliente è in coda. | Cliente |
| Consulenza accettata | Messaggio visualizzato quando un altro agente viene consultato con successo. | Quando un altro agente accetta la richiesta di consultazione. | Cliente |
| Sessione di consulenza terminata | Messaggio visualizzato quando l'agente consultato termina la sessione. | Quando l'agente consultato chiude la sessione. | Cliente |
| Il cliente è il prossimo nella coda | Messaggio visualizzato quando il cliente è il prossimo nella coda. | Quando il cliente è il prossimo in coda. | Cliente |
| Posizione del cliente nella coda | Messaggio visualizzato quando il cliente è in attesa nella coda in seconda posizione o oltre. | Quando il cliente attende in coda alla seconda posizione oppure oltre. | Cliente |
| Cliente disconnesso dalla conversazione | Messaggio visualizzato quando il cliente viene disconnesso. | Quando il cliente chiude esplicitamente la scheda del browser o si disconnette a causa di un problema di rete. | Agente |
| Messaggio di festività al cliente | Messaggio visualizzato nei giorni festivi. | Quando il cliente avvia una conversazione nei giorni festivi configurati per la live chat, il canale o la coda. | Cliente |
| Messaggio fuori dalle ore di attività al cliente | Messaggio visualizzato al di fuori dell‘orario lavorativo. | Quando il cliente avvia una conversazione al di fuori dell'orario lavorativo configurato per la live chat, il canale o la coda. | Cliente |
| Sessione terminata | Messaggio visualizzato quando l'agente termina la conversazione e chiude la sessione. | Quando l'agente termina la conversazione e chiude la sessione. | Cliente |
| Trasferimento ad agente accettato | Messaggio visualizzato quando la conversazione viene trasferita correttamente. | Quando un altro agente accetta la richiesta di trasferimento. | Cliente |
| Richiamata cliente per offerta | Il messaggio di richiamata viene riprodotto per il cliente quando i tempi di attesa sono più lunghi del previsto. | Quando il cliente chiama e il tempo di attesa è lungo. | Cliente |
| Risposta richiamata cliente | Quando il cliente preme 1 nel menu di chiamata, viene riprodotto un messaggio di conferma per indicare la scelta del cliente. | Il cliente preme 1 nel menu di chiamata. Viene riprodotta la risposta per offrire il messaggio di richiamata al cliente. | Cliente |
| Condizioni di overflow della coda in cui l'azione corrispondente è la richiamata diretta | Il sistema presenta un messaggio automatico al cliente che chiede se preferisce essere richiamato dall'agente invece di aspettare in coda. | Il primo messaggio automatico viene riprodotto dopo che il cliente ha atteso per 30 secondi, quindi si ripete ogni 120 secondi finché il cliente non seleziona l'opzione, termina la chiamata o si connette a un agente. | Cliente |
Procedure consigliate per l'utilizzo dei messaggi automatizzati
Utilizza le seguenti procedure consigliate quando configuri i messaggi automatizzati per il canale vocale:
Assicurati di configurare messaggi concisi quando utilizzi messaggi automatizzati e personalizzati perché i messaggi lunghi potrebbero significare che gli agenti impiegano più tempo per connettersi con i clienti.
Valuta la possibilità di configurare Messaggio di benvenuto per canali asincroni e voce invece di Agente assegnato a una conversazione.
Se hai configurato sia Agente assegnato a una conversazione che Messaggio di apertura per canali asincroni e voce, valuta la possibilità di configurare Messaggio di apertura per canali asincroni e voce per evitare l'accumulo di messaggi in coda.
Disattiva i messaggi che annunciano i tempi di attesa medi, a meno che la tua azienda non richieda che i clienti conoscano queste informazioni.