Personalizzare le dashboard interattive basate su Unified Interface
Panoramica dei dashboard
L'Hub di Customer Service fornisce un'esperienza moderna, intuitiva e interattiva per la gestione delle operazioni del servizio clienti. Per i rappresentanti del servizio, i dashboard interattivi sono un'area di lavoro centralizzata per vedere ciò che è importante ed eseguire azioni.
I dashboard offrono insieme le informazioni essenziali di modo che i rappresentanti del servizio clienti possano concentrarsi sulle attività importanti ed eseguire le operazioni più rapidamente. I dashboard sono completamente configurabili, basati sui ruoli di sicurezza e trasmettono le informazioni del carico di lavoro su più flussi.
Per ulteriori informazioni sui dashboard, vedere Usare i dashboard interattivi per gestire i casi di servizio in modo efficiente nell'Hub di Customer Service
Nota
I dashboard interattivi riconoscono le soluzioni e possono essere esportati, quindi importati in un ambiente diverso come soluzione. Tuttavia, le code su cui sono basati i flussi e le code non riconoscono le soluzioni. Prima di importare la soluzione di dashboard nel sistema di destinazione, le code devono essere manualmente create nel sistema di destinazione in Impostazioni>Gestione servizi>Code. Dopo avere creato le code, importare la soluzione del dashboard nel sistema di destinazione e quindi modificare i flussi o le sezioni basate sulle code per assegnare le code appena create in modo appropriato.
Nelle figure di questo articolo vengono illustrati i dashboard multi-flusso e a flusso singolo con il riquadro dell'intestazione. Sotto l'intestazione puoi visualizzare i filtri elementi grafici e i flussi. Nel dashboard a flusso singolo, puoi visualizzare anche i riquadri. Per ogni tipo di dashboard, puoi scegliere tra diversi layout che vengono anche visualizzati. L'intestazione del dashboard contiene i seguenti comandi e icone selezionabili, da sinistra a destra: selezione dashboard, aggiorna, icona filtro elementi grafici, icona filtro globale e filtro intervallo di tempo.
I dashboard interattivi sono disponibili in due versioni:
- Dashboard multi-flusso
- Dashboard a flusso singolo
Visualizzazione standard del dashboard multi-flusso
Nel dashboard multi-flusso viene visualizzata una riga dei filtri elementi grafici nella parte superiore con i flussi di dati sotto di essi:
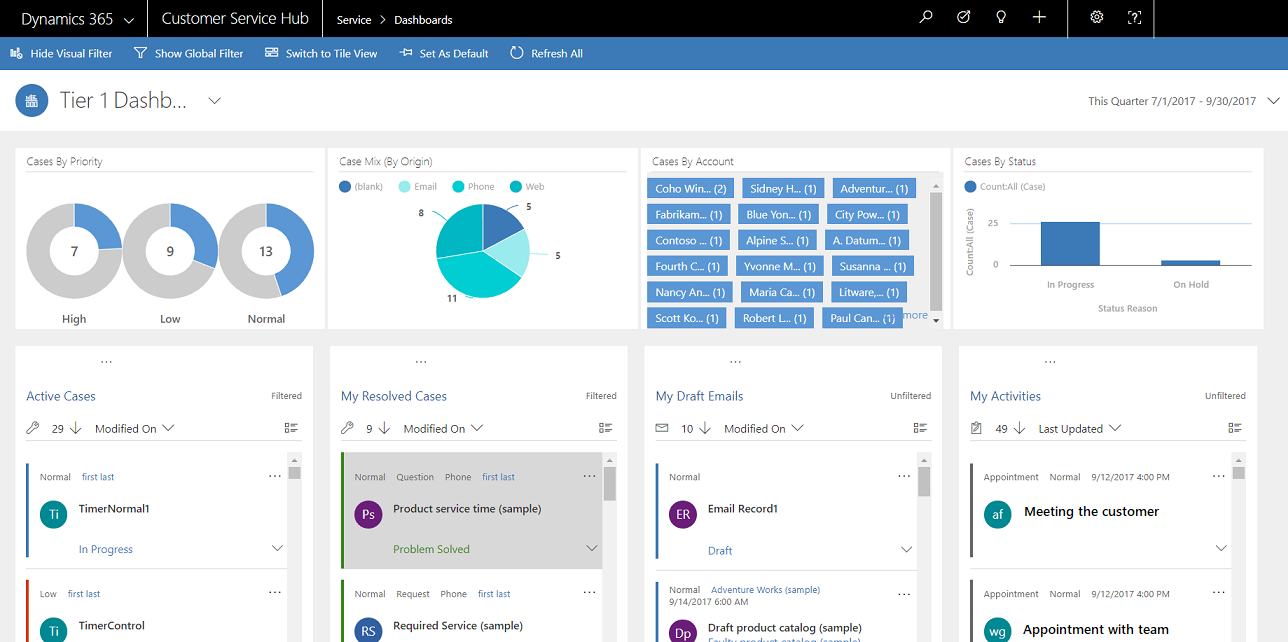
Visualizzazione affiancata del dashboard multi-flusso
Visualizzazione affiancata del dashboard multi-flusso.
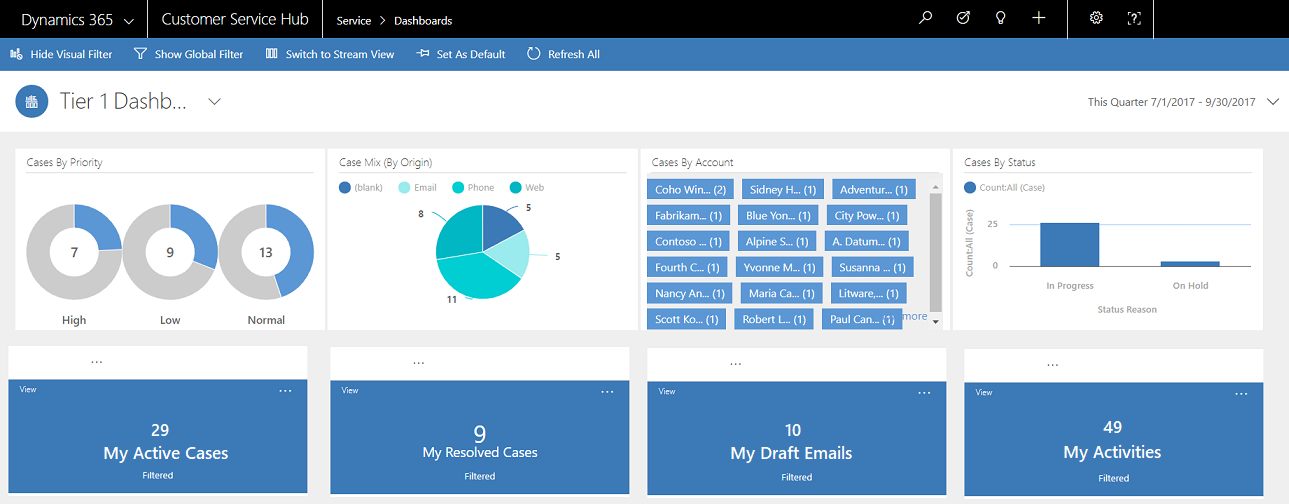
Layout dei dashboard multi-flusso
Per i dashboard multi-flusso, puoi scegliere tra quattro diversi layout.
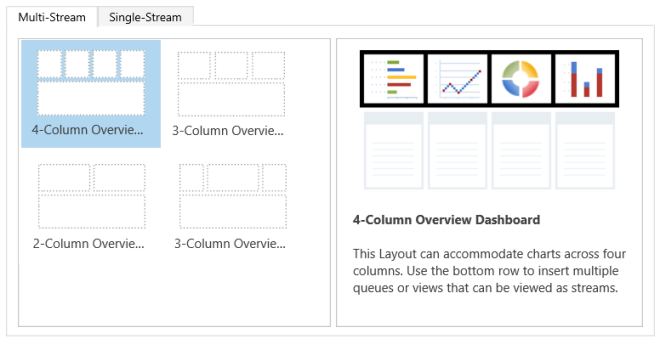
Dashboard specifico dell'entità multi-flusso
Il dashboard specifico dell'entità per l'entità Caso è indicato di seguito.
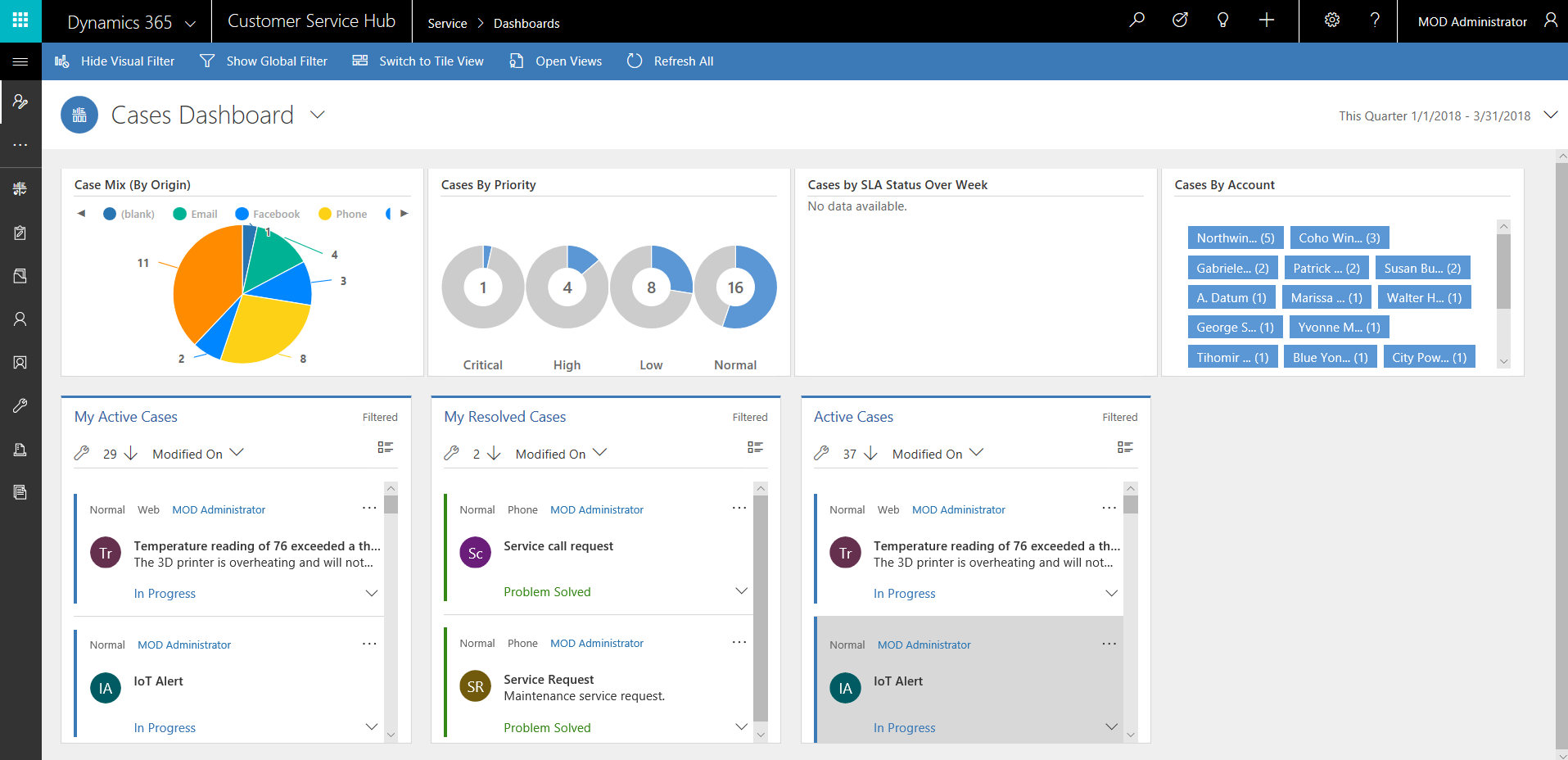
Dashboard a flusso singolo
Il dashboard a flusso singolo contiene il flusso di dati a sinistra e i filtri elementi grafici e i riquadri a destra.
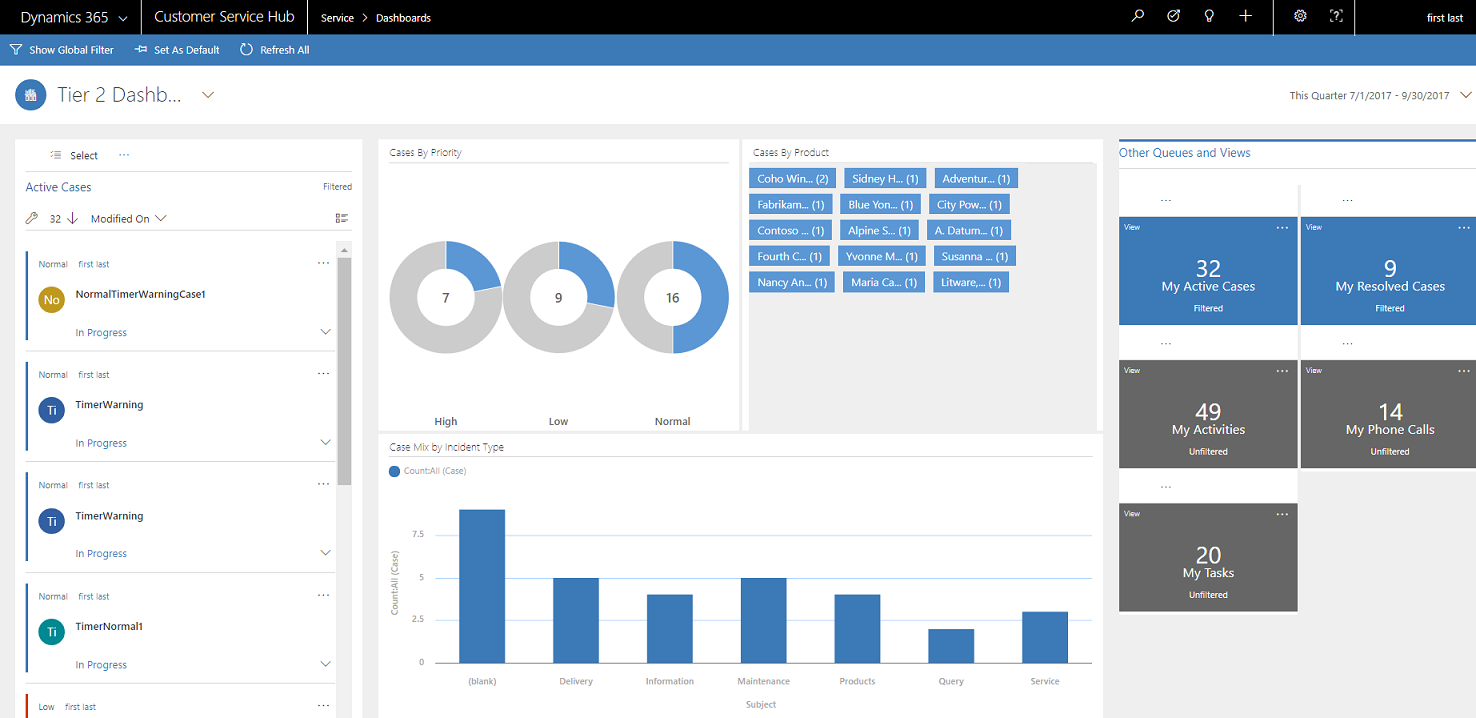
Layout dei dashboard a flusso singolo
Per i dashboard a flusso singolo, puoi scegliere tra quattro diversi layout.
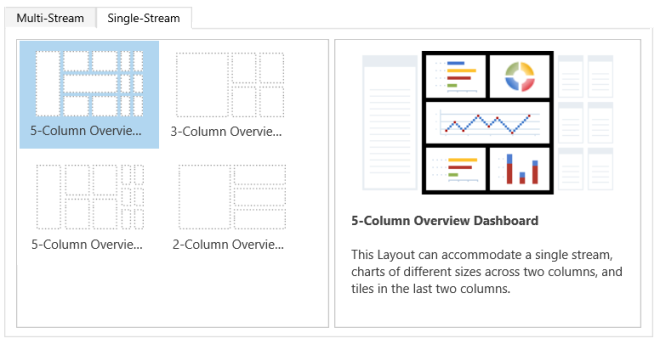
Configurare i campi di filtro e i ruoli di sicurezza per i dashboard interattivi
Quando configuri i dashboard interattivi, la prima attività consiste nell'abilitare i campi e i ruoli di sicurezza di modo che i dashboard interattivi possano essere configurati per tali elementi. Nota che i dashboard interattivi ora sono abilitati per tutte le entità e le entità personalizzate per impostazione predefinita.
Per ulteriori informazioni su come abilitare entità personalizzate, vedere Abilitare le entità personalizzate nell'Hub di Customer Service.
Nota
Tutte le attività di personalizzazione per l'Hub del servizio clienti devono essere eseguite in Microsoft Dataverse.
Configurare i campi filtro
Affinché un campo venga visualizzato nel filtro globale e sia incluso nell'ordinamento del flusso di dati, è necessario impostare due flag:
- Visualizzato in un filtro globale nell'esperienza interattiva
- Ordinabile nel dashboard dell'esperienza interattiva
Fare riferimento alla schermata seguente per visualizzare i due flag abilitati nell'entità Caso per il campo IsEscalated :
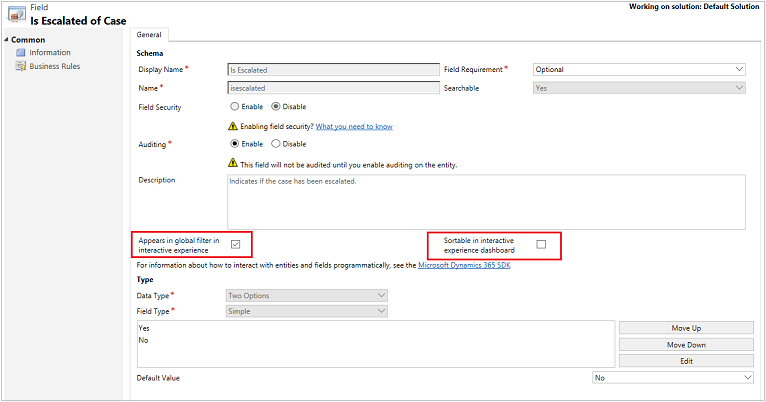
Configurare il flag "Visualizzato in un filtro globale nell'esperienza interattiva"
Vai a Impostazioni>Personalizzazioni.
Selezionare Personalizza il sistema.
In Componenti espandere Entità e quindi espandere l'entità desiderata.
Nel riquadro di spostamento, selezionare Campi e nella griglia, fai doppio clic sul campo che desideri abilitare.
Nella scheda Generale, seleziona la casella di controllo Visualizzato in un filtro globale nell'esperienza interattiva. Selezionare Salva e chiudi.
Selezionare Pubblica tutte le personalizzazioni per applicare le modifiche.
I campi configurati verranno visualizzati nella finestra del riquadro a comparsa del filtro globale quando l'icona del filtro globale è selezionata nell'intestazione del dashboard. Nella finestra del riquadro a comparsa i rappresentati del servizio possono selezionare i campi in base ai quali desiderano filtrare a livello globale, nei grafici e anche nei flussi e nei riquadri basati sull'entità di filtro.
La finestra del riquadro a comparsa del filtro globale viene visualizzata di seguito:
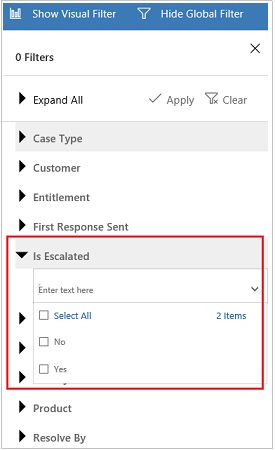
Suggerimento
Quando configuri un filtro elementi grafici in base ai campi quali priorità o stato, è inoltre consigliabile abilitare questi campi (priorità, stato) affinché vengano visualizzati nel filtro globale.
Configurare il flag "Ordinabile nel dashboard dell'esperienza interattiva"
Vai a Impostazioni>Personalizzazioni.
Selezionare Personalizza il sistema.
In Componenti espandere Entità e quindi espandere l'entità desiderata.
Nel riquadro di spostamento, selezionare Campi e nella griglia, fai doppio clic sul campo che desideri abilitare.
Nella scheda Generale, seleziona la casella di controllo Ordinabile nel dashboard dell'esperienza interattiva. Selezionare Salva e chiudi.
Selezionare Pubblica tutte le personalizzazioni per applicare le modifiche.
I campi configurati per l'ordinamento verranno visualizzati quando si seleziona l'elenco a discesa della finestra di dialogo del riquadro a comparsa.
Nella figura seguente viene illustrata la finestra di dialogo del riquadro a comparsa con l'elenco dei campi disponibili per l'ordinamento, nell'elenco a discesa. L'ordinamento predefinito è sempre impostato nel campo Data modifica.
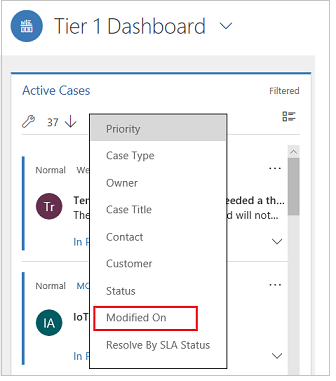
Abilita ruoli di sicurezza
Seleziona e attiva i ruoli di sicurezza che saranno in grado di visualizzare i dashboard interattivi.
Per abilitare i ruoli di sicurezza
Vai a Impostazioni>Personalizzazioni.
Selezionare Personalizza il sistema.
In Componenti seleziona Dashboard.
Nella griglia, seleziona il dashboard interattivo desiderato e seleziona Abilita ruoli di sicurezza nella barra delle applicazioni.
Nella finestra di dialogo Assegna ruoli di sicurezza, selezionare Visualizza solo per i ruoli di sicurezza selezionati, quindi selezionare solo i ruoli che si desidera abilitare. Seleziona OK.
Selezionare Pubblica tutte le personalizzazioni per applicare le modifiche.

Configurare dashboard interattivi
Nelle sezioni seguenti viene illustrato come configurare diversi tipi di dashboard interattivi.
Configura un dashboard interattivo a più flussi utilizzando il layout di 4 colonne
Vai a Impostazioni>Personalizzazioni.
Selezionare Personalizza il sistema.
In Componenti seleziona Dashboard.
Nella griglia seleziona Nuovo e seleziona Dashboard dell'esperienza interattiva nell'elenco a discesa, come illustrato di seguito:
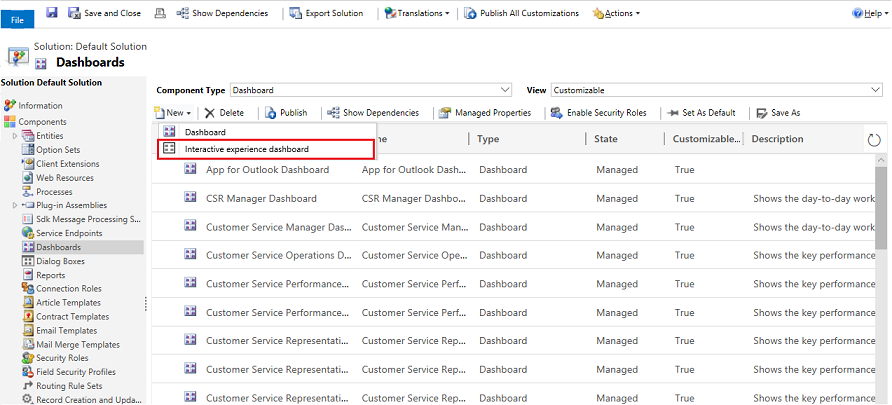
Scegli il layout e seleziona Crea.
Quando il modulo del dashboard viene aperto, compila le informazioni di filtro nella parte superiore del modulo, come illustrato di seguito.

Entità di filtro: i filtri elementi grafici e gli attributi del filtro globale sono basati su tale entità.
Visualizzazione entità: i filtri elementi grafici sono basati su questa visualizzazione.
Filtra per: il campo a cui viene applicato il filtro nell'intervallo di tempo.
Intervallo di tempo: il valore predefinito del filtro nell'intervallo di tempo per il campo Filtra per.
Dopo aver specificato le informazioni del filtro, iniziare ad aggiungere i componenti per i grafici e i flussi di dati nella sezione Filtri elementi grafici. Per aggiungere un componente, seleziona l'elemento al centro del grafico o del flusso e quando viene visualizzata la finestra di dialogo, seleziona le informazioni necessarie dall'elenco a discesa come illustrato nelle figure.
Di seguito viene mostrata l'aggiunta del grafico ad anelli Casi per priorità.
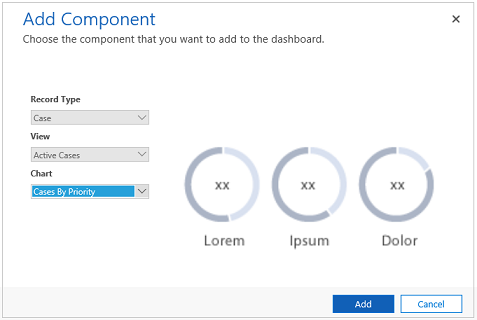
Per alcuni grafici, ad esempio i grafici a barre o i grafici a torta, viene eseguito il rendering visualizzando i dati memorizzati nel sistema. I grafici ad anello e i grafici di tag vengono caricati come immagini statiche e non consentono di visualizzare l'anteprima dei dati effettivi.
Nota
I grafici configurati per i filtri elementi grafici possono utilizzare i campi delle entità Filtro e le entità correlate. Quando utilizzi i grafici in base ai campi correlati di entità, i rappresentanti del servizio clienti possono filtrarli utilizzando questi campi di entità correlati. I campi basati sull'entità correlata in genere hanno il seguente formato nella finestra di configurazione dei grafici: "nome campo (nome entità)", ad esempio il campo Autore modifica (delegato). Per creare grafici con più entità, devi aggiungere i campi di un'entità correlata a una delle visualizzazioni e quindi utilizzare questi campi durante la creazione dei grafici.
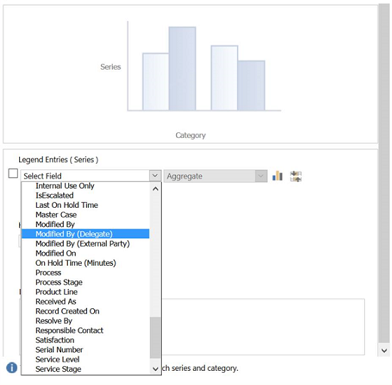
Successivamente, configurare i flussi. Come avviene con l'aggiunta dei componenti nei grafici, seleziona l'elemento all'interno del pannello del flusso. Quando viene visualizzata la finestra di dialogo, seleziona Vista o Coda a seconda dell'elemento che desideri che il flusso utilizzi. Immetti le informazioni necessarie come mostrato nell'illustrazione seguente.
Configurare il flusso per Elementi disponibili per l'utilizzo come illustrato di seguito:
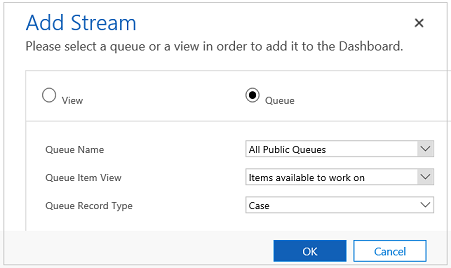
Nota
L'opzione Coda è disponibile nella finestra di dialogo solo per le entità abilitate alla coda. Per i dashboard di entità, se l'entità non è abilitata alla coda, non verrà visualizzata l'opzione Coda nella finestra di dialogo. Puoi utilizzare solo l'opzione Visualizza nel flusso di dashboard per le entità non abilitate alla coda.
Nella figura seguente viene illustrato un esempio di un riquadro grafico e di un pannello del flusso completamente configurati:
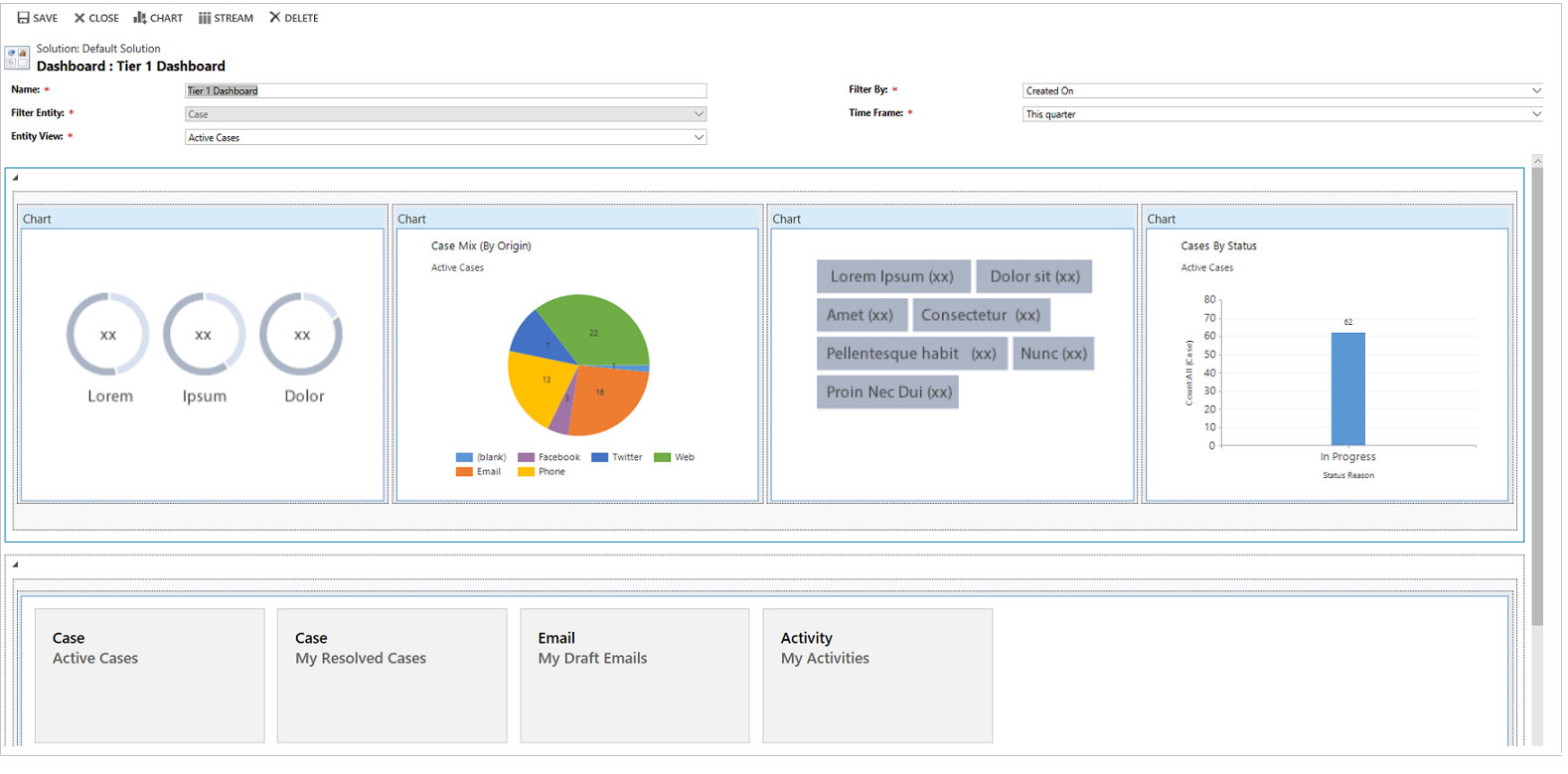
Dopo aver completato la configurazione del dashboard, salvarlo e pubblicare le personalizzazioni per rendere effettive le modifiche.
Modifica o elimina i singoli flussi di un dashboard esistente
Seguire i passaggi riportati di seguito per modificare singoli flussi di un dashboard esistente:
Vai a Impostazioni>Personalizzazioni.
Selezionare Personalizza il sistema.
In Componenti seleziona Dashboard.
-OPPURE-
Se desideri modificare il flusso di un dashboard di entità, in Componenti, espandi Entità e seleziona l'entità desiderata. Seleziona Dashboard nell'entità nel riquadro di spostamento.
Nella griglia, fai doppio clic sul nome del dashboard interattivo che desideri modificare per aprirlo.
Seleziona il flusso da modificare e quindi seleziona Modifica componente.
A seconda se desideri aggiungere una visualizzazione o una coda al flusso, seleziona i dettagli della visualizzazione o della coda per il flusso, quindi seleziona Imposta.
Seleziona Salva.
Puoi inoltre eliminare un flusso singolo da un dashboard. A tale scopo, seleziona il flusso, quindi sulla barra dei comandi, seleziona Elimina.
Configura un dashboard specifico dell'entità
Un dashboard specifico dell'entità è un dashboard multi-flusso. La configurazione di tale dashboard è simile alla configurazione di un dashboard multi-flusso della home page, ma viene eseguita in una posizione diversa dell'interfaccia utente ed esistono altre differenze secondarie.
Ad esempio, anziché selezionare un'entità, alcuni campi nel dashboard specifico dell'entità sono preimpostati sull'entità per cui stai creando il dashboard.
Vai a Impostazioni>Personalizzazioni.
Selezionare Personalizza il sistema.
In Componenti espandi Entità e quindi seleziona l'entità desiderata. Seleziona Dashboard nell'entità nel riquadro di spostamento.
Nella griglia seleziona Nuovo e seleziona Dashboard dell'esperienza interattiva nell'elenco a discesa.
Scegli il layout e seleziona Crea.
Quando il modulo del dashboard viene aperto, Filtra entità è preimpostato sull'entità per cui stai creando il dashboard. Nell'elenco a discesa Visualizzazione entità sono disponibili le visualizzazioni disponibili per l'entità. Seleziona la visualizzazione e compila le informazioni richieste rimanenti nella pagina.
Il resto delle impostazioni è molto simile all'impostazione del dashboard multi-flusso della home page descritto nella sezione precedente.
Configura un dashboard a flusso singolo
La configurazione di un dashboard a flusso singolo è simile al dashboard multi-flusso. Tutti i passaggi per lo spostamento nell'interfaccia utente sono gli stessi del dashboard multi-flusso. Puoi scegliere un layout che include i riquadri o il layout che non li include.
Se i riquadri vengono inclusi, vengono sempre visualizzati nel dashboard. Per configurare un riquadro, seleziona l'icona nella parte centrale del riquadro. Quando viene visualizzata la finestra Aggiungi riquadro, compila i dati obbligatori. Nella figura seguente viene illustrato un esempio dell'impostazione dei riquadri.
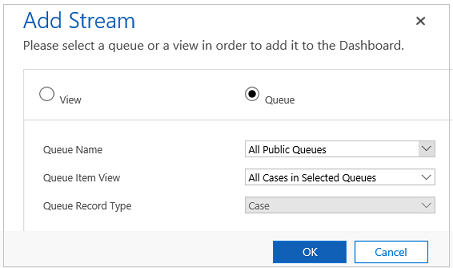
Pubblicare la dashboard sull'app
Nell'istanza di Dynamics 365 vai a Personalizzare il sistema.
In Componenti, seleziona App basate sul modello.
Fare doppio clic sull'app che si desidera modificare.
Nel riquadro destro della finestra Progettazione app, seleziona la dashboard da aggiungere.
Salva e pubblica.
Configurare i colori del dashboard
Per tutti i campi di tipo Set di opzioni e Due opzioni, ad esempio Tipo di caso, IsEscalated o Priorità dell'entità Caso, puoi configurare un particolare colore che verrà visualizzato nei grafici e nei flussi per i valori di campi specifici. Ad esempio, i casi con alta priorità possono essere visualizzati in rosso, i casi di media priorità in blu e i casi di bassa priorità in verde nei grafici interattivi. Nei flussi verrà visualizzata una riga verticale thin a colori accanto alla descrizione dell'elemento di lavoro.
Nota
La codifica a colori non è disponibile per i grafici di tag e i grafici ad anelli. Questi grafici vengono visualizzati nel dashboard in tonalità bianche, grigie e nere.
Vai a Impostazioni>Personalizzazioni.
Selezionare Personalizza il sistema.
In Componenti espandere Entità e quindi espandere l'entità desiderata.
Nel riquadro di spostamento seleziona Campi. Nella griglia fai doppio clic sul campo per cui desideri configurare il colore.
Nella scheda Generale, nell'area secondaria Tipo, seleziona Sì e seleziona Modifica.
Quando viene visualizzata la finestra di dialogo Modifica valore elenco, imposta il nuovo valore nella casella di testo Colore. Seleziona OK.
Selezionare Salva e chiudi.
Seleziona Pubblica per rendere effettive le modifiche.
Nell'esempio seguente, verrà modificato il colore per il campo IsEscalated. Utilizzare il pulsante Modifica per aprire la finestra di dialogo Modifica valore elenco:
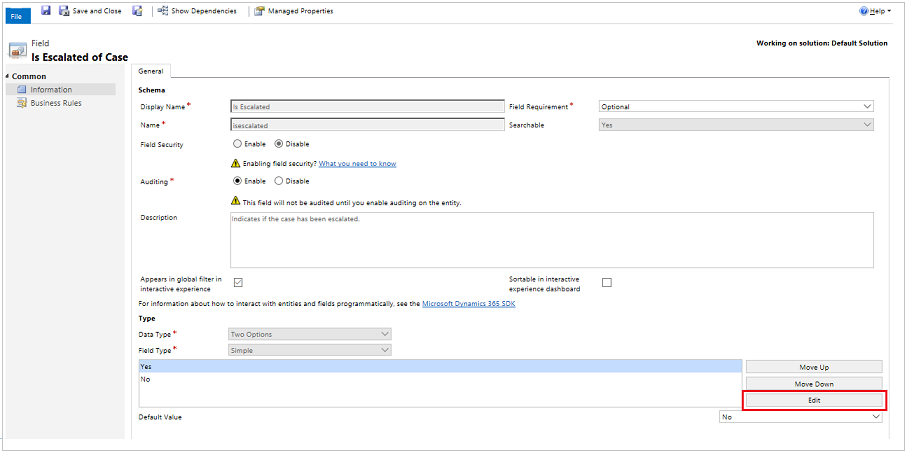
Quando viene visualizzata la finestra di dialogo Modifica valore elenco, scegliere il colore come riportato di seguito:
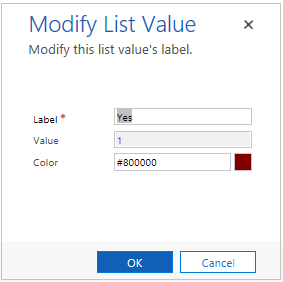
Analogamente, se accedi al campo Priorità per modificare i colori delle opzioni di priorità del caso, scegli il colore nell'area secondaria Opzioni della scheda Generale, come illustrato di seguito:
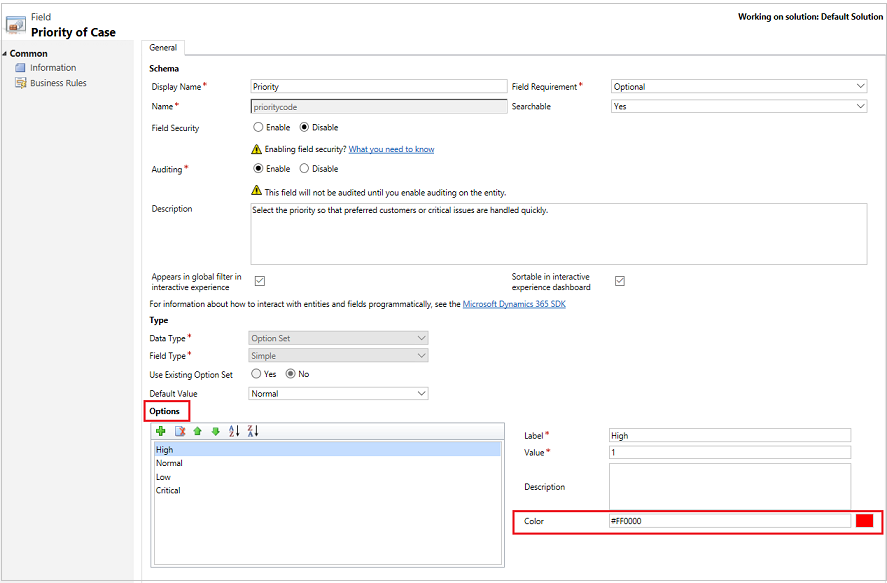
Vedi anche
Usare i dashboard interattivi per gestire i casi di servizio in modo efficiente nell'Hub di Customer Service
Creare e modificare i dashboard
Creare o modificare un grafico