Gestire i casi mediante i dashboard interattivi
Utilizzare i dashboard interattivi per gestire i casi di servizio in modo efficiente nell'applicazione Hub di Customer Service.
I dashboard dell'esperienza interattiva di Dynamics 365 Customer Service rappresentano un'area di lavoro centralizzata dove puoi rivedere il carico di lavoro ed eseguire azioni. Le informazioni nel dashboard interattivo vengono visualizzate in tempo reale, provenienti da visualizzazioni e code. I dashboard interattivi con l'interfaccia moderna e intuitiva sono ottimizzati per l'esperienza del servizio clienti. Ad esempio, anziché sfogliare l'applicazione per cercare un caso, potrai aprire e aggiornare il caso direttamente dal dashboard. Ciò ti consentirà di risparmiare tempo, concentrarti sulle attività correnti e terminare più lavori. Dovrai disporre di autorizzazioni sufficienti per utilizzare i dashboard interattivi. Queste autorizzazioni verranno assegnate da un amministratore.
Guarda questo video per scoprire di più sui dashboard nell'Hub di Customer Service:
Panoramica dei dashboard dell'esperienza interattiva
I dashboard interattivi sono disponibili in due versioni:
- Dashboard multi-flusso
- Dashboard a flusso singolo
Quando accedi all'Hub di Customer Service, vedi il dashboard predefinito multi-flusso di livello 1. Un dashboard multi-flusso visualizza i dati in tempo reale su più flussi di dati. I dati in un flusso sono basati su una visualizzazione dell'entità o su una coda, ad esempio Impegni personali, Casi personali o Casi nella coda delle operazioni bancarie. Sebbene un flusso contenga sempre le informazioni relative solo a un'entità, ogni flusso sul dashboard può contenere informazioni su un'entità diversa. Ad esempio, potresti registrare i casi in un flusso e gli account nell'altro flusso, ma non puoi registrare i casi e gli account nello stesso flusso. In un dashboard multi-flusso tutti i flussi possono visualizzare i dati basati sulla stessa entità.
Puoi anche utilizzare un dashboard multi-flusso specifico per entità, come il dashboard Casi. Per aprire un dashboard come questo, devi andare su Servizio e scendere fino a un'entità specifica, quale Casi. La griglia predefinita Casi viene visualizzata. Per aprire direttamente il dashboard Casi dalla griglia dei casi, seleziona 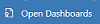 sulla barra dei comandi.
sulla barra dei comandi.
Nota
Puoi accedere ai dashboard delle entità dalla barra dei comandi sulle griglie della home page tramite il comando Apri dashboard.
I dashboard multi-flusso sono indirizzati al supporto di livello 1, dove i rappresentanti del servizio clienti gestiscono molti casi di supporto contemporaneamente. Un dashboard specifico per entità può essere utile per i rappresentanti di livello 1 o i rappresentanti di clienti di livello 2 che esaminano meno casi, ma più complessi. Nel dashboard multi-flusso, puoi passare facilmente da una visualizzazione standard alla visualizzazione affiancata. I riquadri interattivi mostrano una visualizzazione aggregata dei dati nelle code o nelle visualizzazioni. Puoi anche selezionare il riquadro per eseguire il drill-down dei record sottostanti. L'applicazione dei dashboard interattivi viene aperta con il dashboard interattivo di livello 1. Tuttavia, puoi eseguire un'altra selezione dai dashboard disponibili, come illustrato qui:
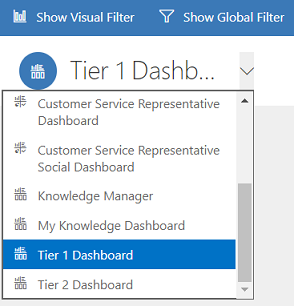
I dashboard a flusso singolo visualizzano i dati in tempo reale su un flusso basato su una visualizzazione o una coda. I riquadri vengono posizionati sul lato destro dei dashboard e vengono sempre visualizzati. I dashboard a flusso singolo sono utili per i lead o i responsabili di livello 2 che monitorano un numero inferiore di casi, ma più complessi o riassegnati in una visualizzazione o una coda singola.
I dashboard multi-flusso e a flusso singolo contengono grafici interattivi che ti forniscono un numero di record rilevanti, ad esempio i casi in base alla priorità o allo stato. Questi grafici hanno anche la funzione di filtri elementi grafici.
Puoi applicare un filtro aggiuntivo con i filtri globali e i filtri della sequenza temporale. Il filtro globale funziona sui flussi e sui grafici nel dashboard. Puoi ordinare i dati in un flusso in base a criteri diversi, quali la priorità, lo stato o la data in cui il record è stato creato.
Nelle illustrazioni che seguono vengono mostrati i dashboard multi-flusso e a flusso singolo con il riquadro dell'intestazione. Sotto l'intestazione puoi visualizzare i filtri elementi grafici e i flussi. Nel dashboard a flusso singolo, puoi visualizzare anche i riquadri. L'intestazione del dashboard qui indicata contiene i comandi seguenti e i pulsanti selezionabili, da sinistra a destra:
- Selettore dashboard
- Mostra filtro elementi grafici
- Mostra filtro globale
- Passa alla visualizzazione riquadro
- Imposta come predefinito
- Aggiorna tutto
- Filtro intervallo di tempo

Visualizzazione standard Dashboard multi-flusso (con filtro visivo)
Nel dashboard multi-flusso, quando selezioni Mostra filtro elementi grafici, è presente una riga di filtri elementi grafici nella parte superiore con i flussi di dati sotto.
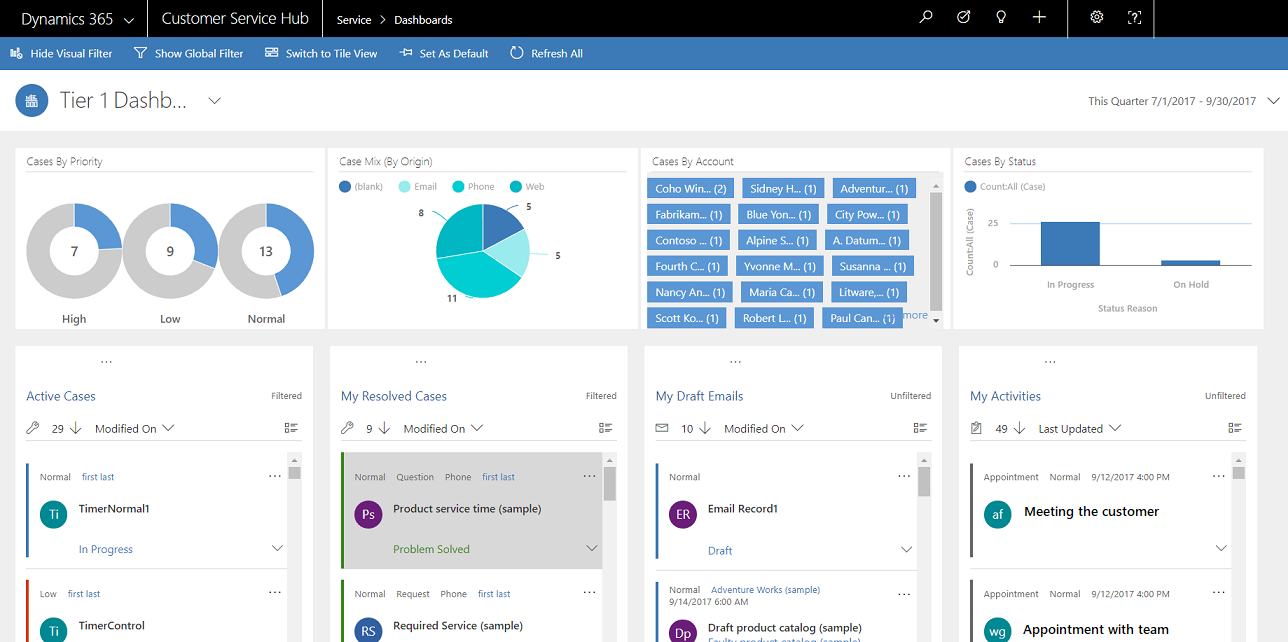
Visualizzazione affiancata del dashboard multi-flusso (con filtro visivo)
Lo stesso dashboard nella visualizzazione affiancata.
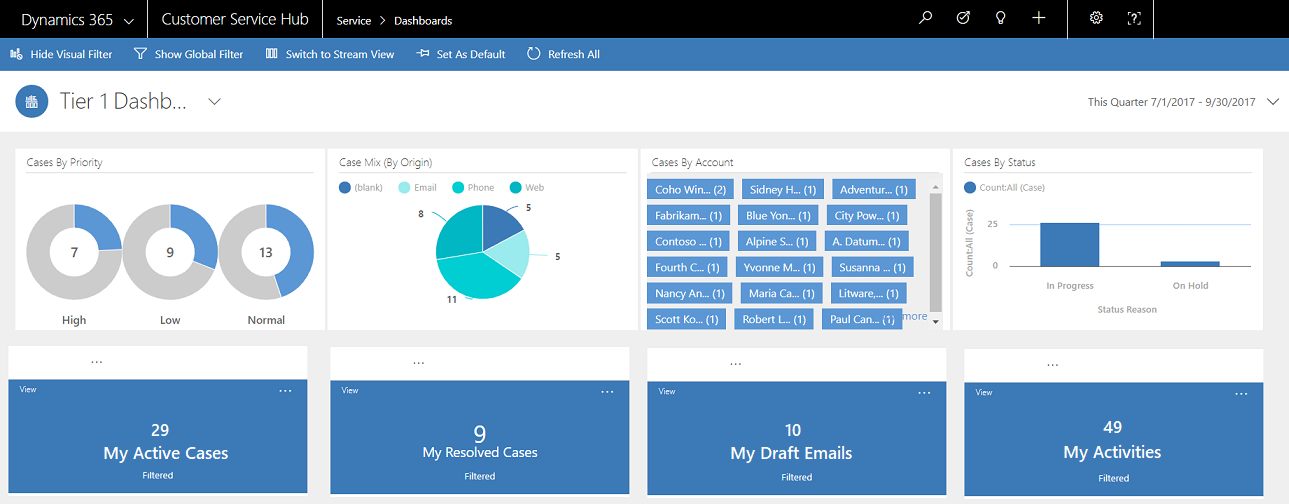
Visualizzazione standard del dashboard specifico dell'entità multi-flusso (con filtro visivo)
Nell'illustrazione seguente viene mostrato il dashboard specifico dell'entità per l'entità Caso, con filtro visivo abilitato.
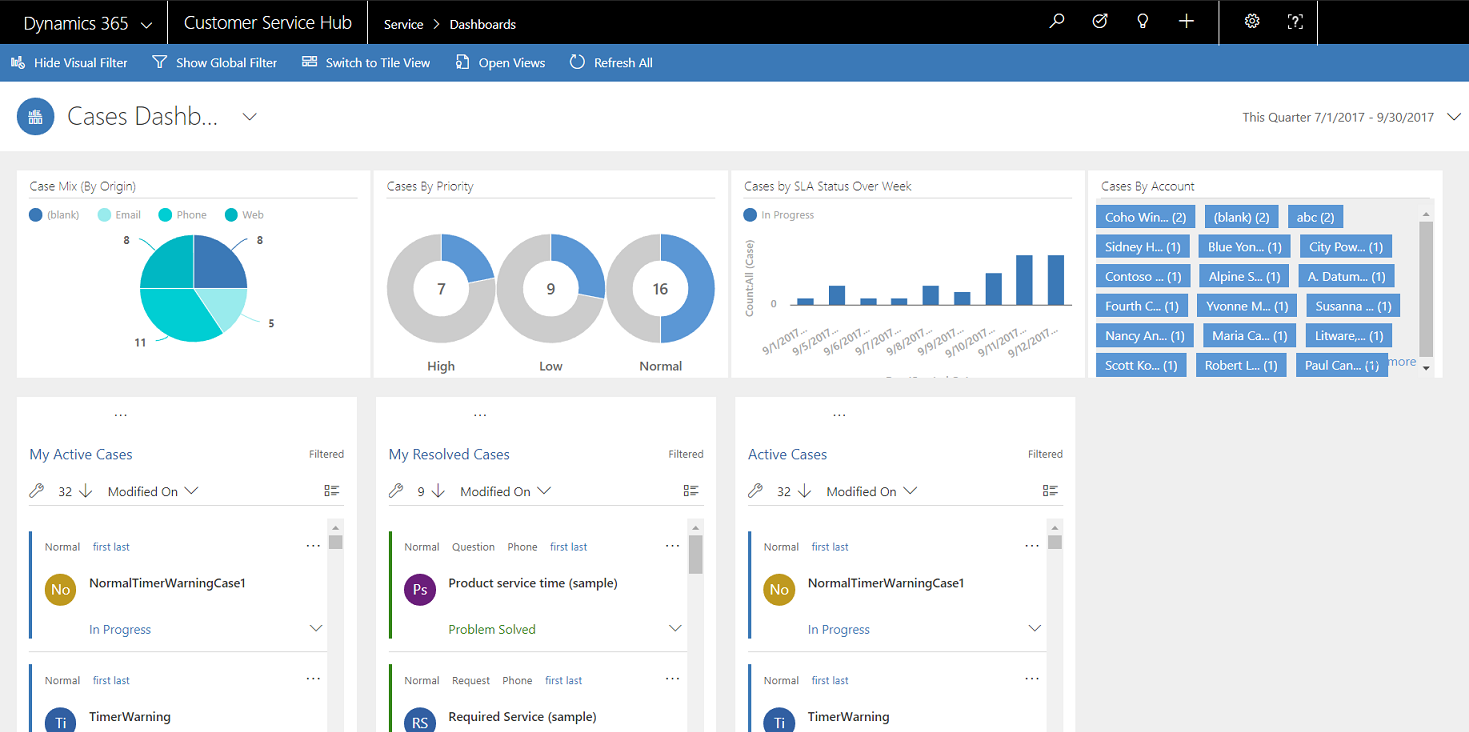
Dashboard a flusso singolo
Il dashboard a flusso singolo contiene il flusso di dati a sinistra e i filtri elementi grafici e i riquadri a destra.
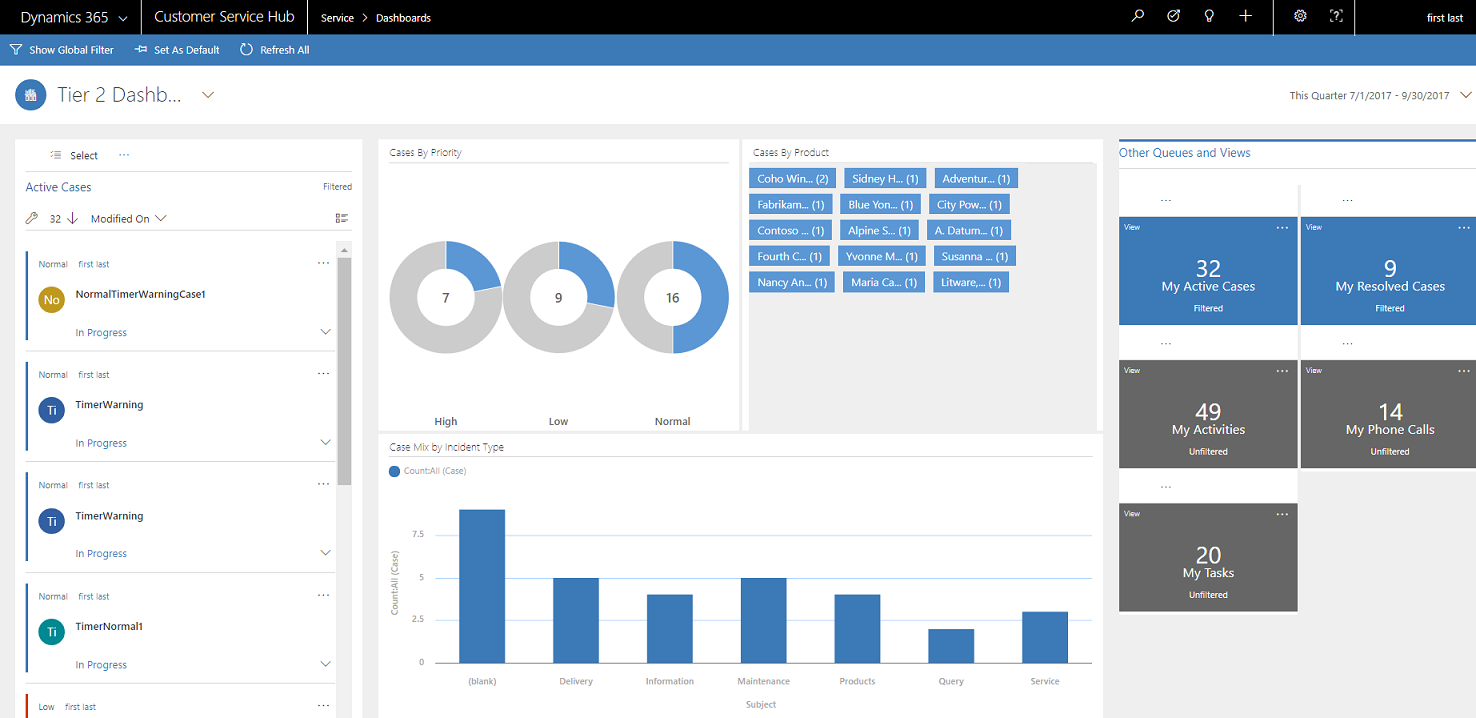
Riquadri interattivi
I riquadri interattivi forniscono una visualizzazione complessiva delle informazioni nei flussi, tra le code e le visualizzazioni più interessanti. Ti aiutano a monitorare il volume dei casi e ad eseguire il drill-down di un caso specifico rapidamente. Nel dashboard multi-flusso puoi passare dalla vista standard alla vista affiancata selezionando 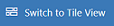 sulla barra dei comandi.
sulla barra dei comandi.
Se disponi di cinque flussi nel dashboard multi-flusso nella visualizzazione standard, dopo essere passati ai riquadri, verranno visualizzati cinque riquadri. Se una visualizzazione che registra i casi attivi contiene 32 elementi, il riquadro corrispondente Casi attivi personali visualizzerà il numero 32 nel centro del riquadro. Per eseguire il drill-down su un caso specifico, procedi in uno di questi modi:
- Seleziona un punto qualsiasi del riquadro
- Seleziona Visualizzazione
- Seleziona (…) nell'angolo superiore destro
Una finestra di riquadro a comparsa verrà aperta. Se sono presenti troppi casi da visualizzare, la finestra disporrà di una barra di scorrimento. Puoi spostarti e quindi selezionare un caso specifico nell'elenco che ti porterà direttamente al modulo caso. L'illustrazione seguente mostra i riquadri e i casi sottolineati nell'elenco.
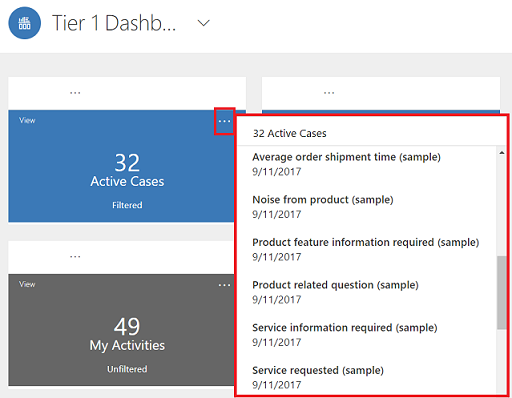
Filtri elementi grafici
I filtri elementi grafici forniscono uno snapshot visivo delle metriche chiave, come i casi in base alla priorità o all'origine. Consentono inoltre di rimuovere gli elementi secondari sulla schermata e di visualizzare le informazioni che più ti interessano. Ad esempio, se selezioni il cerchio Alta priorità nel grafico Casi per priorità, il dashboard verrà aggiornato e verranno visualizzati solo i casi con alta priorità nei flussi di dati. Puoi trovare diversi tipi di grafici nel dashboard, ad esempio il grafico a torta, a barre, ad anello o di tag. I filtri elementi grafici e i riquadri ti consentono di visualizzare le modifiche e gli elementi nei dati e di agire rapidamente per risolvere i problemi più importanti.
Per visualizzare i grafici nel dashboard, seleziona il pulsante filtro elemento grafico nell'intestazione del dashboard, come illustrato sotto. Il pulsante selezionabile funge da interruttore per mostrare o nascondere i filtri elementi grafici nel dashboard. Nel dashboard a flusso singolo i filtri elementi grafici vengono sempre visualizzati e non possono essere nascosti dalla vista.
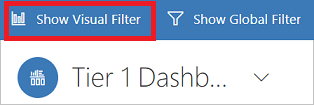
Nell'illustrazione seguente viene mostrato il dashboard multi-flusso senza i filtri elementi grafici abilitati:
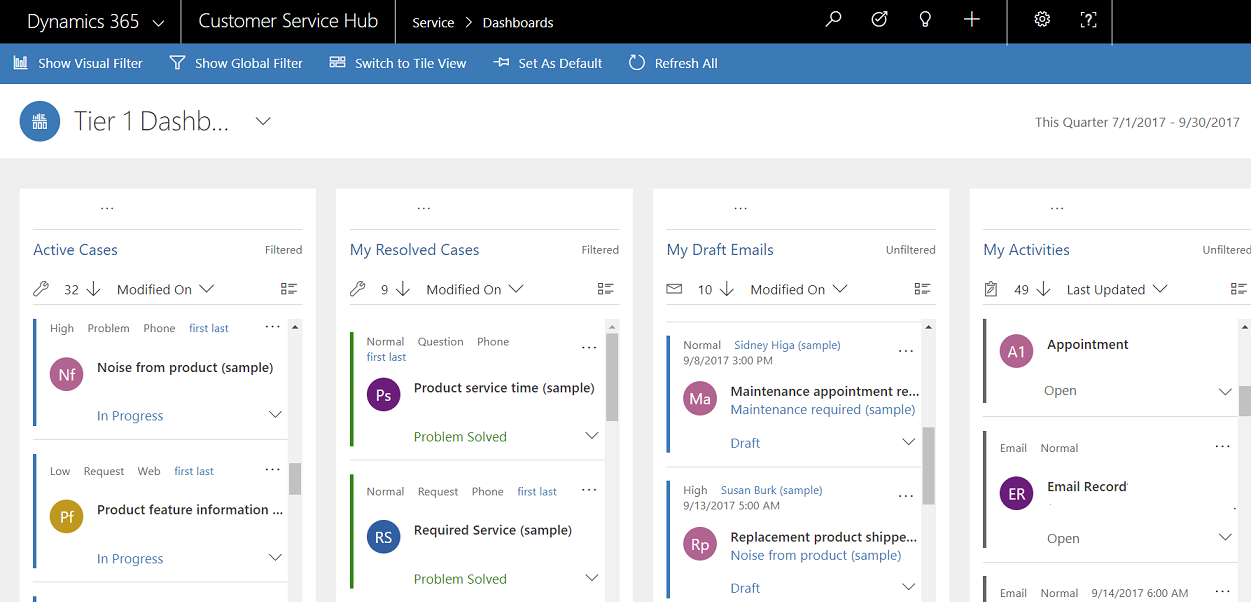
Nell'illustrazione seguente viene mostrato il dashboard multi-flusso con i filtri elementi grafici. Puoi utilizzare le frecce per spostare la visualizzazione a destra o a sinistra per vedere tutti i grafici.
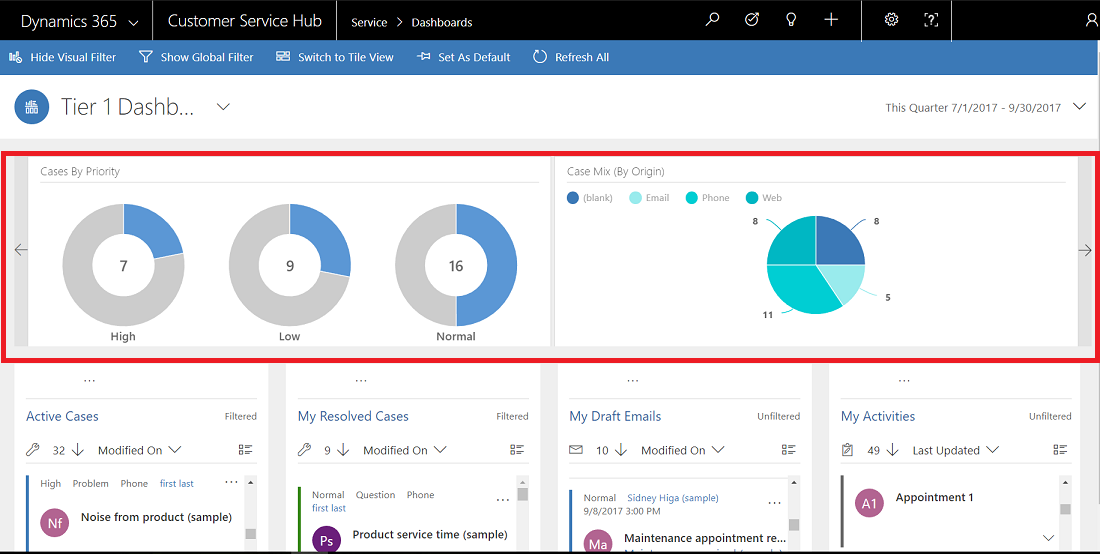
Filtro globale
Per aggiungere granularità ai dati che vengono filtrati puoi utilizzare il filtro globale. Ad esempio, puoi applicare il filtro globale per mostrare solo i casi riassegnati e i casi contrassegnati come "Richiesta".
Seleziona il pulsante Mostra filtro globale sulla barra dei comandi per visualizzare e applicare filtri globali.
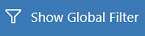
Quando selezioni il pulsante Filtro globale, viene aperta la finestra di riquadro a comparsa del filtro. I campi di entità che sono preconfigurati dall'amministratore vengono visualizzati in ordine alfabetico nella finestra di riquadro a comparsa. Puoi selezionare più valori in un campo, nonché valori da più campi. Seleziona Applica per eseguire l'azione.
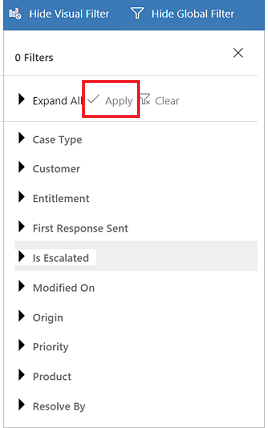
Dopo l'applicazione di filtri globali, il dashboard viene aggiornato per mostrare solo i casi nei grafici, i flussi e i riquadri in base all'entità del filtro (l'entità del filtro è l'entità utilizzata nei grafici). Per rimuovere il filtro globale, seleziona Cancella nella finestra del riquadro a comparsa.
Utilizzando una combinazione di filtri visivi e globali, puoi eseguire il drill-down da un elenco lungo di casi a un elenco più specifico.
Cancella i filtri
I filtri consentono di rimuovere gli elementi secondari sulla schermata e mostrare solo gli elementi di lavoro su cui vuoi concentrarti. Tuttavia, se desideri visualizzare l'intero carico di lavoro non filtrato, seleziona di nuovo il pulsante del filtro specifico per rimuovere il rispettivo filtro.
Ad esempio, seleziona Nascondi filtro elementi grafici per rimuovere tutti i filtri elementi grafici applicati ai record.

Filtro intervallo di tempo
Puoi anche applicare una determinata sequenza temporale per visualizzare i casi in un periodo di tempo specifico. Sono disponibili i filtri della sequenza temporale indicati di seguito:
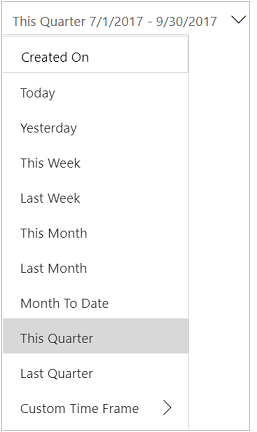
Ad esempio, puoi scegliere di visualizzare i casi creati in Trimestre corrente o Ultimo trimestre. Puoi inoltre applicare il filtro Intervallo di tempo personalizzato, dove puoi scegliere una data di inizio e una data di fine particolari per visualizzare i record creati durante un intervallo di tempo specifico.
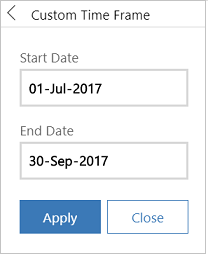
Espandi o comprimi la descrizione di elementi di lavoro nel flusso
Per ulteriori informazioni sull'elemento di lavoro, puoi espandere l'area di descrizione degli elementi di lavoro. Seleziona la freccia nell'angolo in basso a destra dell'elemento di lavoro per espandere o comprimere la descrizione, come illustrato qui.
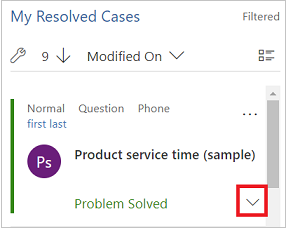
Mostra azioni rapide
Seleziona il menu delle azioni rapide (...) in alto a destra dell'elemento di lavoro per aprire il menu delle azioni rapide. Da questo menu puoi risolvere o annullare direttamente l'elemento di lavoro o assegnare l'elemento di lavoro a un altro proprietario, come illustrato di seguito:
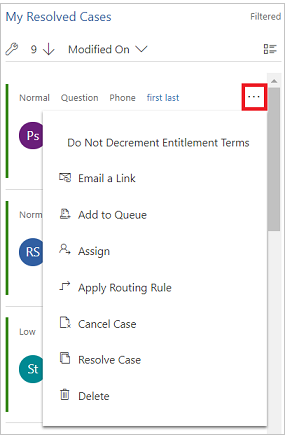
Nota
I comandi di azione rapida sui flussi presentano il set completo di comandi della griglia. Sono configurabili e vengono condivisi tra dashboard e griglie.
Applicare la selezione in blocco
Trai beneficio dall'opzione di selezione in blocco, dove puoi selezionare più record contemporaneamente ed eseguire azioni specifiche.
Seleziona l'icona della selezione in blocco e scegli più record selezionando la casella di controllo. Seleziona quindi i puntini di sospensione (...) per visualizzare le azioni che possono essere eseguite sui record selezionati.
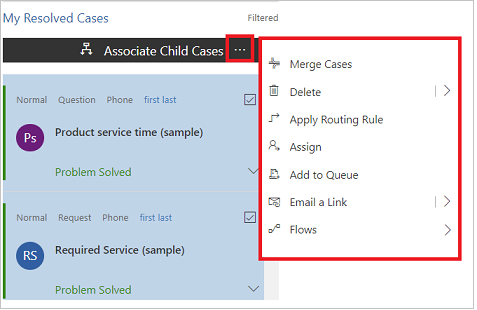
Modifica l'ordinamento nel flusso di dati
Puoi attivare/disattivare facilmente l'ordinamento nel flusso selezionando il nome del campo su cui desideri che vengano ordinati i dati. Puoi inoltre ordinare i record dal meno recente o dal più nuovo.
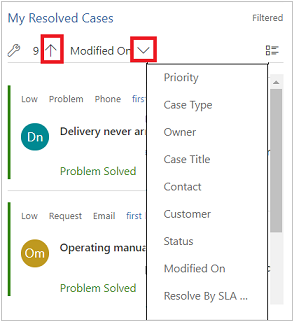
Dati contrassegnati da colore in flussi e grafici
Le informazioni nei grafici e nei flussi sono contrassegnate dal colore relativo per i campi che contengono un set di opzioni. Ad esempio, un tipo di caso può essere "Domanda, Problema o Richiesta. Lo stato di un caso può essere Risolto o In corso. Ognuna di queste opzioni può essere assegnata a un colore specifico. Ad esempio, i casi che sono In corso possono essere visualizzati in blu e i casi Risolti possono essere visualizzati in verde.
Nei flussi il colore viene raffigurato utilizzando la riga verticale sottile che si trova a sinistra della descrizione dell'elemento di lavoro. Puoi lavorare con l'amministratore per scegliere i colori che preferisci per i dati del dashboard.
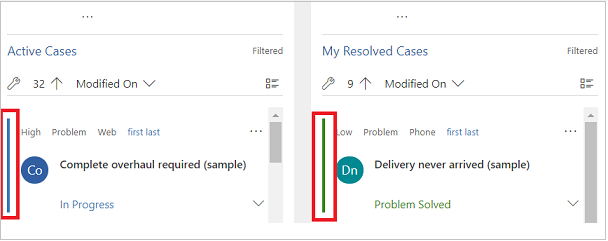
Informazioni per gli addetti alla personalizzazione
Per informazioni su come configurare i dashboard interattivi, vedi Configurare i dashboard dell'esperienza interattiva
Vedi anche
Configurare dashboard interattivi nell'Hub di Customer Service
Commenti e suggerimenti
Presto disponibile: Nel corso del 2024 verranno gradualmente disattivati i problemi di GitHub come meccanismo di feedback per il contenuto e ciò verrà sostituito con un nuovo sistema di feedback. Per altre informazioni, vedere https://aka.ms/ContentUserFeedback.
Invia e visualizza il feedback per