Personalizzare l'esperienza e-mail
L'esperienza di configurazione e-mail consente agli utenti di essere più efficaci ed efficienti quando utilizzano le e-mail per comunicare con i clienti. Questo articolo illustra come configurare l'editor e-mail, il generatore di modelli e-mail e il generatore di firme di posta elettronica, che accetta la funzionalità di configurazione completa del controllo Rich Text Editor.
Nota
Se stai usando il controllo Activity Editor, ti consigliamo di usare invece il controllo RTF perché il controllo Activity Editor è stato deprecato. Per i dettagli, vedi Usa il controllo dell'editor di testo RTF in Power Apps.
Ogni istanza dell'editor o del generatore e-mail può essere configurata in modo indipendente, consentendo di:
- Scegliere il carattere desiderato
- Impostare un carattere predefinito
- Regolare la posizione e i pulsanti della barra degli strumenti
- Aumentare automaticamente l'altezza dell'editor per adattarla al contenuto
- Accedere ad HTML
- Configur ail controllo dell'editor di testo RTF nelle esperienze di posta elettronica (inclusi editor di posta elettronica, generatore di modelli di posta elettronica e generatore di firme)
Configurare il modulo e-mail utilizzando un file di risorse Web
È possibile configurare le e-mail utilizzando un file di risorse Web che può essere modificato in base alle esigenze e quindi collegato al modulo e-mail.
L'abilitazione delle impostazioni configurate dall'utente a un modulo e-mail consiste nei seguenti passaggi:
Configura il file di risorse web
Accedi al file di risorse Web andando in Impostazioni avanzate>Personalizza il sistema>Risorse web.
Usa il filtro per cercare i file di risorse Web, come mostrato nell'immagine seguente.
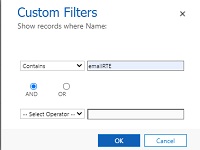
Potrebbe esserci più di un file denominato msdyn_EmailRTEconfig_reference.js. Uno è il file di configurazione predefinito e pronto all'uso che non è modificabile. L'altro può essere aperto e utilizzato come riferimento per creare un nuovo file di risorse Web che ospiterà le modifiche alla configurazione.
Seleziona il file modificabile. Viene visualizzata una nuova finestra.
Nella sezione Contenuto seleziona Editor di testo.
Una finestra Modifica contenuto viene visualizzata.
Copia il testo nel campo Origine quindi chiudere la finestra.
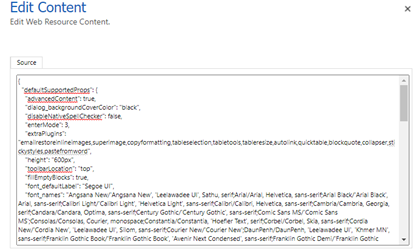
Crea una nuova risorsa web e incolla al suo interno il codice che hai copiato dal file esistente.
Apporta le modifiche desiderate e quindi seleziona Salva e pubblica.
Nota
- Un editor di codice come Visual Studio Code può fornire una migliore esperienza di modifica.
- Ci sono una varietà di proprietà che possono essere modificate e applicate al modulo e-mail quando lo configuri. Per ulteriori informazioni, vedi Proprietà dell'editor di testo RTF.
- Assicurati che la proprietà disableDefaultImageProcessing sia impostata su True affinché le immagini inline aggiunte all'editor vengano caricate correttamente nel messaggio e-mail del destinatario.
Salva l'URL nella nuova risorsa Web perché ti servirà per mappare il nuovo file di risorse Web al modulo E-mail avanzata.
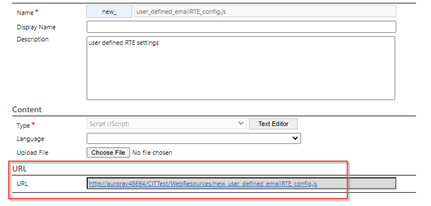
Passa a Personalizzazione>Personalizza il sistema>Entità>E-mail>Moduli.
Apri il modulo E-mail avanzata fai doppio clic su Descrizione, quindi vai alla scheda Controllo.
Aggiungi il controllo RTE, seleziona URL di configurazione personalizzato e quindi nel campo URL, inserisci l'URL dal nuovo file di risorse web che hai creato.
Seleziona Salva e Pubblica tutte le personalizzazioni.
Abilita il controllo RTE nel modulo e-mail
Passa alle proprietà del modulo e-mail: seleziona Impostazioni avanzate>Personalizza il sistema>Entità>E-mail>Moduli.
In questo esempio, aggiungeremo il file di risorse Web al modulo E-mail avanzata.

Seleziona il modulo, quindi fai doppio clic sul campo Descrizione per inserire le proprietà del campo.
Se il controllo RTE non è già stato aggiunto, seleziona la scheda Controlli per aggiungerlo.
Seleziona il Controllo della configurazione personalizzato e sostituisci singleLine.URL con l'URL della risorsa Web per il file di risorse Web creato nella sezione precedente.
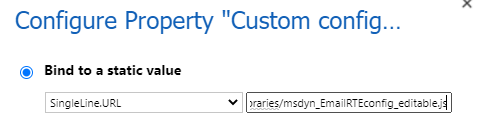
Seleziona Salva>Pubblica.
Le impostazioni verranno ora applicate al modulo quando crei un'e-mail.
Nota
Se utilizzi un flusso di lavoro per popolare il contenuto delle e-mail nei campi RTE che non si trovano nella sequenza temporale e riscontri problemi con il rendering non corretto delle immagini in linea, devi utilizzare il plug-in msdyn_EmailRTEconfig_reference.js.
Aggiungi le autorizzazioni richieste per le tabelle correlate
Quando gli agenti devono creare un modello di e-mail basato su una tabella, assicurati che dispongano delle autorizzazioni necessarie sulle tabelle correlate, come la tabella Account per il modello di e-mail basato su un caso
Aggiungere il filtro lingua nella visualizzazione di selezione del modello di e-mail
Per abilitare il filtro della lingua per la finestra di dialogo Selezione del modello di messaggio avanzato, completa i seguenti passaggi:
- Vai a Impostazioni>Impostazioni avanzate.
- Seleziona Personalizzazioni>Personalizza il sistema.
- In Soluzione: Soluzione predefinita espandi Entità.
- Espandi Modello di messaggio quindi seleziona Moduli.
- In Moduli attivi seleziona Modulo filtro raccolta modello.
- Seleziona e trascina Lingua dai campi disponibili al modulo.
Nota
Lingua viene aggiunto al modulo per impostazione predefinita.
- Seleziona Lingua e quindi Cambia proprietà.
- In Etichetta seleziona Visualizza etichetta nel modulo.
- InVisibile seleziona Visibile per impostazione predefinita.
- Salvare e pubblicare le modifiche.
Personalizzare la visualizzazione di selezione del modello di messaggio
La finestra di selezione avanzata del modello di email visualizza la finestra di dialogo Seleziona record e consente agli agenti di passare da una visualizzazione all'altra del modello di email. Per abilitare queste funzionalità, completare i seguenti passaggi.
- Vai a Impostazioni avanzate>Configurazione e-mail.
- Seleziona Configurazione e-mail>Impostazioni di configurazione e-mail.
- In Esperienza avanzata per la selezione del modello di messaggio, imposta Abilita visualizzazioni modello di messaggio e Ignora finestra di dialogo Seleziona record su Sì.
Configura la vista di selezione del modello di posta elettronica predefinito
Esegui i passaggi seguenti per configurare la visualizzazione predefinita per la finestra Selezione del modello di posta elettronica avanzata.
- Vai a Impostazioni>Impostazioni avanzate.
- Seleziona Impostazioni>Configurazione e-mail>Impostazioni di configurazione e-mail.
- Imposta l'opzione Visualizzazione predefinita per Esperienza avanzata per la selezione del modello di messaggio.
Vedi anche
Configurare e-mail
Crea un modello di messaggio e-mail
Inserire un modello di messaggio
Convertire un'e-mail in un modello
Utilizzare una firma in un messaggio e-mail
FAQ e-mail
Commenti e suggerimenti
Presto disponibile: Nel corso del 2024 verranno gradualmente disattivati i problemi di GitHub come meccanismo di feedback per il contenuto e ciò verrà sostituito con un nuovo sistema di feedback. Per altre informazioni, vedere https://aka.ms/ContentUserFeedback.
Invia e visualizza il feedback per