Opzioni di chiamata e interazione visiva in live chat
Multicanale per Customer Service offre una suite di funzionalità che estendono le funzionalità avanzate di Dynamics 365 Customer Service Enterprise per consentire alle organizzazioni di connettersi e interagire immediatamente con i clienti attraverso i canali di messaggistica digitale. È necessaria una licenza aggiuntiva per accedere a Multicanale per Customer Service. Per altre informazioni, vedere le pagine Panoramica dei prezzi di Dynamics 365 Customer Service e Piano tariffario di Dynamics 365 Customer Service.
Opzioni di chiamata in live chat
Con le opzioni di chiamata in una conversazione in live chat, puoi avviare una chiamata vocale o videochiamata mentre comunichi con il cliente tramite chat.
Come agente, scambi molte informazioni quando comunichi con un cliente tramite chat. Ciò può rallentare gli sforzi per risolvere il problema del cliente. Il cliente potrebbe preferire mostrarti il problema e spiegarlo utilizzando un prodotto fisico. In questi scenari, potresti voler avviare una chiamata vocale o videochiamata durante la conversazione in chat per risolvere rapidamente il problema. Le opzioni di chiamata nel pannello di comunicazione consentono di effettuare facilmente queste chiamate.
Vantaggi della chiamata vocale e videochiamata in live chat
Con le opzioni di chiamata nella live chat, puoi:
- Risolvere rapidamente i problemi dei clienti rapida.
- Ridurre il tempo di gestione medio e migliorare la produttività.
- Migliorare la soddisfazione dei clienti.
- Sviluppare una relazione positiva con i clienti.
Prerequisiti
Avrai bisogno di connettività di rete e di un Web browser. Per i browser supportati e la larghezza di banda Internet richiesta, vedi Requisiti di sistema.
Avviare chiamate vocali e videochiamate
Quando stai chattando con il cliente, puoi avviare una chiamata vocale o videochiamata. Nel pannello di comunicazione, accanto al pulsante Fine, seleziona Altri comandi  . Vengono visualizzate le opzioni Chiamata vocale e Videochiamata. (A seconda della configurazione del sistema, potresti vedere Chiamata vocale e Videochiamata o solo Chiamata vocale.)
. Vengono visualizzate le opzioni Chiamata vocale e Videochiamata. (A seconda della configurazione del sistema, potresti vedere Chiamata vocale e Videochiamata o solo Chiamata vocale.)
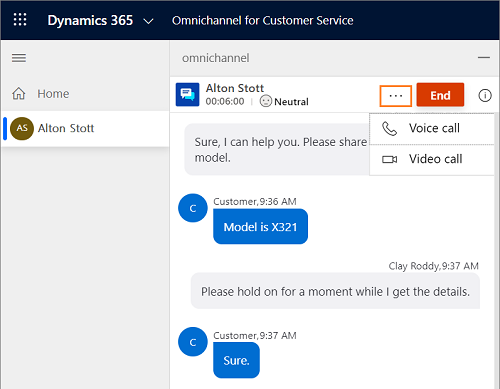
Quando si avvia una chiamata vocale, è possibile visualizzare il controllo delle chiamate nel riquadro a comparsa, che include i seguenti pulsanti.
| Button | Name | Description |
|---|---|---|

|
Attiva video/Disattiva video | Utilizza questo pulsante per attivare o disattivare il video durante una chiamata con il cliente. |

|
Disattiva audio/Attiva audio | Utilizza questo pulsante per attivare o disattivare l'audio durante una chiamata con il cliente. |

|
Termina chiamata | Utilizza questo pulsante per terminare la chiamata. |
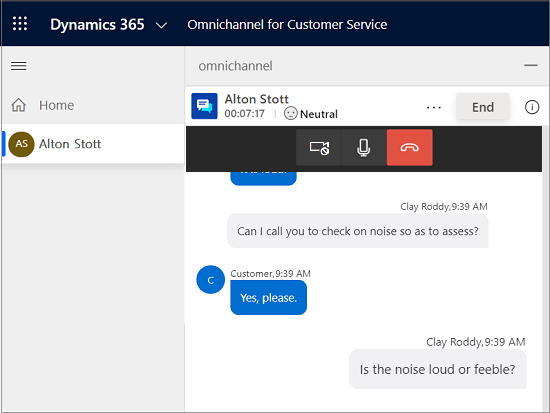
Nota
Se la tua organizzazione si trova nella regione Government Community Cloud (GCC), le chiamate audio e video verranno trasmesse tramite un data center nordamericano.
Capacità dell'agente
Quando avvii una chiamata vocale o videochiamata, la tua capacità viene consumata e non puoi accettare alcuna richiesta di conversazione finché non riattacchi. Tuttavia, il tuo supervisore può comunque assegnarti conversazioni.
Autorizzazioni sito
Come agente, devi abilitare l'accesso alla fotocamera e al microfono nel browser per effettuare una chiamata video e audio, rispettivamente.
Esperienza dei clienti
Quando un cliente sul portale riceve una chiamata, può accettare la chiamata vocale con audio, accettare la chiamata vocale con video o rifiutare la chiamata.
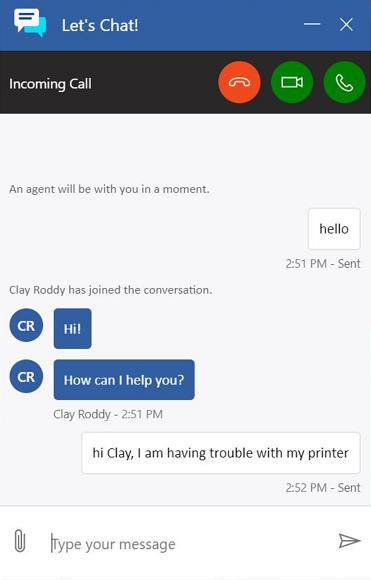
Dopo aver accettato la chiamata, i clienti possono visualizzare e utilizzare le seguenti opzioni.
| Button | Name |
|---|---|

|
Attiva video/Disattiva video |

|
Disattiva audio/Attiva audio |

|
Termina chiamata |
Dopo aver accettato la chiamata, il cliente può attivare o disattivare il video, disattivare o riattivare l'audio della conversazione e terminare la chiamata.
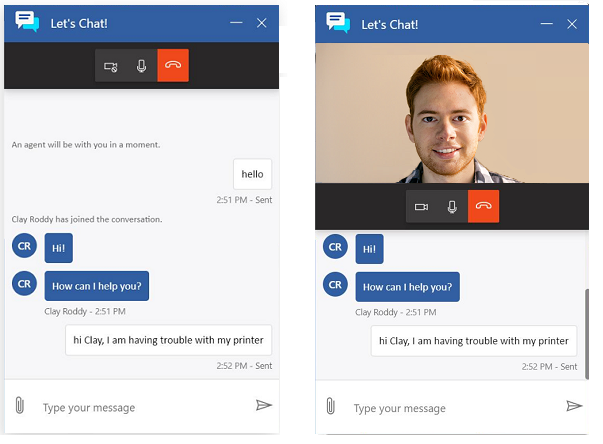
Autorizzazioni sito
I clienti devono fornire l'accesso alla fotocamera e al microfono nel browser.
Co-browsing e condivisione dello schermo in live chat
Le funzionalità di co-browsing e condivisione dello schermo aiutano a comprendere rapidamente e facilmente il problema del cliente quando si comunica tramite il canale di chat. Questi canali di interazione visiva consentono agli agenti di interagire con i clienti all'interno dei loro browser per un'esperienza di supporto precisa ed efficace. Questa funzionalità di integrazione consente agli agenti di avviare una sessione di co-browsing o condivisione dello schermo di terze parti dalla conversazione chat.
Importante
I provider di terze parti di funzionalità di co-browsing o condivisione dello schermo possono avere requisiti di licenza e prezzi separati. Prima di abilitare e utilizzare queste funzionalità tramite applicazioni di terze parti, assicurati di comprendere le condizioni per l'utilizzo di queste applicazioni.
Prerequisito
Per utilizzare le funzionalità di co-browsing e condivisione dello schermo, l'amministratore deve aver selezionato un provider di condivisione dello schermo e/o co-browsing di terze parti. Altre informazioni: Configurare un widget chat
Avviare una sessione di co-browsing o condivisione dello schermo
Quando chatti con un cliente, puoi avviare una sessione di co-browsing o condivisione dello schermo procedendo come segue:
Seleziona l'icona del computer (co-browsing o condivisione schermo) accanto al pulsante Fine nel pannello di comunicazione.
Si apre una scheda dell'app che fornisce un modo per accedere al provider di terze parti e creare una nuova sessione.
Nota
L'esperienza di accesso varia in base al provider di co-browsing o condivisione dello schermo selezionato dall'amministratore. Per altre informazioni sulle sessioni di co-browsing o condivisione dello schermo, vedi la documentazione del provider di terze parti.
Nel pannello di comunicazione, condividi con il cliente la password o il PIN che hai ricevuto dal provider.
Chiedi al cliente di inserire la password o il PIN, se applicabile, e accettare l'invito al co-browsing o alla condivisione dello schermo.
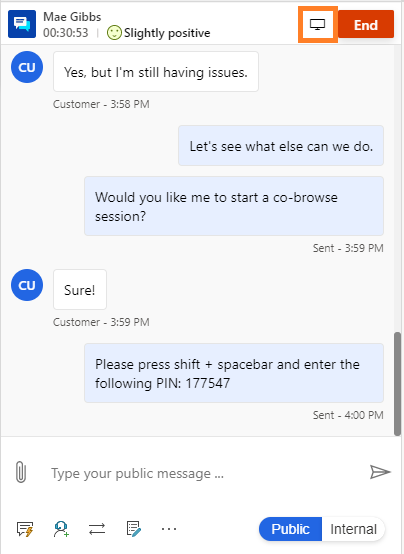
Dopo che il cliente avrà accettato il tuo invito, potrai vedere lo schermo del cliente e diagnosticare il problema in modo più accurato.
Quando si accede a una sessione di co-browsing, è possibile:
- Vedere la schermata del cliente.
- Utilizzare un puntatore laser per richiamare l'attenzione su elementi importanti.
- Navigare e apportare modifiche nel browser del cliente.
Quando si accede a una sessione di condivisione dello schermo, è possibile:
- Vedere la schermata del cliente.
- Utilizzare un puntatore laser per richiamare l'attenzione su elementi importanti.
L'esperienza del cliente varia in base al provider di co-browsing o condivisione dello schermo selezionato dall'amministratore.