Visualizzare il dashboard per agenti e le conversazioni degli agenti
Multicanale per Customer Service offre una suite di funzionalità che estendono le funzionalità avanzate di Dynamics 365 Customer Service Enterprise per consentire alle organizzazioni di connettersi e interagire immediatamente con i clienti attraverso i canali di messaggistica digitale. È necessaria una licenza aggiuntiva per accedere a Multicanale per Customer Service. Per altre informazioni, vedere le pagine Panoramica dei prezzi di Dynamics 365 Customer Service e Piano tariffario di Dynamics 365 Customer Service.
Quando accedi all'app Customer Service workspace o Multicanale per Customer Service, il dashboard Agente multicanale è la visualizzazione predefinita. Puoi impostare qualsiasi dashboard come visualizzazione predefinita selezionando l'opzione Imposta come predefinito. Nel dashboard sono visualizzati i flussi seguenti:
- Elementi di lavoro personali
- Apri elementi di lavoro
- Elementi di lavoro chiusi
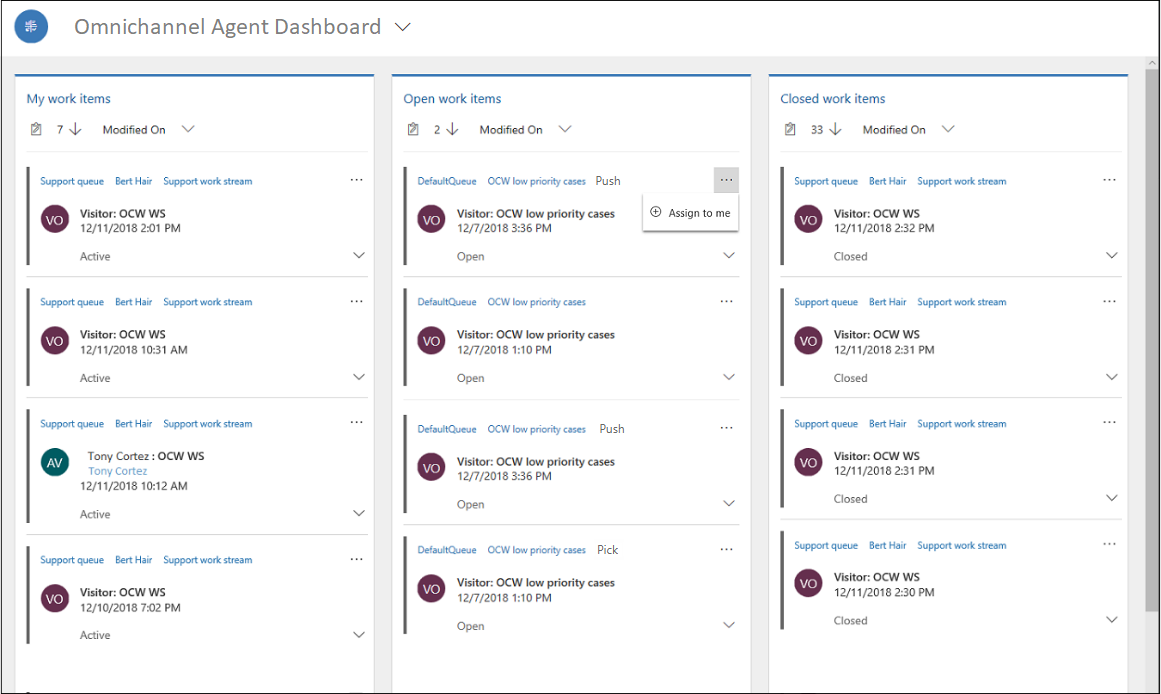
Elementi di lavoro personali
Nella sezione Elementi di lavoro personali puoi vedere le conversazioni (elementi di lavoro) su cui stai attivamente lavorando. Seleziona i puntini di sospensione e quindi l'opzione Apri per aprire l'elemento di lavoro in una sessione.
Apri elementi di lavoro
Nella sezione Apri elementi di lavoro, puoi vedere le conversazioni (elementi di lavoro) in uno stato aperto di tutte le code a cui sei aggiunto come membro. Seleziona i puntini di sospensione, quindi l'opzione Assegna all'utente corrente per auto-assegnarti l'elemento di lavoro. Viene avviata una sessione per l'azione di prelievo. Quando selezioni un elemento di lavoro, viene visualizzata una notifica e se l'accetti, viene avviata una sessione e viene caricata la pagina Conversazione attiva o dei casi.
L'elemento di lavoro prelevato viene spostato dalla sezione Elementi di lavoro aperti alla sezione Elementi di lavoro personali. Se rifiuti la richiesta, l'elemento di lavoro rimane nella sezione Elementi di lavoro aperti.
Elementi di lavoro chiusi
Nella sezione Elementi di lavoro chiusi, puoi vedere tutte le conversazioni che hai chiuso nello stesso giorno. Per visualizzare un elemento di lavoro chiuso, seleziona il relativo pulsante con i puntini di sospensione (...) e quindi Apri per visualizzare i dettagli.
Quando apri un record dalla sezione Elementi di lavoro chiusi puoi visualizzare gli attributi del record della conversazione chiusa. Questa azione non riaprirà o riattiverà la conversazione.
Ordina elementi di lavoro
Nella dashboard è possibile ordinare gli elementi di lavoro in base alle seguenti categorie:
- Data modifica
- Modalità di distribuzione del lavoro (solo per gli elementi di lavoro aperti)
- Cliente
- Flusso di lavoro
- Data di creazione
- Numero di trasferimenti
Visualizza più conversazioni contemporaneamente
Puoi avere più conversazioni aperte su più browser e visualizzare le conversazioni su uno schermo diviso. Visualizzare più conversazioni affiancate migliora la tua capacità di soddisfare le richieste dei clienti senza la necessità di passare da una sessione all'altra.
Ad esempio, quando selezioni un elemento di lavoro attivo o monitori una conversazione, questa si apre nello stesso browser. Tutti gli altri browser rimangono così come sono.
Quando sono aperti più browser, viene visualizzata la richiesta di conversazione in arrivo su tutti i browser. Tuttavia, il browser su cui selezioni Accetta il browser che carica quella conversazione. Tutti gli altri browser rimangono così come sono, con le notifiche in arrivo ignorate.
Ad esempio, per le chiamate in arrivo, la conversazione viene accettata solo su un browser e la notifica viene respinta sugli altri browser.
Vedi anche
Creare un record
Introduzione all'interfaccia agente
Visualizzare il pannello comunicazioni
Commenti e suggerimenti
Presto disponibile: Nel corso del 2024 verranno gradualmente disattivati i problemi di GitHub come meccanismo di feedback per il contenuto e ciò verrà sostituito con un nuovo sistema di feedback. Per altre informazioni, vedere https://aka.ms/ContentUserFeedback.
Invia e visualizza il feedback per