Nota
L'accesso a questa pagina richiede l'autorizzazione. È possibile provare ad accedere o modificare le directory.
L'accesso a questa pagina richiede l'autorizzazione. È possibile provare a modificare le directory.
Si applica a: Dynamics 365 Contact Center - integrato, Dynamics 365 Contact Center - standalone e Dynamics 365 Customer Service
Il pannello di comunicazione è il luogo in cui tu, in qualità di rappresentante del servizio clienti (rappresentante o rappresentante del servizio), interagisci con il tuo cliente. Quando accedi all'applicazione, il pannello comunicazioni è in modalità nascosta per impostazione predefinita. Puoi visualizzare il pannello comunicazioni solo quando accetti una conversazione in arrivo per comunicare con il cliente.
Se si desidera ridurre a icona il pannello di comunicazione, seleziona Riduci al minimo. Il pannello di comunicazione è compresso in una finestra nell'angolo sinistro del modulo Conversazione attiva, offrendoti più spazio sullo schermo.
È possibile aumentare o diminuire la larghezza del pannello di comunicazione per un canale specifico trascinando il bordo destro del pannello di comunicazione verso sinistra o destra. La larghezza ridimensionata del pannello di comunicazione dipende dal canale. Ad esempio, se aumenti la larghezza del pannello di comunicazione per la chat, la prossima volta che riceverai una conversazione in chat, vedrai il pannello ridimensionato. Tuttavia, la larghezza rimane la stessa per un altro canale, come WhatsApp. È possibile ridimensionare il pannello di comunicazione solo quando è in modalità espansa.
Nel pannello comunicazioni, puoi effettuare le seguenti attività:
- Inviare risposte rapide.
- Cercare articoli della Knowledge Base e condividerli con il cliente con cui stai interagendo.
- Trasferire la conversazione (elemento di lavoro) a un altro rappresentante o un'altra coda.
- Utilizzare l'opzione Consulta se necessiti di aiuto per risolvere l'elemento di lavoro.
- Generare un riepilogo della conversazione. Altre informazioni: Visualizzare e condividere conversazioni riepilogate automaticamente
Migliora la produttività utilizzando i comandi da tastiera
Il pannello comunicazioni include delle opzioni che puoi utilizzare per eseguire operazioni come visualizzare risposte rapide, consultare, trasferire e aprire il pannello delle note. Inoltre puoi utilizzare i comandi da tastiera per eseguire queste azioni.
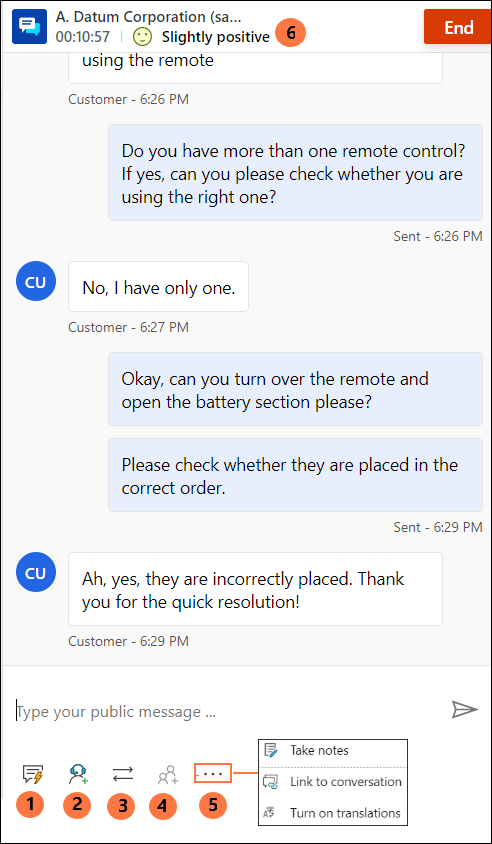
Nella tabella seguente sono elencate le opzioni e i tasti di scelta rapida che è possibile utilizzare.
| Annotazione | Opzione | Descrizione | Comando |
|---|---|---|---|
| 1 | Risposte rapide | Inviare messaggi basati su modelli creati da te come risposte rapide personali o risposte rapide create dal tuo amministratore | /q |
| 2 | Consulenza | Visualizza l'elenco per la consultazione con altri utenti | /c |
| 3 | Trasferimento | Visualizza l'elenco per il trasferimento della richiesta | /t e /tq |
| 4 | Aggiungi a chat | Viene abilitato quando il secondo rappresentante accetta una richiesta di consultazione | |
| 5 | - Prendere appunti - Collegamento alla conversazione - Traduzione |
- Creare note specifiche alla conversazione - Collegare il record alla conversazione - Se la traduzione dei messaggi è abilitata, puoi attivare o disattivare la traduzione |
|
| 6 | Valutazione cliente | Visualizza i livelli di soddisfazione dei clienti in tempo reale |
Invia risposte rapide
Il pannello comunicazioni ti consente di inviare messaggi predefiniti a un cliente con cui stai interagendo. Questi messaggi predefiniti sono archiviati come risposte rapide.
Utilizza le seguenti opzioni per usare le risposte rapide nella conversazione:
Seleziona il pulsante Risposte rapide per recuperare i messaggi e inviarli ai clienti e/o ai rappresentanti con cui ti consulti.
Utilizza un comando da tastiera per visualizzare l'elenco delle risposte rapide. Premi il tasto barra inversa (/) e digita la lettera q (/q). Quando digiti /q viene visualizzato il pannello Risposte rapide.
Seleziona Visualizza tutto. Le risposte rapide vengono visualizzate nel riquadro di destra. Puoi selezionare una risposta rapida nell'elenco da inviare al cliente. Puoi anche scegliere una lingua a tua scelta e cercare le risposte rapide.
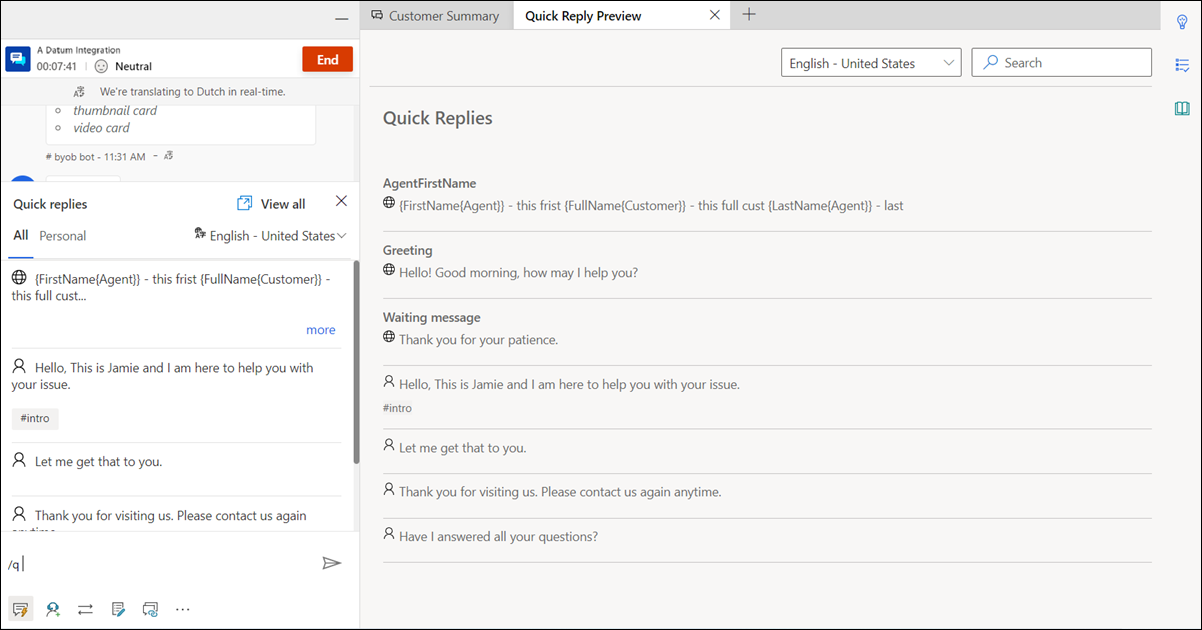
Le risposte rapide possono essere create dall'amministratore o da te. Puoi creare risposte rapide personali se l'amministratore ha abilitato l'opzione. Le risposte rapide che hai creato sono disponibili nella scheda Personale del pannello Risposte rapide e quelle create dall'amministratore sono disponibili nella scheda Tutte. Usa risposte rapide personali quando sei in una conversazione con un cliente procedendo come segue:
Seleziona l'icona delle risposte rapide
 nella parte inferiore della finestra della conversazione. Il pannello Risposte rapide visualizza i messaggi predefiniti disponibili nelle schede Tutto e Personale.
nella parte inferiore della finestra della conversazione. Il pannello Risposte rapide visualizza i messaggi predefiniti disponibili nelle schede Tutto e Personale.Seleziona la scheda Personale e digita il segno del numero (#) nella casella di composizione per elencare i tag e cercare risposte rapide personali disponibili per l'uso.
Utilizza l'opzione Altro per visualizzare il testo completo della risposta rapida.
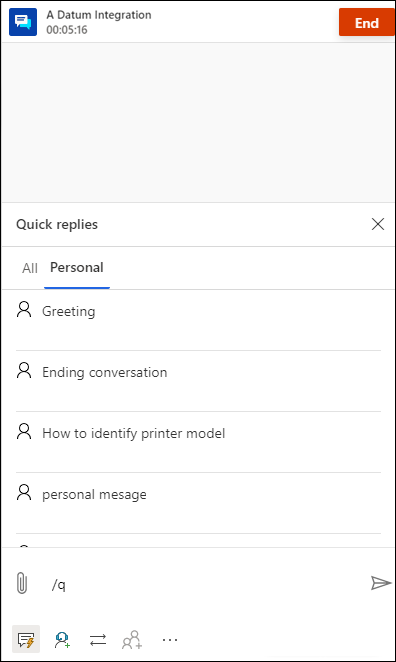
Cercare risposte rapide e tag
Dopo aver digitato /q nell'area di messaggistica del pannello comunicazioni, puoi continuare a digitare qualsiasi parola chiave e, se la libreria Risposte rapide include messaggi associati alla parola, vengono filtrati e visualizzati. È inoltre possibile utilizzare il cancelletto (#) per cercare i messaggi predefiniti.
Puoi digitare una delle seguenti opzioni nella casella di composizione per cercare messaggi disponibili per l'uso:
- Digita /q, seguito da <parola chiave>, per elencare i messaggi che corrispondono alla parola chiave.
- Digita /a, seguito dal simbolo di numero (#), per elencare tutti i tag.
- Digita /q, seguito da <nome tag><parola chiave>, per elencare le risposte rapide che corrispondono a tag e parola chiave.
- Digita /q, seguito da <nome tag> per elencare tutte le risposte rapide che corrispondono al tag. Inoltre, puoi anche aggiungere un altro tag dopo il <tagname> a esempio digita /q, seguito da <tagname><tagname>, per affinare ulteriormente le risposte rapide che corrispondono a entrambi i tag.
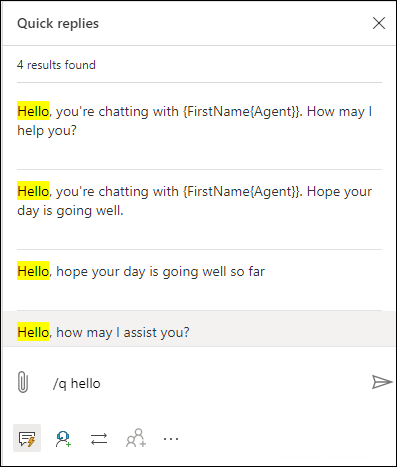
Condividere il collegamento di riconnessione con i clienti
Se il collegamento di riconnessione è configurato dall'amministratore, durante la sessione puoi condividere con i clienti il collegamento che possono utilizzare per riconnettersi alla chat quando vengono disconnessi per qualche motivo, come la perdita di connettività o il riavvio del computer. Le informazioni sul collegamento di riconnessione sono disponibili come risposta rapida.
Importante
È possibile condividere il collegamento di riconnessione solo quando non si termina la sessione di chat utilizzando il pulsante Fine.
Consultare un rappresentante o un supervisore
È possibile consultare altri rappresentanti o supervisori utilizzando l'opzione di consultazione. È possibile invitare il rappresentante o il supervisore selezionando il pulsante Consulta nel pannello di comunicazione e scegliendo dall'elenco dei rappresentanti disponibili.
I seguenti eventi si verificano quando selezioni il pulsante Consulta:
È possibile cercare rappresentanti da consultare all'interno della stessa coda o di altre code. Inoltre, puoi filtrarli all'interno di una coda in base alle loro abilità. L'applicazione visualizza i rappresentanti le cui competenze corrispondono ai criteri selezionati in tutto o in parte, insieme al loro nome e allo stato di presenza corrente.
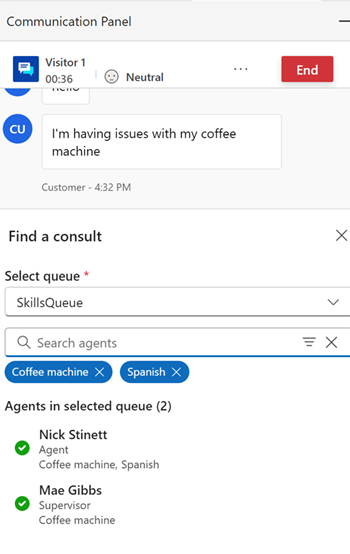
Seleziona e invita un rappresentante, quindi avvia una consultazione.
Il rappresentante secondario riceve una notifica per la richiesta di consultazione.
Quando il rappresentante secondario accetta la richiesta di consultazione, si apre un riquadro separato con un'opzione per terminare accanto al pannello di comunicazione per il rappresentante principale.
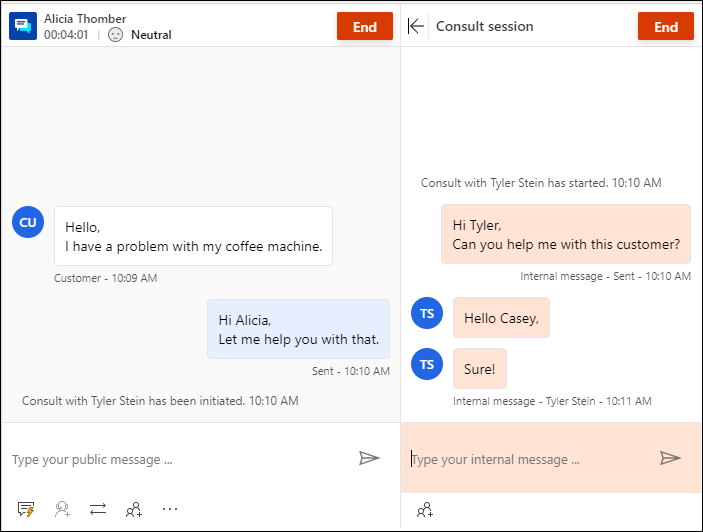
Il rappresentante secondario vede una finestra di consultazione sulla pagina con un'opzione per uscire. Avranno anche una visualizzazione di sola lettura dei messaggi scambiati tra il rappresentante principale e il cliente. La consultazione su una conversazione in chat non influisce sulla capacità del rappresentante secondario.
Il rappresentante principale può aggiungere il rappresentante secondario alla conversazione con il cliente selezionando l'icona delle persone. Il rappresentante secondario può partecipare alla conversazione con il cliente solo dopo che il rappresentante principale ha scelto di aggiungere il rappresentante.
Tieni presente le considerazioni seguenti:
- Puoi usare i pulsanti dell'interfaccia utente per comprimere ed espandere il riquadro di consultazione. Quando il rappresentante principale seleziona l'opzione per prendere appunti, il riquadro di consultazione è in modalità compressa.
- Il rappresentante principale può terminare la consultazione o il rappresentante secondario può andarsene, dopodiché il rappresentante secondario non sarà in grado di visualizzare l'interazione tra il rappresentante principale e il cliente.
È inoltre possibile utilizzare un comando da tastiera per visualizzare l'elenco dei rappresentanti e/o dei supervisori disponibili per la consultazione. Premi il tasto barra inversa (/) e digita la lettera c (/c). Digita la barra inversa e le lettere cq (/cq) per visualizzare l'elenco delle code.
Nota
Si consiglia di invitare non più di cinque rappresentanti di consulenza durante la conversazione con il cliente.
Dopo aver digitato /c nell'area di messaggistica del pannello comunicazioni, puoi continuare a digitare il nome del partecipante e, se vi sono delle corrispondenze, vengono filtrate e visualizzate.
Trasferisci conversazioni
Nel pannello di comunicazione, puoi trasferire l'elemento di lavoro a un rappresentante o a una coda. Il trasferimento può essere effettuato solo dopo aver consultato il rappresentante. Se non richiede la consulenza di rappresentanti, è disponibile solo il trasferimento alle code. Se le ore di attività sono state configurate per le code, puoi trasferire la conversazione solo a quelle code che sono operative al momento del trasferimento.
Nota
Quando trasferisci una conversazione in una coda che non dispone di rappresentanti, l'applicazione imposta automaticamente lo stato della conversazione su Chiuso.
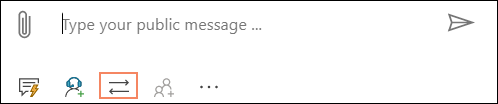
Una volta completato il trasferimento, il rappresentante che ha avviato il trasferimento non sarà più in grado di partecipare alla conversazione.
I rappresentanti la cui presenza è impostata su Occupato-Non disponibile, Assente o Non in linea non vengono visualizzati nell'elenco dei rappresentanti del riquadro dei trasferimenti.
Utilizzare il comando da tastiera per visualizzare l'elenco dei rappresentanti e/o del supervisore disponibile per il trasferimento. Premi il tasto barra inversa (/) e digita la lettera t (/t).
Utilizzano il comando da tastiera per visualizzare l'elenco di code a cui puoi trasferire la richiesta di conversazione. Premi il tasto barra inversa (/) e digita le lettere t e q (/tq).
/t (barra inversa, lettera t) apre le schede Agente e Coda. Seleziona una delle schede e quindi il rappresentante o la coda nell'elenco per trasferire la conversazione. Il comando /t mantiene lo stato attivo sulla scheda Agente mentre il comando /tq lo mantiene sulla scheda Coda.
Quando il routing basato sulle competenze è abilitato, durante il trasferimento, il pannello Trasferimento mostra gli utenti disposti nell'ordine delle competenze corrispondenti. L'app non effettua un controllo delle competenze rappresentative e la conversazione può essere trasferita a qualsiasi rappresentante, indipendentemente dalla corrispondenza delle competenze.
Quando una conversazione deve essere trasferita da una coda a un'altra, i criteri di corrispondenza utilizzati nella conversazione verranno riutilizzati per trovare un rappresentante nella nuova coda. Ad esempio, se fosse stata utilizzata la corrispondenza esatta per collegare le competenze alla conversazione, viene utilizzato gli stessi criteri per trovare il rappresentante nella nuova coda.
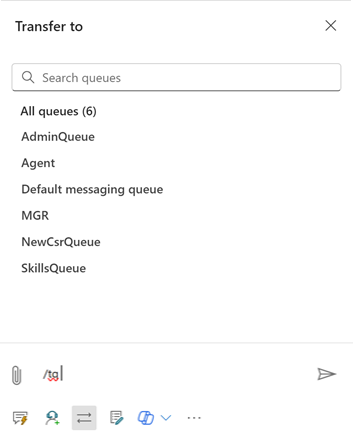
Cercare rappresentanti o code per il trasferimento delle richieste di conversazione
Dopo aver digitato /t o /tq nell'area di messaggistica del pannello di comunicazione, è possibile continuare a digitare il nome del partecipante e, se è presente, i nomi del rappresentante o delle code vengono filtrati e visualizzati.
Creare note specifiche alle conversazioni
Utilizza l'opzione Note per creare note specifiche alla conversazione durante l'interazione con i clienti. Utilizza l'opzione Altri comandi nel pannello delle comunicazioni per aprire il pannello delle note.
Per ulteriori informazioni, vedi Creare note specifiche alla conversazione.
Collegamento alle conversazioni
Nota
Il collegamento alla conversazione non è applicabile all'esperienza di incorporamento.
Quando hai una conversazione con un cliente, puoi usare l'opzione di collegamento che si trova nella parte inferiore del controllo della conversazione per collegare la conversazione al caso, all'account o al record del contatto.
Per ulteriori informazioni, vedi Cercare, collegare e scollegare un record
Monitorare la soddisfazione dei clienti in tempo reale
In qualità di rappresentante, puoi visualizzare i livelli di soddisfazione del cliente in tempo reale sul pannello di comunicazione. Un'icona di valutazione viene visualizzata nella parte superiore del pannello comunicazioni in base ai sei messaggi precedenti che il cliente ti ha inviato.
Per ulteriori informazioni, vedi Monitorare la valutazione in tempo reale dei clienti
Chiudere o terminare una conversazione
Quando selezioni il pulsante di chiusura (X) per chiudere il pannello delle comunicazioni, viene visualizzato un messaggio di conferma che informa che la sessione terminerà. Seleziona Chiudi nella finestra di dialogo se vuoi terminare la sessione.
Quando selezioni il pulsante Fine, la conversazione termina e il cliente riceve un messaggio che indica che il rappresentante del servizio ha terminato la conversazione.

Il comportamento della conversazione dipende dal canale attraverso il quale proviene. Per altre informazioni, vedi Come vengono gestite le conversazioni alla chiusura o alla fine.
Informazioni correlate
Monitora la valutazione del cliente in tempo reale
Introduzione all'interfaccia agente
Gestire sessioni
Gestione applicazioni
Gestire lo stato della presenza
Visualizzare le informazioni sui clienti nel modulo Conversazione attiva
Cercare e condividere articoli della Knowledge Base
Creare note specifiche alla conversazione
Visualizzare la conversazione attiva per una richiesta di conversazione in arrivo