Utilizzare l'aggregazione del supporto tecnico (anteprima)
Importante
Per utilizzare questa funzionalità, è necessario attivarla e accettare le condizioni di licenza. Quali sono le funzionalità di anteprima e come le posso abilitare?
Le funzionalità di anteprima non sono complete, ma sono rese disponibili prima che siano ufficialmente rilasciate, in modo che i clienti possano ottenere un accesso anticipato e possano fornire commenti. Le funzionalità di anteprima sono per uso di produzione e possono essere funzionalità limitate.
Sono previste modifiche in questa funzionalità, quindi non utilizzarla nell'ambiente di produzione. Utilizzarla solo in ambiente di prova e di sviluppo.
Microsoft non offre supporto per questa funzionalità di anteprima. Il supporto tecnico Microsoft Dynamics 365 non sarà in grado di aiutare in caso di problemi o domande. Le funzionalità di anteprima non hanno lo scopo di essere utilizzate per la produzione e sono soggette a distinte condizioni per l'utilizzo supplementari.
Quando lavori su problemi dei clienti complessi e sensibili al fattore tempo, a volte è utile applicare l'esperienza di colleghi al di fuori del tuo team Dynamics 365 Customer Service.
L'aggregazione del supporto tecnico può essere utile quando è necessario intraprendere le seguenti azioni:
- Collaborare con gli esperti della tua organizzazione per ottenere assistenza su casi complessi.
- Utilizza uno strumento di ricerca di esperti per individuare rapidamente gli esperti con le competenze giuste per aiutarti.
Usa la funzione di aggregazione del supporto tecnico per trovare il set di esperti giusto con cui lavorare sui problemi del cliente e collaborare con quei colleghi direttamente dal tuo desktop.
Prerequisiti
Per poter creare un aggregato quando si lavora su un problema con un cliente, è necessario disporre dei seguenti prerequisiti.
Se sei un agente, devi avere una licenza Dynamics 365 Customer Service Enterprise e una licenza Microsoft Teams.
Se sei un esperto che entra in un'aggregazione, devi avere una licenza Teams.
La chata integrata in Microsoft Teams deve essere abilitata per il desktop dell'agente o nell'app Web Teams.
Avviare un aggregato
Nella barra dei comandi di Customer Service, seleziona Crea aggregato. (Potrebbe essere necessario selezionare i puntini di sospensione per visualizzare questa opzione.)

La pagina Aggregato si apre con i Dettagli del caso visualizzati nel riquadro di sinistra. I campi del caso e dell'account sono di sola lettura e sono progettati per fornire ad altri partecipanti all'aggregato i dettagli associati al caso.
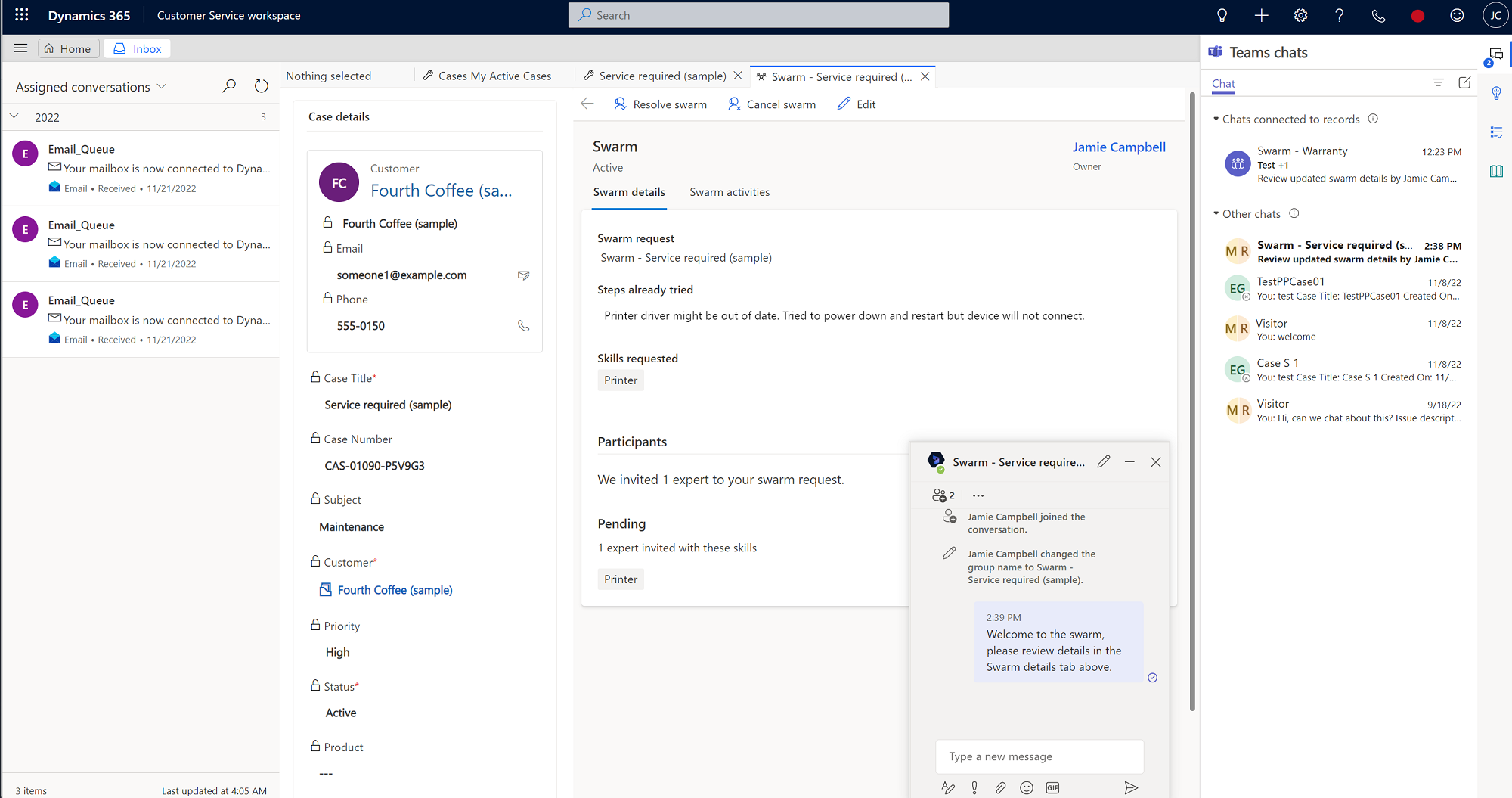
Nota
Se ancora non vedi l'opzione Create swarm, chiedi al tuo amministratore di assegnarti i privilegi di accesso.
Nel modulo Aggregato, digita le informazioni nei seguenti campi:
- Richiesta aggregato: il titolo dell'aggregato viene visualizzato per impostazione predefinita, ma puoi modificarlo se necessario.
- Passaggi già tentati (facoltativo, limite di 2.000 caratteri): digita i dettagli sui passaggi che hai già eseguito per provare a risolvere il problema e gli eventuali risultati. Questi dettagli aiutano a confermare che tutti i processi necessari sono stati seguiti. Forniscono inoltre un contesto immediato per gli altri partecipanti all'aggregato invitati a collaborare sulla questione.
- Quali competenze ti servono? (opzionale): come parte della richiesta di aggregato, il sistema esegue le seguenti azioni:
- Tenta di abbinare le competenze in base alla tua domanda sull'aggregato
- Suggerisce competenze in base alle regole definite dal tuo amministratore. Queste regole trovano le parole chiave presenti nella richiesta di aggregato e/o nei passaggi eseguiti, quindi popolano le competenze corrispondenti in base alle regole configurate.
Le competenze suggerite hanno l'icona della lampadina. Puoi anche selezionare fino a 10 competenze (sia suggerite dal sistema che selezionate manualmente) che ritieni rilevanti per il caso. Le competenze selezionate manualmente non avranno l'icona della lampadina accanto a loro.
Nota
Se né il sistema né tu designi alcuna abilità, puoi comunque creare l'aggregato ma non verranno aggiunti esperti. In questo scenario, ti consigliamo di chiedere aiuto al tuo supervisore per identificare le competenze appropriate per ottenere il supporto di esperti.
Seleziona Salva e invia invito. Viene creata una chat aggregato collegata e i contatti configurati dal tuo amministratore vengono automaticamente aggiunti alla chat. Quando l'invito all'aggregato viene inviato, puoi comunque tornare indietro e modificare i dettagli dell'aggregato se necessario.
Nota
Per impostazione predefinita, il tuo supervisore viene aggiunto automaticamente per creare l'aggregato. Se non hai un supervisore, il tuo amministratore che ha configurato l'aggregato viene aggiunto automaticamente.
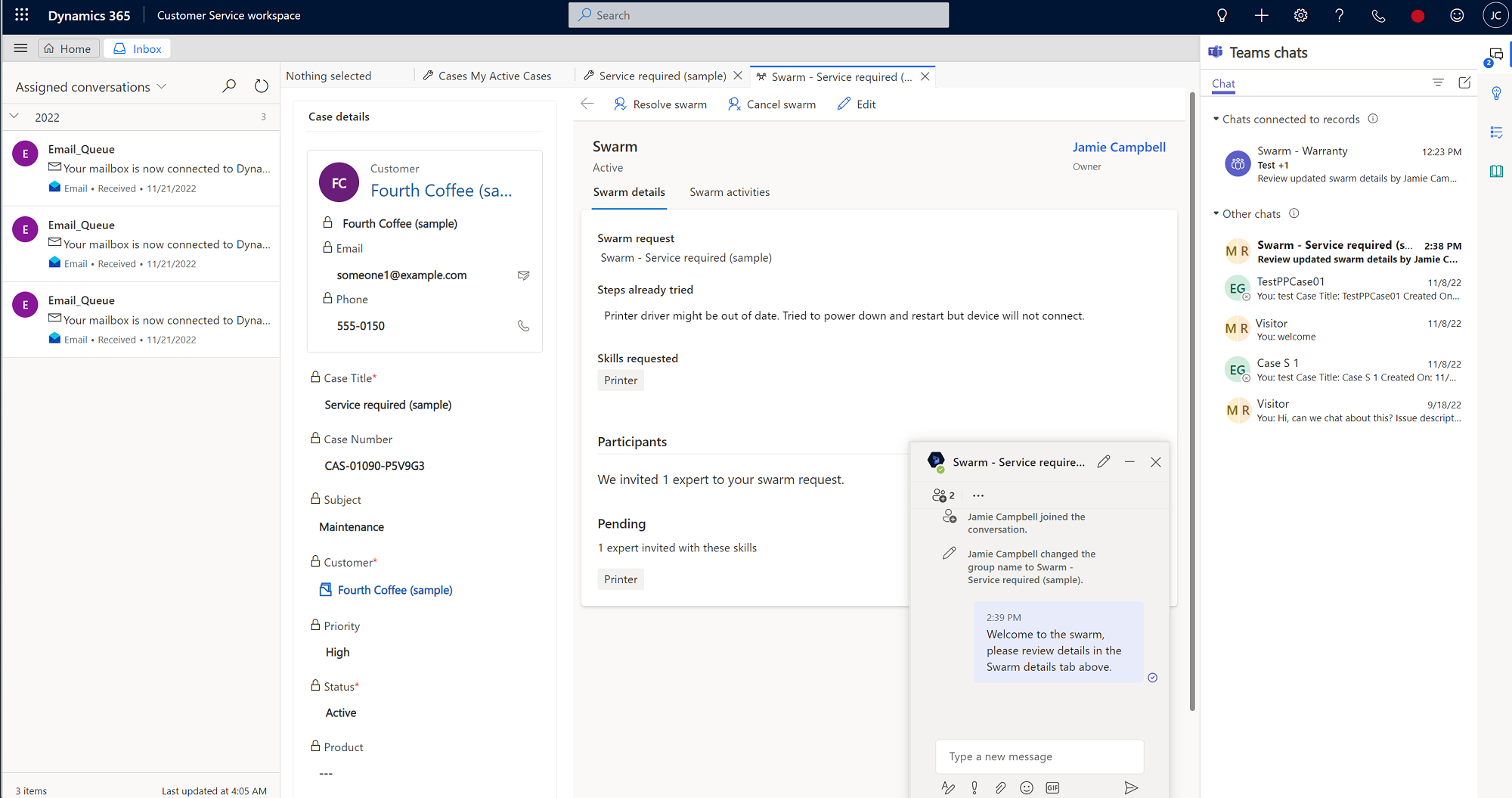
Si verificano le seguenti azioni e visualizzazioni:
- Il sistema trova il set minimo di esperti necessario per coprire il maggior numero possibile di competenze suggerite o aggiunte.
- Si apre una sezione partecipanti, dove puoi vedere il numero di esperti invitati al tuo aggregato che corrispondono a determinate competenze.
- Puoi visualizzare i nomi delle competenze non abbinate a un esperto. Se una competenza non ha eguali, puoi collaborare con il tuo supervisore per trovare esperti che corrispondano alla competenza.
- Puoi visualizzare i nomi dei partecipanti che vengono aggiunti automaticamente alla finestra della chat.
- Quando un esperto invitato accetta l'invito dell'aggregato, viene automaticamente aggiunto alla chat dell'aggregato.
- Se selezioni Modifica nella barra dei comandi, le competenze salvate esistenti rimangono. Se si modifica la richiesta dell'aggregato, si verificano le azioni seguenti:
- Il sistema cerca le competenze per tenere conto delle informazioni più recenti e aggiunge le competenze trovate a quelle esistenti.
- Restano gli esperti invitati e gli esperti che sono già nell'aggregato.
- Viene creata una chat di gruppo, dove puoi chattare con persone esperte della questione. Potresti essere l'unico a essere in chat all'inizio, ma puoi inviare messaggi ad altri per chiedere loro di unirsi se necessario.
Come funziona l'invito agli esperti
Quando selezioni un esperto per il tuo aggregato, riceve un invito automatico in Teams tramite una scheda adattiva. Quando accetta l'invito, l'esperto viene aggiunto all'aggregato e vengono indicate le sue competenze. Se l'esperto rifiuta l'invito, il sistema cerca gli esperti o l'esperto successivo che hanno una o più delle competenze necessarie.
Per l'esperto invitato, l'invito aggregato mostra le informazioni riportate di seguito:
- Agente invitante: l'agente che ha avviato l'aggregato e ha invitato l'esperto.
- Richiesta aggregato: la domanda per la quale l'agente ha bisogno di aiuto.
- Passaggi che l'agente ha già provato: una breve descrizione di ciò che l'agente ha provato prima di creare l'aggregato.
- Competenze dell'esperto: le competenze richieste dall'esperto per l'aggregato.
- Accetta e rifiuta: opzioni per l'esperto per unirsi o rifiutare l'aggregato. Se un esperto rifiuta un invito e successivamente decide di voler partecipare, può partecipare chiedendoti di aggiungerlo manualmente. Non potranno visualizzare il modulo dell'aggregato dalla chat di gruppo.
Quando un esperto si unisce a una chat di gruppo, vedrà una versione di sola lettura del modulo Dettagli aggregato aggiunto come scheda. Il riquadro di destra mostra i dettagli del caso associato. Vengono visualizzati la richiesta dell'aggregato dell'agente e un riepilogo di ciò che l'agente ha tentato di fare per risolvere il problema.
Gli esperti che si uniscono a un aggregato possono vedere tutti i partecipanti all'aggregato e le abilità che hanno che hanno portato al loro invito all'aggregato.
Non è necessario che gli esperti dispongano dell'accesso a Dynamics 365 per partecipare agli aggregati, ma se possono accedere a un aggregato in Customer Service, possono andare alla scheda Attività dell'aggregato nella pagina Aggregato, dove possono visualizzare una sequenza temporale di tutti gli eventi chiave correlati all'aggregato.
Gli esperti senza una licenza Dynamics 365 possono essere invitati agli aggregati in Teams. Quando accettano l'invito a unirsi all'aggregato, nel riquadro Chat di Teams viene visualizzata una chat dell'aggregato. L'esperto deve selezionare la chat per entrare nella conversazione dell'aggregato. Sia l'agente che l'esperto possono aggiungere altri alla chat, se necessario. L'agente può interagire con l'esperto e aggiungere note della loro interazione alla sequenza temporale dell'aggregato.
Crea un'attività nella sequenza temporale
Se ci sono dettagli che tu o i tuoi esperti dell'aggregato volete documentare o aggiornare in futuro, potete creare un'attività con una data di scadenza facoltativa che appare nella sequenza temporale dell'aggregato e anche nella chat di Teams.
Per creare manualmente un passaggio relativo all'aggregato, completa i seguenti passaggi:
- Nella pagina dell'aggregato in Customer Service workspace, seleziona la pagina Attività aggegato.
- In Cronologia, seleziona l'icona Aggiungi (+), quindi seleziona Attività nel menu a discesa. Si apre il riquadro Creazione rapida: attività sul lato destro della pagina.
- (Facoltativo) Nel campo Proprietario, come creatore dell'attività, sei elencato per impostazione predefinita. Puoi aggiungerne altri se lo desideri digitando i loro nomi.
- (Facoltativo) Inserisci una Descrizione di ciò che devi fare.
- Immetti una data Scadenza (facoltativa).
- Specifica i dettagli Durata e Priorità.
- Al termine, seleziona Salva e chiudi.
Un bot di Dynamics 365 pubblica automaticamente un collegamento all'attività nella chat di Teams.
Crea una nota nella sequenza temporale
Puoi creare note che includono dettagli specifici che vengono visualizzati nella sequenza temporale dell'aggregato e anche nella chat di Teams.
- In Sequenza temporale, seleziona l'icona Aggiungi (+), quindi seleziona Nota nel menu a discesa. Si apre il riquadro Creazione rapida: nota sul lato destro della pagina.
- Digita un Titolo per la nota.
- Nell'editor di testo RTF, aggiungi i dettagli.
- Al termine, seleziona Salva e chiudi.
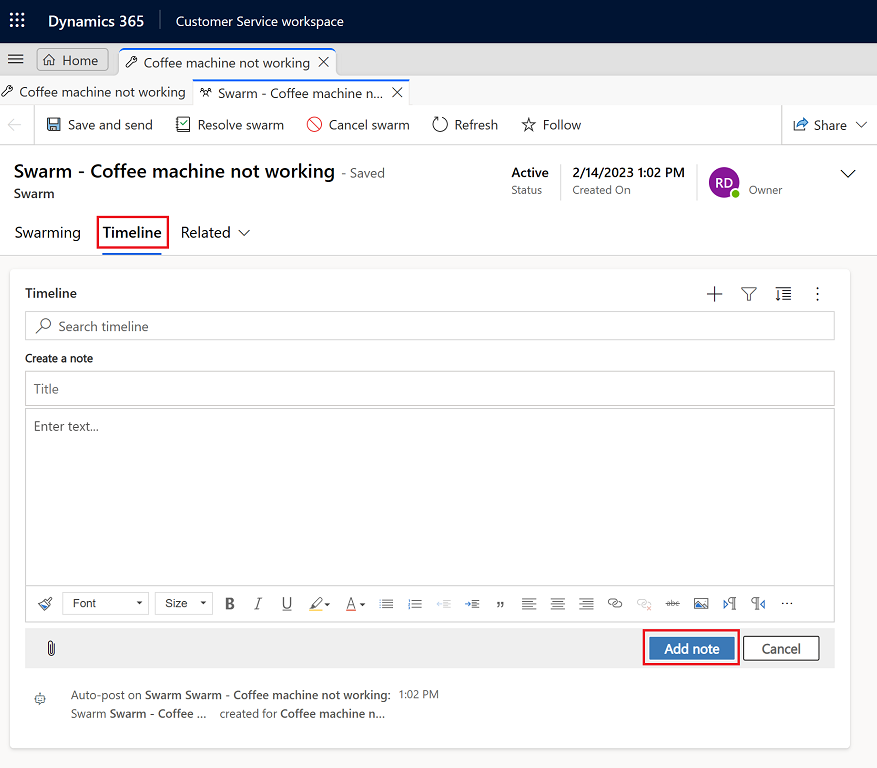
Chiusura del caso e risoluzione dell'aggregato
Quando chiudi un caso, risolvendolo o annullandolo, vengono visualizzati i collegamenti a tutti gli aggregati aperti associati al caso. Puoi scegliere di chiudere o annullare quegli aggregati selezionando i collegamenti. Se confermi, gli aggregati pertinenti vengono risolti. Se selezioni Annulla, torni al modulo del caso.
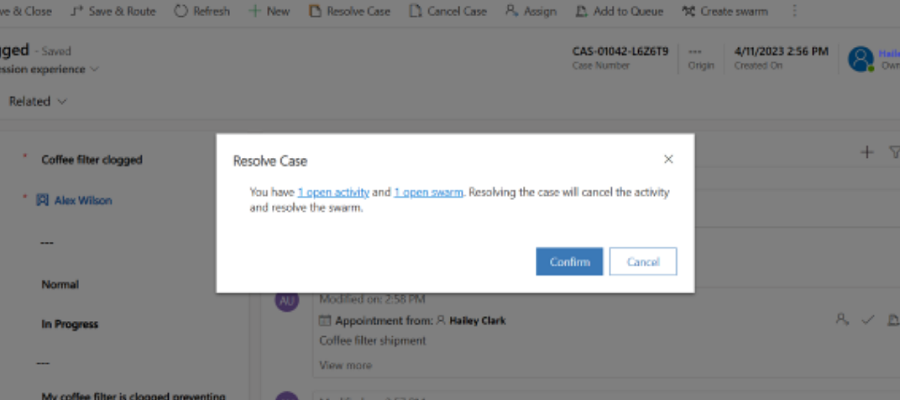
Risolvere una sessione aggregato
Quando un aggregato è stato completato, puoi chiuderlo completando i seguenti passaggi:
- Nella pagina Aggregato in Customer Service workspace, seleziona Risolvi aggregato.
- (Facoltativo): nella finestra di dialogo Risolvere questo aggregato?, inserisci i dettagli che descrivono la soluzione.
- Seleziona Risolvi aggregato.
Una volta risolto l'aggregato, un bot di Dynamics 365 pubblica un post nella chat di Teams per indicare che l'aggregato è stato risolto con un collegamento ai dettagli dell'aggregato in Dynamics 365.
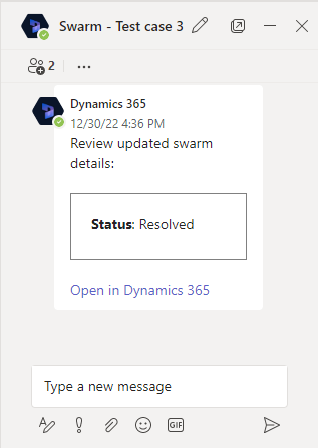
Riattivare un aggregato
Puoi riattivare un aggregato completando i seguenti passaggi:
- In Customer Service workspace, sulla mappa del sito, seleziona Aggregato in Servizio.
- Nella pagina Aggregato, dall'elenco a discesa, seleziona Tutti gli aggregati, quindi seleziona l'aggregato che desideri riattivare.
- Nella pagina Dettagli caso, seleziona Riattiva aggregato.
Una volta riattivato l'aggregato, un bot di Dynamics 365 pubblica un post nella chat di Teams per indicare che l'aggregato è stato riattivato con un collegamento ai dettagli dell'aggregato in Dynamics 365.
Annullare un aggregato
Puoi annullare un aggregato in corso completando i seguenti passaggi:
- In Customer Service workspace, sulla mappa del sito, seleziona Aggregato in Servizio.
- Nella pagina Aggregato, seleziona Aggregati attivi dal menu a discesa, quindi seleziona l'aggregato che desideri annullare.
- Nella pagina Dettagli caso, seleziona Annulla aggregato.
- Nella finestra di dialogo Annullare questo aggregato?, seleziona il motivo per cui desideri annullare l'aggregato dall'elenco a discesa, quindi seleziona Annulla aggregato.
Una volta annullato l'aggregato, un bot di Dynamics 365 pubblica un post nella chat di Teams per indicare che l'aggregato è stato annullato con un collegamento ai dettagli dell'aggregato in Dynamics 365.
Visualizza aggregati associati
Puoi vedere gli aggregato associati a un caso dal record. Per visualizzare gli aggregati associati, in Customer Service workspace, vai alla scheda Dettagli, quindi visualizza la scheda Aggregati associati.
Viste aggregato
Per visualizzare un elenco di aggregati, vai ad Aggregati sulla mappa del sito. Sono disponibili le viste seguenti:
- Tutti gli aggregati
- Aggregati annullati
- Aggregati attivi personali
- Aggregati risolti
- Aggregati seguiti
- Aggregati che seguo
Vedi anche
Configura aggregazione del supporto per i clienti (anteprima)
Configurare la chat di Teams
Usare la chat di Teams