Iniziare a usare il componente aggiuntivo Resource Scheduling Optimization
Il componente aggiuntivo Resource Scheduling Optimization per Dynamics 365 Field Service pianifica automaticamente ordini di lavoro in base alle risorse più disponibili e più competenti. Molte organizzazioni di assistenza sul campo che eseguono gli ordini di lavoro presso le sedi dei clienti sfruttano la pianificazione automatica perché ottimizza gli itinerari e gli orari del viaggio dei tecnici sul campo quando si spostano per eseguire i diversi ordini di lavoro.
In questo articolo viene descritta la configurazione di Resource Scheduling Optimization per pianificare e ottimizzare un gruppo di ordini di lavoro per un elenco di risorse predefinito. Stabilirai un ambito, un obiettivo e una pianificazione per assegnare gli ordini di lavoro alle risorse in un territorio, in modo da ridurre al minimo i tempi di percorrenza.
Per altri video relativi a Field Service, vedi questa playlist completa.
Prerequisiti
Resource Scheduling Optimization è già distribuito nel tuo ambiente Field Service.
È necessario disporre dei ruoli di sicurezza Field Service - Amministratore e Resource Scheduling Optimization e dei profili di sicurezza Field Service - Amministratore e Resource Scheduling Optimization - Amministratore. Per ulteriori informazioni vedi Configurazione di Resource Scheduling Optimization.
Resource Scheduling Optimization utilizza Pianificazione risorse universale per pianificare ordini di lavoro di assistenza sul campo.
Glossario
Dovrai conoscere i seguenti termini chiave:
- Processi: lavoro che deve essere completato come ordini di lavoro, casi o progetti.
- Risorse: chiunque o qualunque cosa debba essere pianificata per un processo, comprese persone, attrezzature e strutture.
- Pianificazioni, prenotazioni: le pianificazioni e le prenotazioni vengono utilizzate in modo intercambiabile e si riferiscono alla fascia oraria dell'appuntamento quando una risorsa viene assegnata a un processo.
- Requisiti: l'entità correlata a un processo che definisce quale tipo di risorsa è necessaria per il completamento del lavoro e la pianificazione della risorsa.
- Esecuzione: il processo quando Resource Scheduling Optimization esegue le relative funzioni di pianificazione e ottimizzazione.
- Ottimizzazione: tentativo di trovare le migliori pianificazioni per ridurre i tempi di viaggio e massimizzare l'utilizzo.
- Ambito: i processi e le risorse che Resource Scheduling Optimization prende in considerazione per l'ottimizzazione.
- Obiettivo: definisce il risultato ideale di un'esecuzione. Ad esempio, ridurre al minimo i tempi di viaggio, massimizzare l'utilizzo, gestire i processi ad alta priorità o pianificare i processi il prima possibile. Gli obiettivi multipli sono classificati perché a volte ci sono dei compromessi.
Passaggio 1: abilitare Resource Scheduling Optimization
Dopo la distribuzione di Resource Scheduling Optimization nell'ambiente, abilita il componente aggiuntivo.
Apri Pianificazione risorse e vai all'area Impostazioni.
Vai a Amministrazione>Parametri pianificazione>Resource Scheduling Optimization.
Imposta Abilita Resource Scheduling Optimization su Sì.
Seleziona un Obiettivo predefinito.
Tra gli altri scopi, un obiettivo predefinito indica a Resource Scheduling Optimization le priorità per impostazione predefinita ed è importante per l'ottimizzazione di una risorsa singola. Se non esiste un obiettivo predefinito, crea un obiettivo di ottimizzazione.
Passaggio 2: verificare gli stati di prenotazione
Field Service utilizza stati di prenotazione e Resource Scheduling Optimization aggiunge i metodi di pianificazione Ignora, Non spostare oppure Ottimizza e li mappa agli stati di prenotazione. Verifica che gli stati di prenotazione evidenziati corrispondano al sistema.
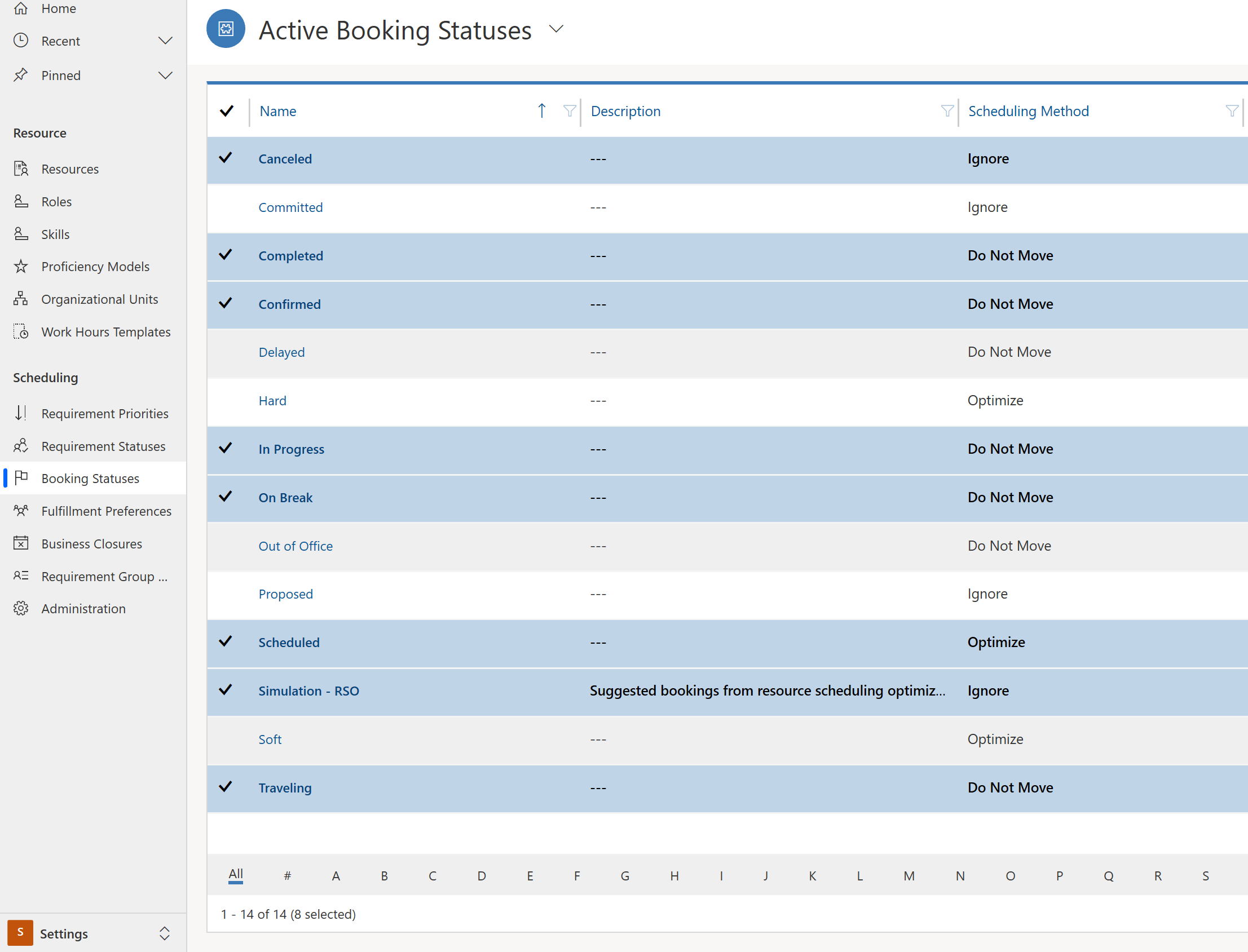
Se non corrispondono, vai a Resource Scheduling Optimization>Pianificazioni di ottimizzazione> e seleziona Reimposta.
Passaggio 3: impostare gli ordini di lavoro da ottimizzare
In questo passaggio scegli quali ordini di lavoro ottimizzare.
Vai a Pianificazione delle risorse>Requisiti di risorsa e seleziona i record da ottimizzare. Seleziona Modifica per cambiarli in blocco.
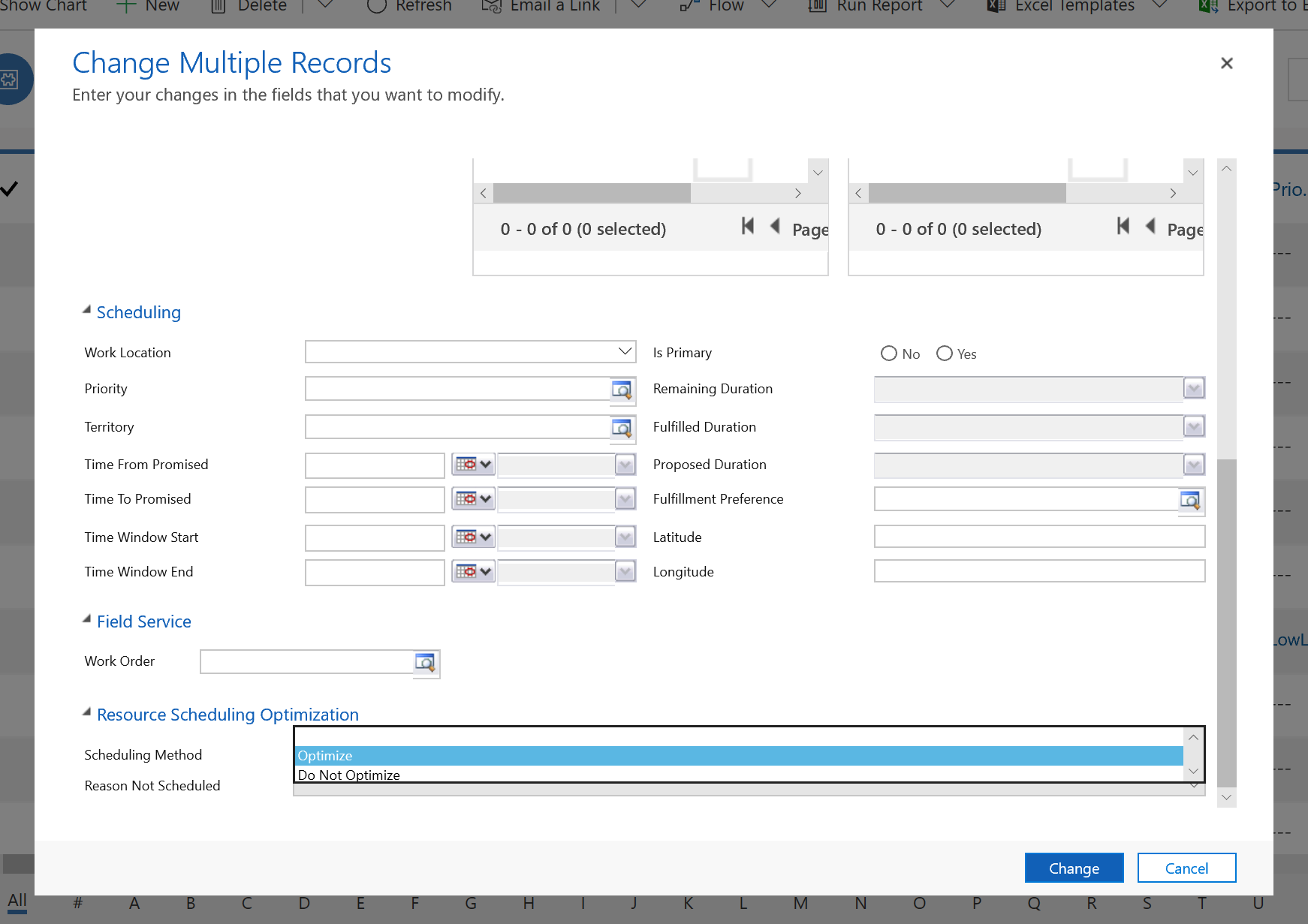
Imposta Metodo di pianificazione su Ottimizza.
Suggerimento
- Il sistema può impostare automaticamente i requisiti degli ordini di lavoro in modo che vengano ottimizzati quando crei un ordine di lavoro nelle impostazioni Metadati di configurazione prenotazione.
- Puoi anche modificare il metodo di ottimizzazione individualmente per un record di requisito di risorse nella scheda Resource Scheduling Optimization.
Passaggio 4: specificare le risorse come idonee per l'ottimizzazione
Definiamo le risorse idonee per l'ottimizzazione.
Nell'elenco Risorse, scegli le risorse che desideri abilitare e seleziona Modifica.
Imposta il campo Ottimizza pianificazione su Sì.
In modo analogo ai requisiti, questa operazione può essere eseguita singolarmente o con una modifica in blocco.
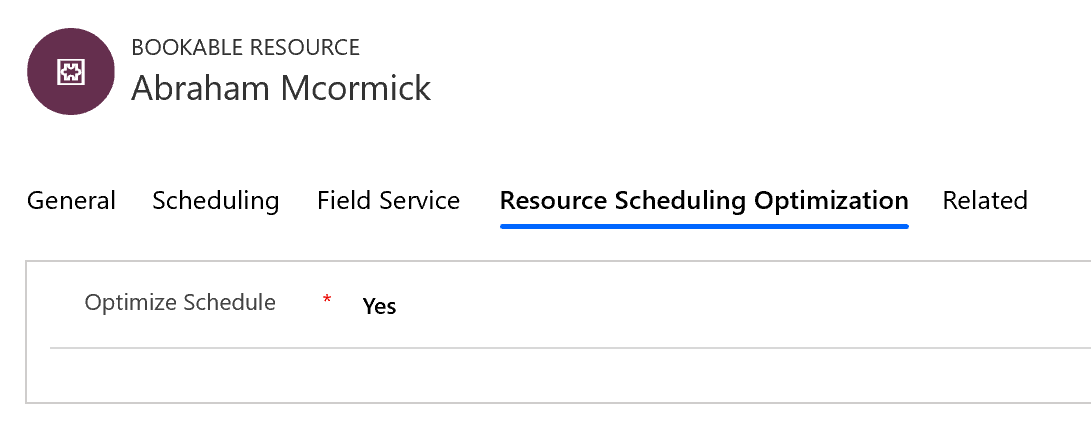
Passaggio 5: creare un ambito di ottimizzazione
Nei passaggi seguenti, impostiamo un'esecuzione di Resource Scheduling Optimization e iniziamo con un ambito di ottimizzazione .
Nell'elenco di app, seleziona Resource Scheduling Optimization.
Vai a Ambiti ottimizzazione e seleziona Nuovo.
Inserisci un Nome e scegli una Vista risorse e una Vista requisiti per l'ambito di ottimizzazione.
Nella sezione Prenotazioni per l'ottimizzazione seleziona la visualizzazione Prenotazioni risorse prenotabili attive o una vista analoga per le prenotazioni.
Nota
Se si accede a una vista per i requisiti e le prenotazioni non pianificati, Resource Scheduling Optimization viene configurato per ottimizzare i processi pianificati e non pianificati. Se si seleziona una sola visualizzazione di prenotazione, Resource Scheduling Optimization ottimizzerà solo le prenotazioni esistenti ed è necessario pianificare processi non programmati manualmente o con l'assistente alla pianificazione. Solo selezionando una visualizzazione di requisiti non pianificati, Resource Scheduling Optimization non sposterà le prenotazioni esistenti e l'applicazione tenterà di pianificare i processi non pianificati agli orari disponibili.
Per Impostazioni dell'intervallo di ottimizzazione immetti i valori seguenti:
Riferimento intervallo: ora corrente processo
Differenza intervallo: questo valore definisce quando può iniziare la prima prenotazione dopo l'esecuzione dell'ottimizzazione. Alcune organizzazioni preferiscono pianificare i processi a partire dal giorno successivo, nel qual caso l'opzione verrebbe impostata su un giorno.
Durata intervallo: questo valore definisce quando nel futuro il componente aggiuntivo pianifica i requisiti.
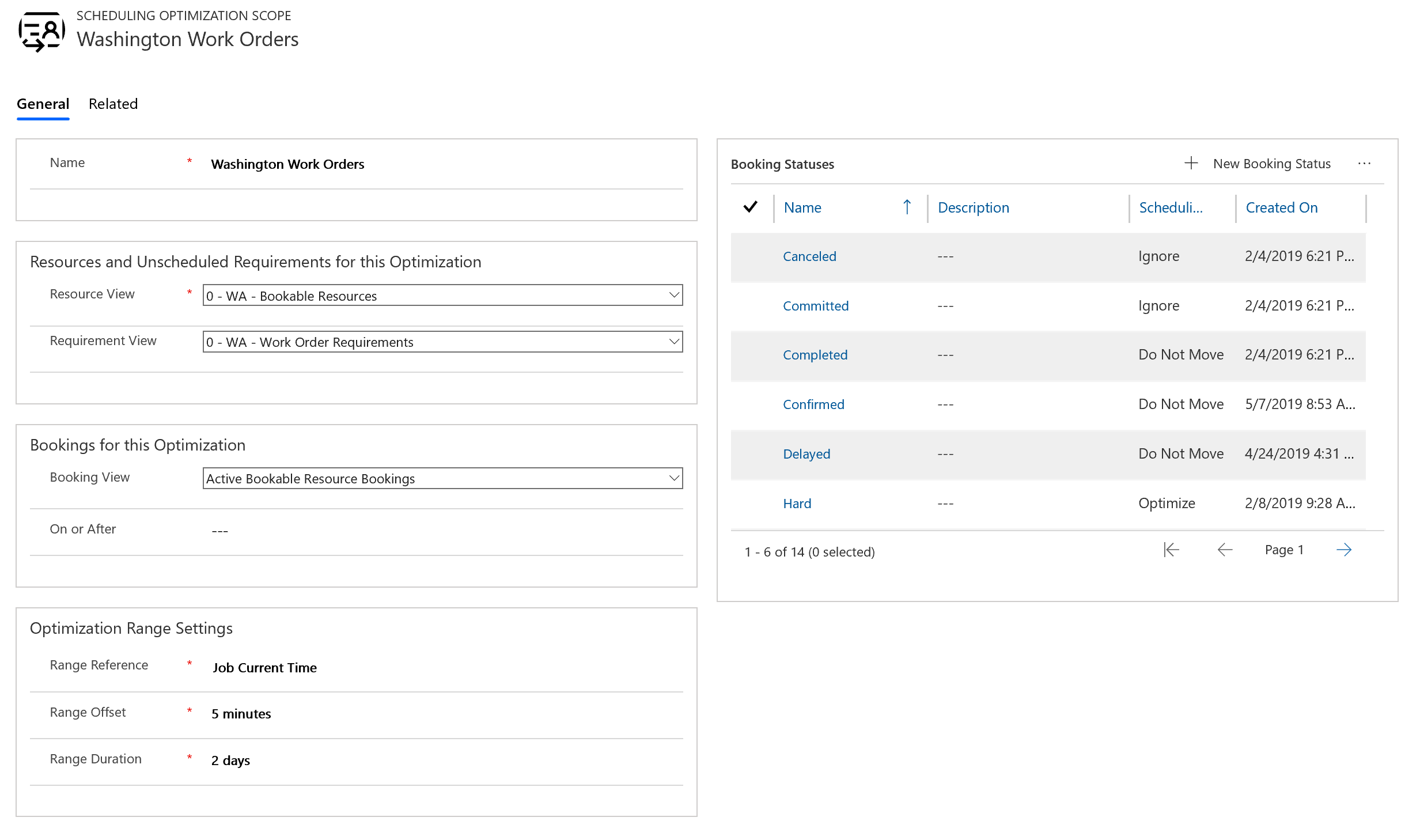
Passaggio 6: creare un obiettivo
Ora è necessario creare un obiettivo di ottimizzazione per l'esecuzione di Resource Scheduling Optimization.
Vai a Obiettivi ottimizzazione e seleziona Nuovo.
Imposta Livello risorse motore per questo modello di verifica su Molto leggero, il che significa che il sistema completa l'esecuzione rapidamente per una migliore precisione.
Seleziona i vincoli, ad esempio:
- Pianifica nelle ore lavorative se hai definito le ore lavorative.
- Soddisfa le caratteristiche richieste se i requisiti e le risorse hanno entrambe le caratteristiche.
- Aree di corrispondenza se i requisiti e le risorse appartengono entrambi alla stessa area di servizio.
Inizia con pochi vincoli e aggiungine in seguito dopo l'esecuzione corretta di Resource Scheduling Optimization. Questo semplifica la risoluzione dei problemi se Resource Scheduling Optimization restituisce risultati imprevisti.
Per gli obiettivi, seleziona l'ordine seguente:
- Aumenta totale ore lavorative
- Riduci durata totale del viaggio
- Livello di competenza con maggiore corrispondenza
Passaggio 7: creare una pianificazione
L'ultimo passaggio di configurazione consiste nel combinare l'ambito e l'obiettivo in una pianificazione.
Vai a Pianificazioni ottimizzazione e seleziona Nuovo.
Scegli l'Ambito e l'Obiettivo creati.
Imposta Timer per la frequenza alla quale Resource Scheduling Optimization controlla se deve essere eseguito in base all'impostazione del filtro temporale.
Immetti le date nei campio Valido da e Valido fino a. Se prevedi di eseguire manualmente Resource Scheduling Optimization manualmente, immetti date trascorse.
Nella sezione Filtro, immetti l'orario in cui deve essere eseguito.
Salva e pubblica la pianificazione.
Passaggio 8: eseguire Resource Scheduling Optimization
Puoi anche eseguire Resource Scheduling Optimization manualmente selezionando Esegui ora nella pianificazione dell'ottimizzazione.
Ogni volta che si esegue Resource Scheduling Optimization, sia in modo corretto o meno, viene creato un record di richiesta di ottimizzazione.
Passaggio 9: analizzare i risultati
Una volta che lo stato Richiesta di ottimizzazione è Completato, vai alla scheda di pianificazione per visualizzare la scheda ottimizzata.
Il sistema crea una nuova scheda della scheda di pianificazione denominata in base all'ambito di ottimizzazione.
Un semplice esempio di ottimizzazione della durata del viaggio con Resource Scheduling Optimization è quando tra due prenotazioni non vi è una durata del viaggio. Questo significa che erano presenti due ordini di lavoro nella stessa posizione con lo stesso account di servizio e che Resource Scheduling Optimization li ha pianificati uno dopo l'altro.
Nella richiesta di ottimizzazione di pianificazione completata nella scheda Prenotazioni, troverai un elenco di prenotazioni create o eliminate e un grafico del tempo totale di viaggio e dell'orario di lavoro delle prenotazioni ottimizzate.
Congratulazioni. Resource Scheduling Optimization è stato eseguito in modo corretto.