Configurare le risorse prenotabili
Una risorsa prenotabile in Dynamics 365 Field Service è qualsiasi cosa che deve essere pianificato. Nella maggior parte dei casi si tratta di persone, attrezzature e strutture.
Ogni risorsa può avere proprietà che la distinguono dalle altre. Ad esempio caratteristiche (competenze o certificazioni), categorie o posizioni.
Prerequisiti
- Devi disporre del ruolo di sicurezza Field Service - Amministratore o Amministratore di sistema.
Crea lavoratori in prima linea
I dipendenti in prima linea sono le persone della tua organizzazione che sono principalmente pianificate per lavori in loco. Utilizzano l'app Dynamics 365 Field Service per dispositivi mobili per visualizzare e aggiornare i dettagli dei loro ordini di lavoro. I dipendenti in prima linea sono risorse prenotabili. Puoi creare rapidamente lavoratori in prima linea dalla pagina Attività iniziali.
Creare altre risorse prenotabili
In Field Service, effettua le modifiche nelle aree Risorse e vai a Risorsa>Risorse e seleziona Nuovo.
Nella scheda Generale:
Scegli un tipo di risorsa. Una classificazione che descrive chi è o cos'è la risorsa e la relazione della risorsa con l'organizzazione. A seconda del valore scelto, ci sono altri dettagli correlati da definire.
- Utente: una persona della tua organizzazione che ha bisogno di accedere al sistema. Per ulteriori informazioni, vedi Configurare dipendenti in prima linea
- Account o Contatto: la risorsa non è direttamente una parte dell'organizzazione, ma devi pianificarla. Ad esempio, un'azienda fornitrice che non ha accesso al tuo sistema ma fornisce servizi per tuo conto.
- Attrezzature: le attrezzature che desideri programmare. Ad esempio, un camion o una macchina.
- Team: un gruppo di risorse che vengono pianificate insieme. Ad esempio, due o più persone o una persona e un veicolo. Per ulteriori informazioni, vedi Gruppo di risorse in team.
- Struttura: uno spazio fisico che deve essere pianificato, ad esempio un edificio o una stanza. Per ulteriori informazioni, vedi Programmare una struttura e le risorse associate.
- Pool: un gruppo di risorse simili. I pool vengono pianificati quando desideri selezionare la risorsa effettiva in una fase successiva. Ad esempio, un gruppo di automobili. Per ulteriori informazioni, vedi Pianificazione pool di risorse.
Inserisci il Nome della risorsa come appare nella scheda di pianificazione e imposta il Fuso orario.
Nella sezione Pianificazione:
Imposta la Posizione iniziale e Posizione finale per definire dove la risorsa inizia e finisce il giorno lavorativo. Il sistema utilizza questi valori per la pianificazione e l'instradamento.
- Indipendente dalla posizione: la posizione iniziale di questa risorsa non è rilevante per lo scenario aziendale. Il tempo del percorso non sarà calcolato o preso in considerazione per arrivare alla prima prenotazione o dall'ultima prenotazione.
- Indirizzo risorsa: la risorsa inizia e/o termina la sua giornata nella stessa posizione. La posizione esatta viene dedotta dai valori di longitudine e di latitudine nei record utente, account o contatto correlati a seconda del tipo di risorsa.
- Unità organizzativa: la risorsa avvia e/o termina la giornata in un'unità organizzativa. In genere si tratta di una sede aziendale come una filiale o un punto di raccolta. La posizione esatta viene ricavata dai valori di latitudine e longitudine nell'unità organizzativa selezionata. Se il tipo di risorsa è Struttura, l'unità organizzativa funge da posizione della struttura.
Scegli a quale Unità organizzativa appartiene la risorsa.
Scegli se la risorsa ha l'opzione Visualizza in scheda di pianificazione. Per ulteriori informazioni sulla visualizzazione delle risorse nella scheda di pianificazione, vedi Scopri la scheda di pianificazione in Pianificazione risorse universale.
Imposta Abilita per Ricerca disponibilità per definire se l'assistente di pianificazione può restituire la risorsa se corrisponde ai criteri.
Nella scheda Field Service:
Imposta una Tariffa oraria: per definire il costo della risorsa. È utilizzata per calcolare la paga per il tempo lavorato.
Scegli un Magazzino per impostare un valore predefinito da cui la risorsa ottiene le sue parti.
Per Approvazione indisponibilità obbligatoria: scegli se l'indisponibilità deve essere approvata o meno. Una richiesta di indisponibilità blocca l'intervallo di tempo configurato e non è possibile prenotare la risorsa durante quel periodo.
Abilita pianificazione drip non è più suportata nell'app Field Service Mobile. Per ulteriori informazioni, vedi Deprecazioni di funzionalità.
Salva il record.
Aggiungi ore lavorative
È possibile definire l'orario di lavoro per ciascuna risorsa. Se non li modifichi, utilizza l'orario di lavoro predefinito. La scheda di pianificazione differenzia le ore lavorative e le ore non lavorative con i colori. L'assistente di pianificazione restituisce solo le risorse che dispongono di capacità nell'orario di lavoro designato.
Effettua le modifiche nell'area Risorse e vai a Risorsa>Risorse. Apri un record di risorsa e seleziona Nuovo>Ore lavorative.
Imposta l'ora di inizio e di fine delle ore lavorative della risorsa e scegli uno schema di ripetizione. Utilizza lo schema di ripetizione Personalizzato per gli orari di lavoro ricorrenti, in cui le risorse possono avere orari di lavoro diversi in giorni diversi della settimana.
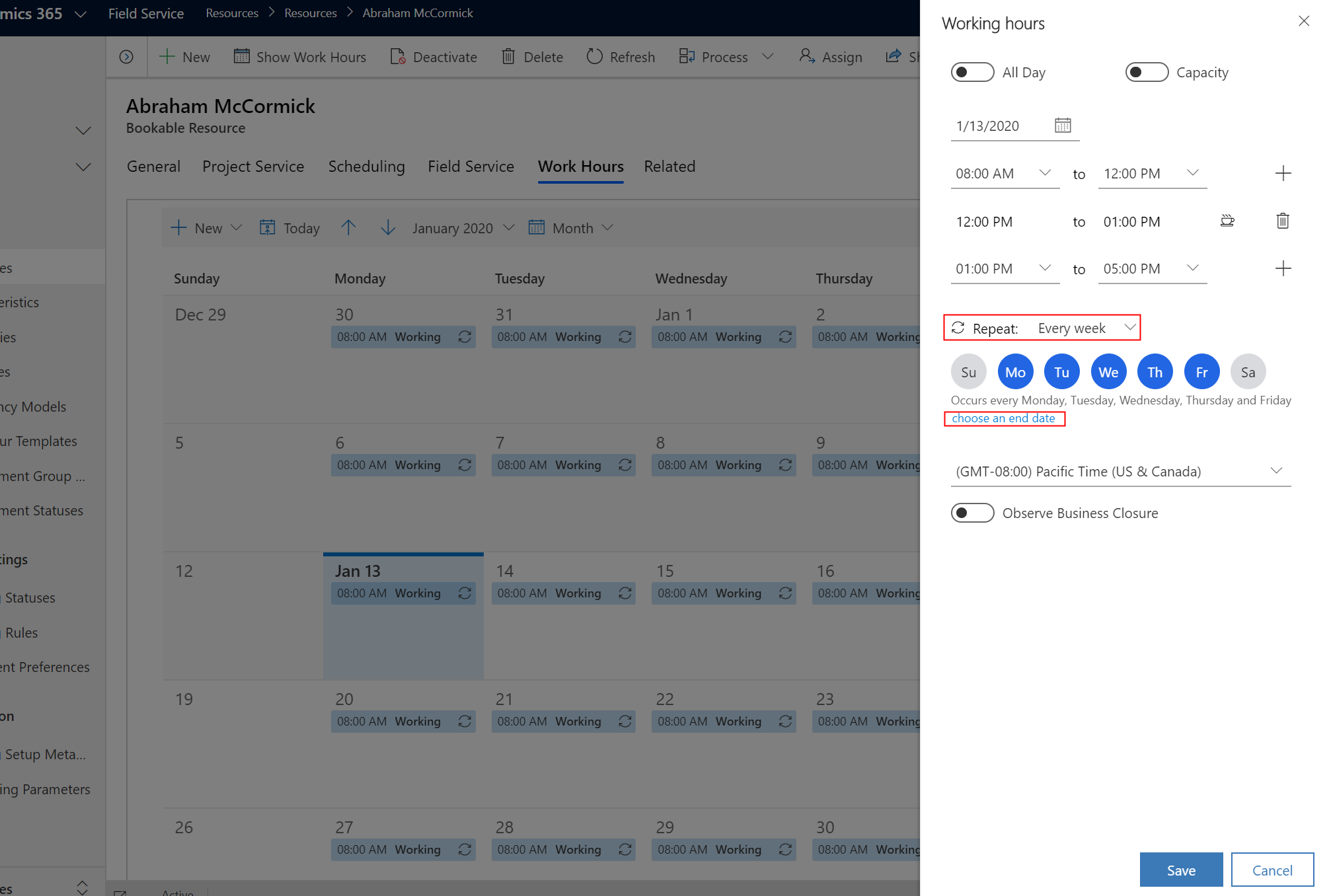
Abilita Capacità per definire il numero di volte in cui la risorsa può essere prenotata durante quello specifico orario di lavoro. Ad esempio, l'impostazione della capacità su 5 indica che durante la prenotazione di una risorsa con l'assistente di pianificazione, la risorsa verrà visualizzata come disponibile e può essere prenotata più volte fino al limite di capacità (in questo caso, cinque volte). Per impostazione predefinita, il valore è impostato su 1. La modifica del valore in 0 interrompe la visualizzazione della risorsa come disponibile in una ricerca di risorse.
Aggiungi pausa suddivide ogni voce dell'orario di lavoro e aggiunge una pausa di 30 minuti. Aggiungi divisione suddivide equamente ciascuna voce dell'orario di lavoro in due voci dell'orario di lavoro, in modo che ogni voce suddivisa possa avere una capacità diversa. L'opzione Aggiungi divisione viene mostrata solo quando abiliti il pulsante Capacità.
Imposta il fuso orario per le ore lavorative delle risorse per assicurarti che il sistema le utilizzi correttamente.
Salva l'orario di lavoro per aggiornare il calendario dell'orario di lavoro.
Per ulteriori informazioni sulla modifica dei calendari delle ore di lavoro con il codice, vedi Modificare i calendari delle ore di lavoro utilizzando le API.
Aggiungere caratteristiche, aree e categorie
Gli attributi più comuni che distinguono le risorse sono le caratteristiche, le aree e le categorie.
Aggiungi caratteristiche
Le caratteristiche rappresentano le competenze e le certificazioni di una risorsa. Ad esempio, un competenza specifica come una certificazione CPR, qualcosa di più generale, come un'esperienza di sviluppo Web o di contabilità, oppure semplicemente un'autorizzazione per un determinato edificio.
Una risorsa può avere più caratteristiche. Crea la caratteristica, associala a una risorsa e fornisci una valutazione di competenza.
Effettua le modifiche nell'area Risorse e vai a Risorsa>Risorse. Apri un record di risorsa e seleziona Elementi correlati>Caratteristiche risorse.
Seleziona Aggiungi nuove caratteristiche risorse prenotabili.
Seleziona una caratteristica dal campo di tipo lookup.
(Facoltativo) Seleziona un Valore di classificazione per la competenza nelle abilità. A seconda del modello di competenza della caratteristica, potrebbe essere una valutazione da 1 a 10 o addirittura rappresentare il punteggio di un esame di certificazione.
Aggiungere categorie
Le categorie di risorse sono gruppi di risorse che aiutano a distinguerle. Ad esempio, il ruolo o la qualifica lavorativa di una risorsa.
Una risorsa può avere più categorie. Crea una categoria di risorse e associala a una risorsa.
Effettua le modifiche nell'area Risorse e vai a Risorsa>Risorse. Apri un record di risorsa e seleziona Elementi correlati>Associazioni categoria di risorsa.
Seleziona Nuove associazioni categoria di risorse.
Seleziona una categoria di risorse dal lookup.
Aggiungere aree
I territori rappresentano le regioni geografiche. Esempi comuni includono una città, una provincia o un'area geografica generale.
Una risorsa può far parte di molteplici aree, ma i requisiti vengono mappati a un'unica area. Crea territori e mappali su una risorsa.
Effettua le modifiche nell'area Risorse e vai a Risorsa>Risorse. Apri un record di risorsa e seleziona Elementi correlati>Aree risorsa.
Seleziona Nuova area risorsa.
Seleziona una Area dal campo di tipo lookup.
Definire una posizione per la risorsa
Per abilitare funzionalità come il routing, le stime di viaggio o la visualizzazione mappa della scheda di pianificazione, il sistema deve conoscere la posizione di una risorsa. La posizione di una risorsa è la posizione di lavoro o la posizione del dispositivo mobile. Se non sono disponibili altri valori, il sistema utilizza l'ubicazione iniziale e finale definite nel record della risorsa.
Effettua le modifiche nell'area Risorse e vai a Risorsa>Risorse. Apri un record di una risorsa e seleziona Pianificazione.
Imposta Posizione iniziale e Posizione finale per la risorsa. Scegli Indirizzo risorsa o Indirizzo unità organizzativa, a seconda di dove iniziano o finiscono la loro giornata lavorativa. Assicurati che il record della risorsa correlata (utente, account, contatto) abbia un indirizzo geocodificato e valori di latitudine/longitudine validi. Il sistema usa la posizione iniziale e finale di una risorsa come posizione della risorsa durante le ore di pausa se una pausa è configurata nelle ore lavorative.
Ad esempio, una risorsa prenotabile ha il tipo di risorsa impostato su Contatto; il record del contatto correlato necessita di valori di latitudine e longitudine validi.
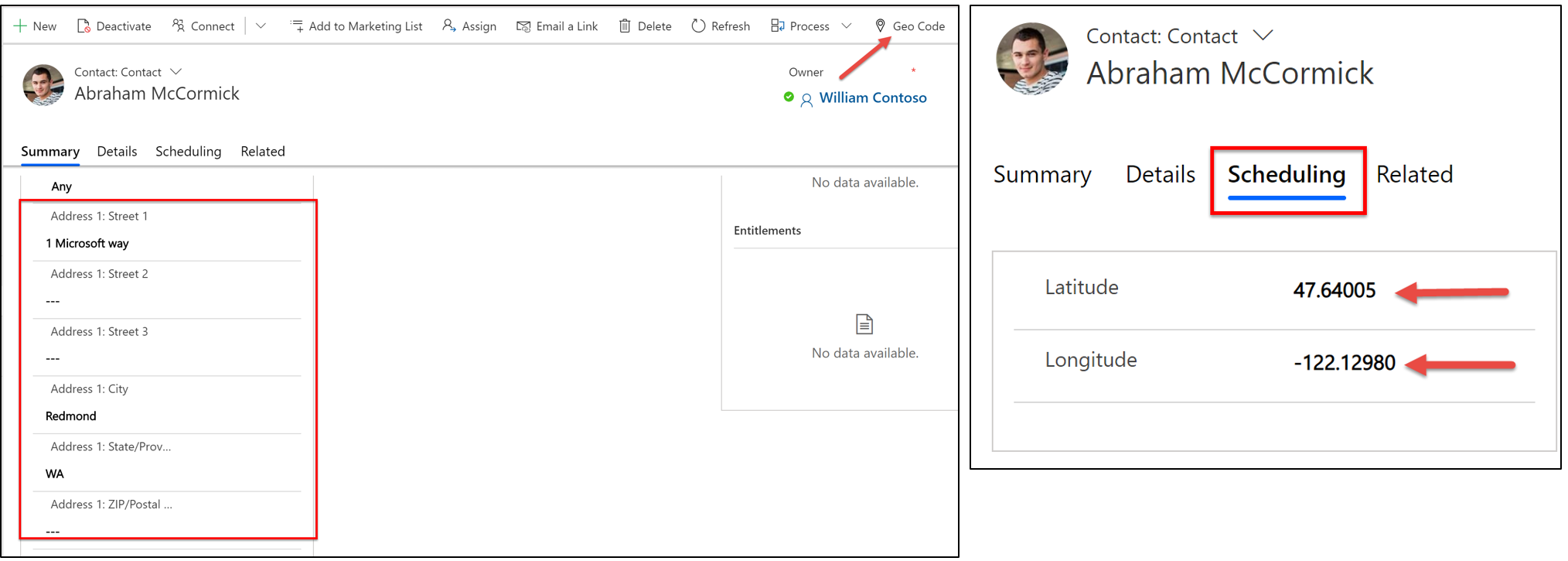
Confermare la codifica geografica del lavoro. Apri la Scheda di pianificazione e verifica che la risorsa venga visualizzata sulla mappa. Seleziona la risorsa per evidenziare l'indicazione della posizione sulla mappa.