Configura la tua app Onboarding basata su modello
Puoi usare Power Apps per configurare un'app Onboarding basata su modello di onboarding. Il processo di configurazione dell'app basata prevede i seguenti passaggi:
1. Creare un'app basata su modello
2. definire lo scenario aziendale
3. Configurare le impostazioni dell'app
4. Creare i ruoli di sicurezza per l'app basata su modello in base al mapping di entità
5. Aggiungere i componenti all'app basata su modello e configurarli
6. Aggiungere la coda dell'applicazione
7. Includere ulteriori componenti Power Apps (facoltativo)
1. creare un'app basata su modello
In Power Apps, crea un'applicazione basata su modello e una mappa del sito. Per ulteriori informazioni, vedi Documentazione delle app basate su modello di Power Apps.
Nella tabella dell'applicazione crea un modulo.
2. Definire lo scenario aziendale
Uno scenario aziendale descrive l'oggetto creato dall'app e le applicazioni da gestire all'interno dell'app.
I passaggi seguenti forniscono l'esempio dell'app di onboarding Apri un conto bancario:
Accedere a Power Apps.
Vai a Scelte e seleziona Scenario aziendale. Modifica la scelta, come specificato nell'immagine seguente:
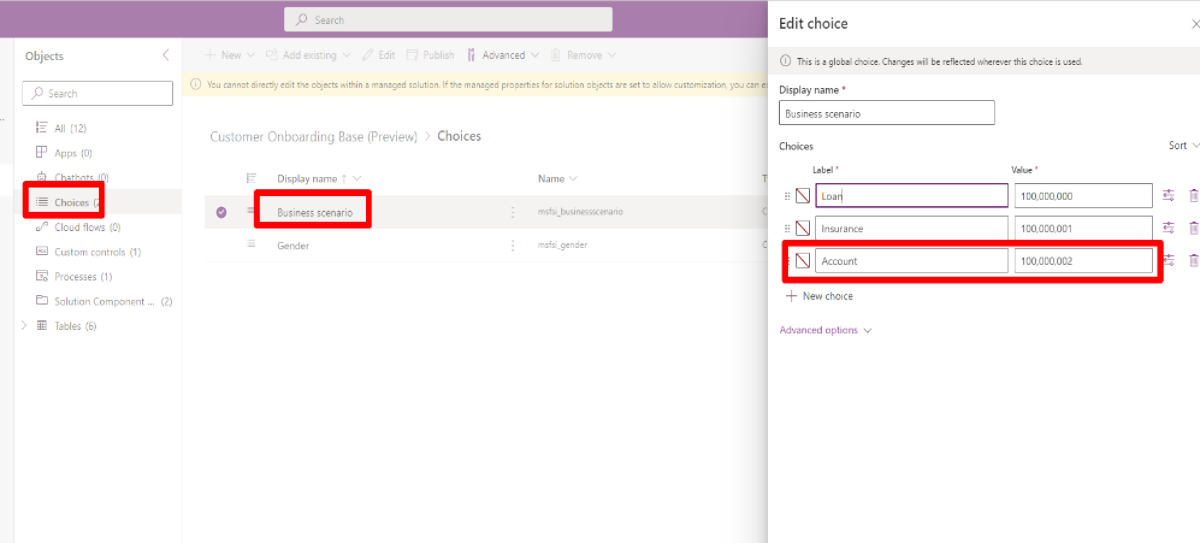
3. Configurare le impostazioni dell'app
Configura le impostazioni dell'app per consentire il collegamento della coda allo scenario aziendale pertinente e le attività da collegare alla fase pertinente nello scenario aziendale.
Accedi a Power Apps, seleziona Soluzioni nel riquadro di spostamento a sinistra e seleziona la soluzione.
Seleziona Aggiungi esistente>Altro>Impostazione
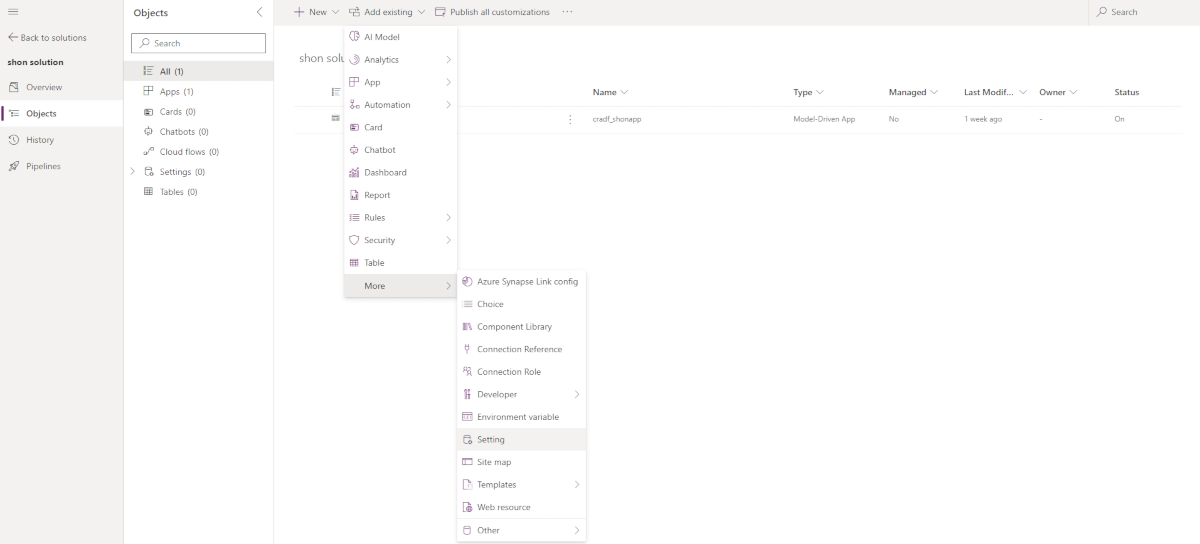
- Seleziona Aggiungi per aggiungere un'impostazione per lo scenario aziendale associato.
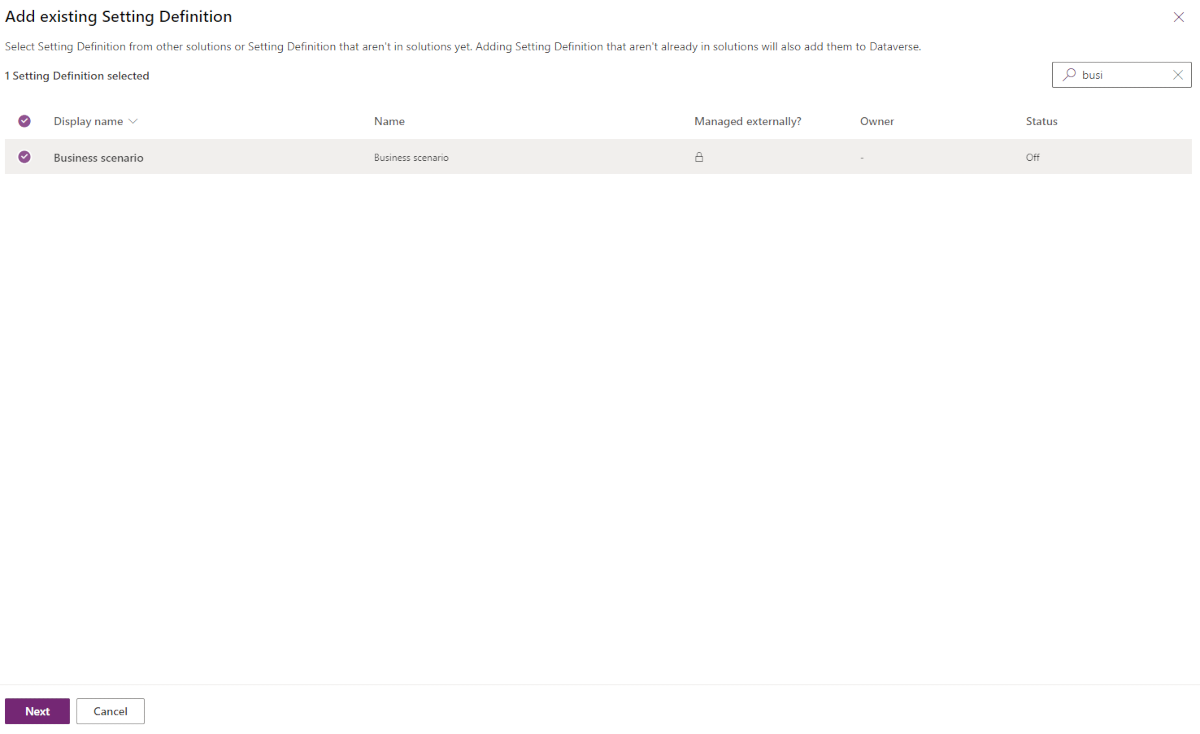
Aggiungi il valore dello scenario aziendale da set di opzioni all'impostazione dell'app basata su modello.
La figura seguente mostra un esempio dell'impostazione del valore dell'app.
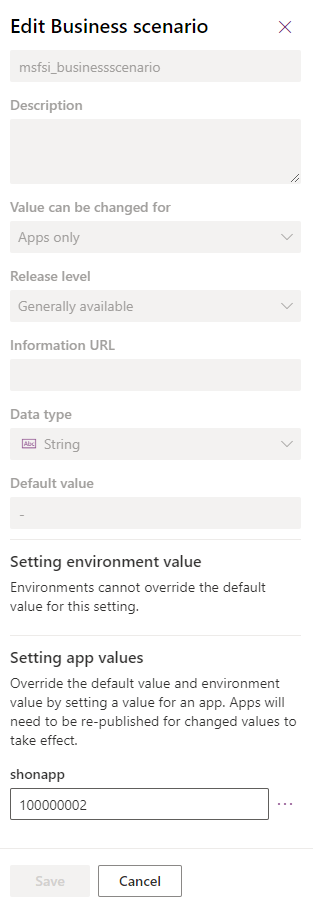
La figura seguente mostra un esempio del valore dello scenario aziendale:
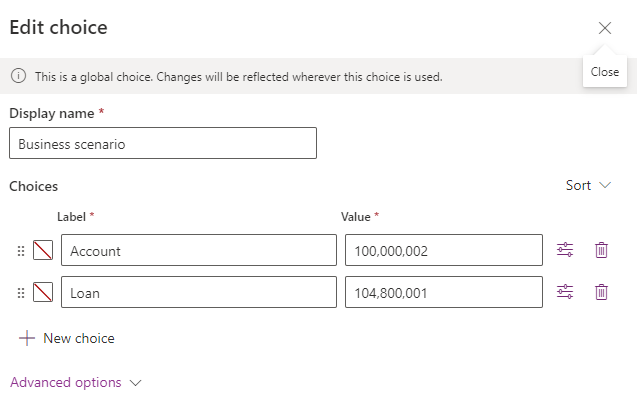
4: creare i ruoli di sicurezza per l'app basata su modello in base al mapping di entità
Il ruolo di sicurezza predefinito è l'agente di onboarding. Pertanto, è necessario creare ruolo di sicurezza con queste autorizzazioni e autorizzazioni aggiuntive per le entità del modello di dati esteso.
5: aggiungere i componenti all'app basata su modello e configurarli
Questo processo prevede l'aggiunta e la configurazione dei componenti chiave per l'app basata su modello. I componenti si basano sui componenti Funzionalità fondamentali di onboarding e sui componenti Power Platform predefiniti.
L'amministratore aziendale può decidere quale componente configurare nell'app Onboarding. Esistono prerequisiti che l'amministratore aziendale deve considerare quando aggiunge e configura determinati componenti.
5 a. Impostare i parametri chiave nell'intestazione del modulo principale
Come parte del processo di configurazione, è necessario impostare i parametri chiave da visualizzare nell'intestazione del modulo di applicazione principale. I dati per la visualizzazione devono essere presi dall'entità dell'applicazione principale. Se i dati rilevanti per la visualizzazione fanno parte della tabella dell'applicazione estesa, è possibile definire i quattro attributi anche nella tabella dell'applicazione e creare un flusso di lavoro che aggiorni i parametri chiave dalla tabella dell'applicazione estesa nella tabella dell'applicazione principale.
5 b. Configurare un flusso del processo aziendale
Puoi aggiungere un flusso di processo aziendale (BPF) nell'applicazione di onboarding. Ad esempio, nello scenario di apertura del conto bancario, il processo può contenere una fase di verifica e la fase di completamento.
Per connettere il record dell'applicazione nella tabella dell'applicazione all'MDA e al BPF pertinenti, è necessario impostare la tabella di configurazione, che riconosce la soluzione. Per aggiornare la tabella di configurazione, esegui la procedura seguente:
Accedi a Power Apps, seleziona Soluzioni nel riquadro di spostamento a sinistra e seleziona la soluzione.
Seleziona Nuovo.
Seleziona Altro > Altro.
Seleziona Definizione dello scenario di onboarding.
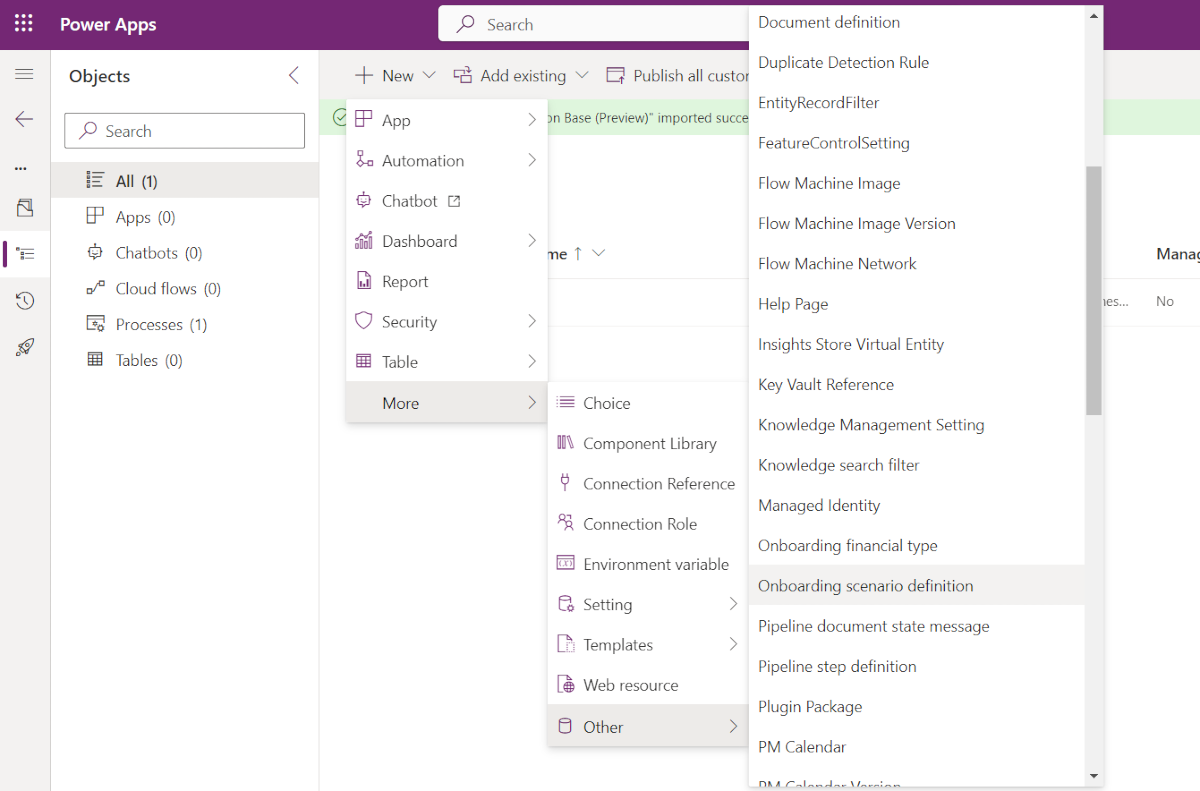
La tabella delle definizioni include le seguenti colonne:
Scenario aziendale: il set di opzioni globale.
Processo aziendale: una ricerca su tutti i processi nell'ambiente.
Nota
È possibile impostare un solo BPF su uno scenario aziendale e un'applicazione basata su modello.
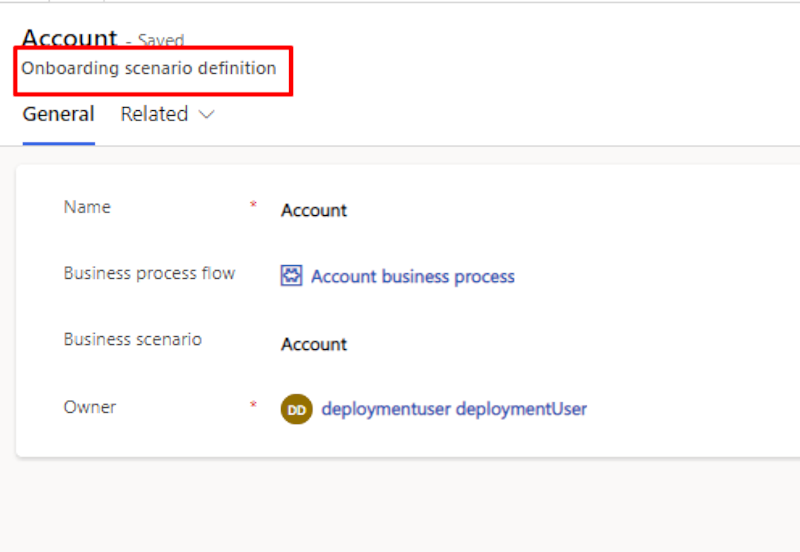
Nota
È necessario definire un BPF per incorporare i componenti Coda richieste e Gestione attività dell'applicazione. Per ulteriori informazioni sui passaggi di configurazione BPF, vai a Tutorial: creazione di un processo aziendale.
Ti consigliamo di utilizzare le regole aziendali per bloccare i dati dell'applicazione in base alle diverse fasi del processo aziendale: Bloccare fasi del flusso del processo aziendale - app basata su modello.
Configurare l'impostazione dell'applicazione
Collega lo scenario aziendale al BPF pertinente. Ogni scenario di business può essere collegato a un solo BPF. Questa connessione è necessaria ed essenziale per la visualizzazione della coda delle richieste e Gestione attività dell'applicazione.
a. Aggiungi un nuovo record alla tabella di definizione dello scenario di onboarding (msfsi_onboardingscenariodefinition) e salvalo. La tabella è in grado di riconoscere la soluzione.
b. In Power Apps, per la soluzione selezionata, vai a Nuovo > Altro > Altro > Definizione dello scenario di onboarding.
c. Imposta il valore dello scenario aziendale e del BPF.
Configura l'impostazione dell'app.
a. Aggiungi l'impostazione dell'app alla soluzione.
b. Inserisci il valore dello scenario aziendale.
c. Ripubblica l'app.
5 c. Incorporare il componente di controllo dello snapshot del cliente
Il componente di controllo snapshot del cliente (CustomerSnapshotControl) consente flessibilità nella determinazione dell'entità da presentare e dei campi da esporre. Per l'app di onboarding, devi utilizzare l'entità Contatto della richiesta. Per ulteriori informazioni, vedi Configurare uno snapshot del cliente.
5 d. Configurare la visualizzazione a griglia dei candidati aggiuntivi
I candidati aggiuntivi includono una visualizzazione griglia Power Platform predefinita che mostra il nome e il ruolo del candidato. L'agente di onboarding può visualizzare le parti aggiuntive oltre al richiedente principale. Inoltre, l'agente può aggiungere o rimuovere candidati.
5 e. Incorporare il controllo Panoramica avanzamento attività dell'applicazione nell'app basata su modello
Il controllo della panoramica dell'avanzamento delle attività riassume lo stato di tutte le attività dell'applicazione raggruppate. Per ulteriori informazioni, vai a Configurare il controllo Panoramica avanzamento attività.
5 f. Configurare Gestione attività dell'applicazione e le schede dei contenuti
Crea più schede dei contenuti e moduli per visualizzare le informazioni come parte del processo di onboarding. È possibile collegare una scheda di contenuto a un'attività utilizzando controlli speciali. Inoltre, configura l'interfaccia utente di Gestione attività dell'applicazione per visualizzare la scheda Attività.
Per altre informazioni, vai a Configurare Gestione attività dell'applicazione.
5 g. Incorporare attività e passività dichiarate
Se necessario, puoi aggiungere il componente Attività e passività dichiarate alla tua app basata su modello. Per ulteriori informazioni, vai a Incorporare attività e passività dichiarate.
5 h. Incorporare spese e reddito dichiarati
Se necessario, puoi aggiungere il componente Spese e reddito dichiarati alla tua app basata su modello. Per ulteriori informazioni, vai a Incorporare i controlli spese e reddito dichiarati.
5 i. Imposta i controlli di Elaborazione intelligente dei documenti
È necessario configurare i controlli di gestione e i controlli dei dettagli di Elaborazione intelligente dei documenti. Per ulteriori informazioni, vedi Controlli di Elaborazione intelligente dei documenti.
6: aggiungere la coda dell'applicazione
La coda delle richieste si basa sulle funzionalità della coda di Power Platform e consente di visualizzare le code che includono l'elenco delle applicazioni di onboarding, che gli agenti di onboarding devono gestire.
L'aggiunta di una coda delle richieste richiede i seguenti passaggi:
Creare una vista sull'elemento della coda
Aggiungere proprietà del controllo personalizzato
Definire gli attributi della coda dell'applicazione da visualizzare
Per altre informazioni, vai a Aggiungere una coda delle richieste.
7: Includere ulteriori componenti Power Apps (facoltativo)
A seconda dei requisiti, puoi includere ulteriori componenti Power Apps come controllo, sequenza temporale e così via. Per ulteriori informazioni, vedi Configurare il controllo Sequenza temporale.