Centro servizi per i pazienti: Supporta i pazienti con le informazioni dettagliate sui pazienti
Interagisci con i tuoi pazienti nel modo che desideri, tramite chat e chiamate vocali in Microsoft Teams e monitora le conversazioni automatiche tramite il servizio Microsoft Azure Health Bot. Gli agenti del servizio possono aiutare i tuoi pazienti con informazioni e prendere appuntamenti.
Le funzionalità chiave per il Centro servizi per i pazienti sono:
Monitora le conversazioni dei pazienti: un dashboard delle conversazioni in corso che fornisce informazioni sulle conversazioni gestite dagli agenti e dai bot integrati.
Script agente: Utilizza gli script agente specifici del provider per risolvere i problemi dei pazienti.
Monitora l'efficacia: Conversazione intelligente fornisce informazioni dettagliate ai responsabili dei centri servizi sulle prestazioni degli agenti.
Completamento: Invia sondaggi di completamento sulla soddisfazione del paziente, promemoria degli appuntamenti e altro ancora.
Pianificazione degli appuntamenti: Pianifica o riprogramma gli appuntamenti durante le conversazioni con i pazienti.
Chiamata di Teams: Conversazione diretta con il paziente per discutere la disponibilità o ottenere dettagli, ecc.
Il Centro servizi per i pazienti si basa su Dynamics 365 Customer Service e il relativo componente aggiuntivo di messaggistica digitale per aggiungere funzionalità specifiche per l'assistenza sanitaria a Microsoft Cloud for Healthcare. Scopri di più su Come usare Dynamics 365 Customer Service e come distribuire e configurare Centro servizi per i pazienti.
Collega il Centro servizi per i pazienti ad Accesso dei pazienti per creare un canale diretto per i tuoi pazienti e configura Microsoft Azure Health Bot per automatizzare le conversazioni.
Per accedere a Centro servizi per i pazienti seleziona Centro servizi per i pazienti nella home page di Microsoft Dynamics 365 dopo la distribuzione.
Seleziona una dashboard
Per selezionare un dashboard da visualizzare, seleziona la freccia accanto a Selettore dashboard.
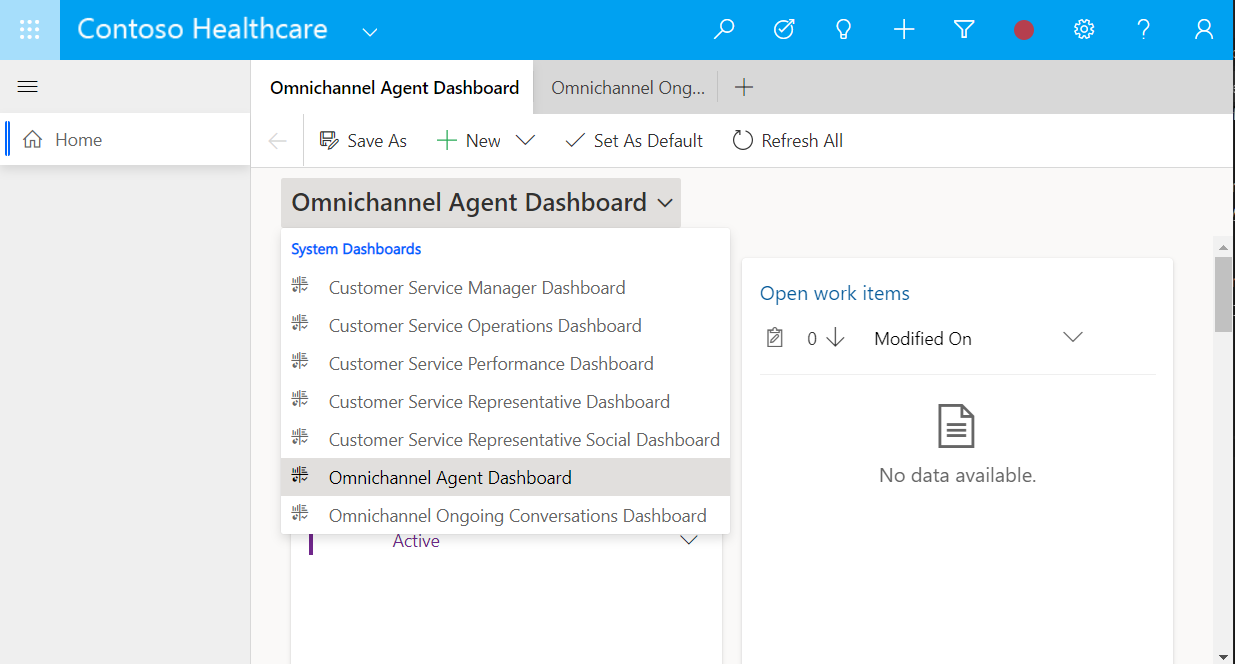
Per creare un nuovo dashboard, seleziona Nuovo e quindi seleziona Dashboard Dynamics 365. Per informazioni su come creare un dashboard, vai a Creare dashboard di app basate su modello.
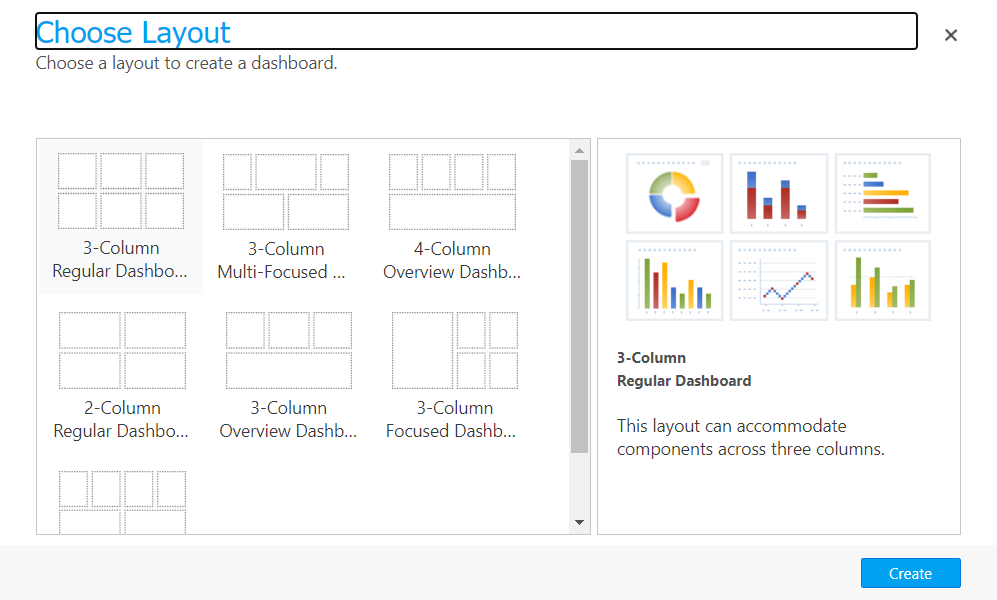
Aggiungere un elemento o un dashboard a una scheda
Per aggiungere un elemento o un dashboard a una nuova scheda nel Centro servizi per i pazienti, seleziona Apri l'elemento della mappa del sito in una nuova scheda, il simbolo più (+) e seleziona un elemento.
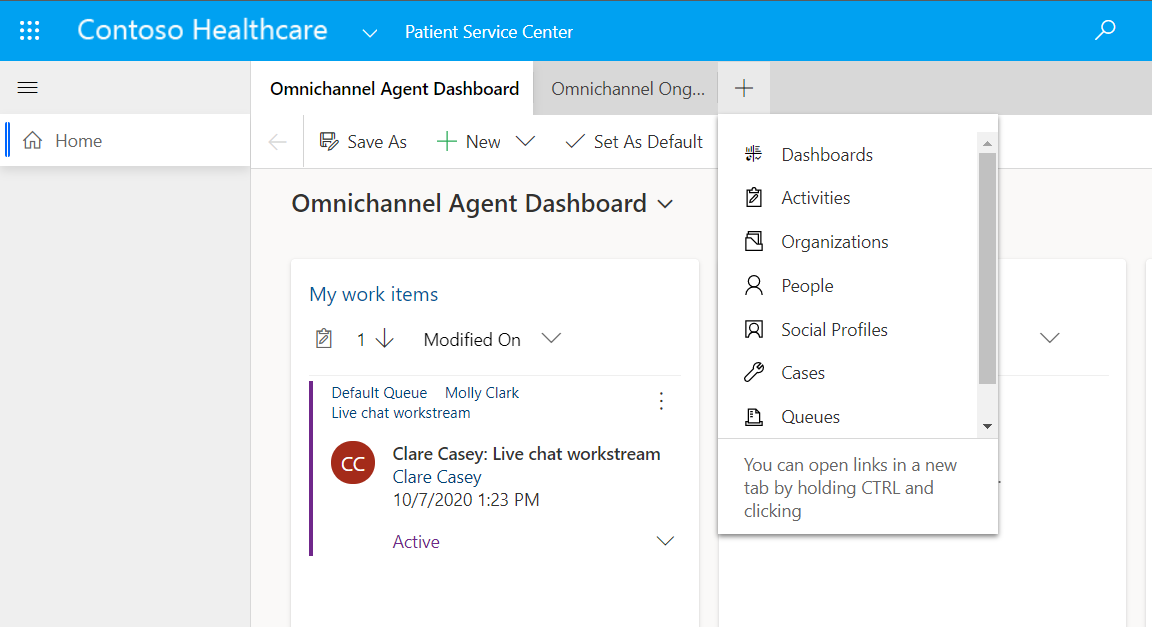
Riassegnazione da Microsoft Azure Health Bot nel Centro servizi per i pazienti
Per configurare la riassegnazione dal servizio Microsoft Azure Health Bot nel Centro servizi per i pazienti, vai a Consentire a un bot di riassegnare e terminare la conversazione.
Dopo aver ricevuto la riassegnazione dal servizio Azure Health Bot, il Centro servizi per i pazienti riceve una notifica di una richiesta di chat in arrivo nella soluzione. Quando selezioni Accetta, puoi vedere la visualizzazione completa per il paziente o il consumatore trasferito. La vista Paziente configurabile fornisce una vista completa di quanto segue nel contesto di un paziente:
Dati demografici del paziente
Sequenza temporale clinica del paziente
Strumento di sviluppo del piano di cura del paziente
Strumento di collaborazione del team di assistenza ai pazienti
Per informazioni su come utilizzare ciascun componente Visualizzazione paziente, vai a Usare la gestione assistenza.
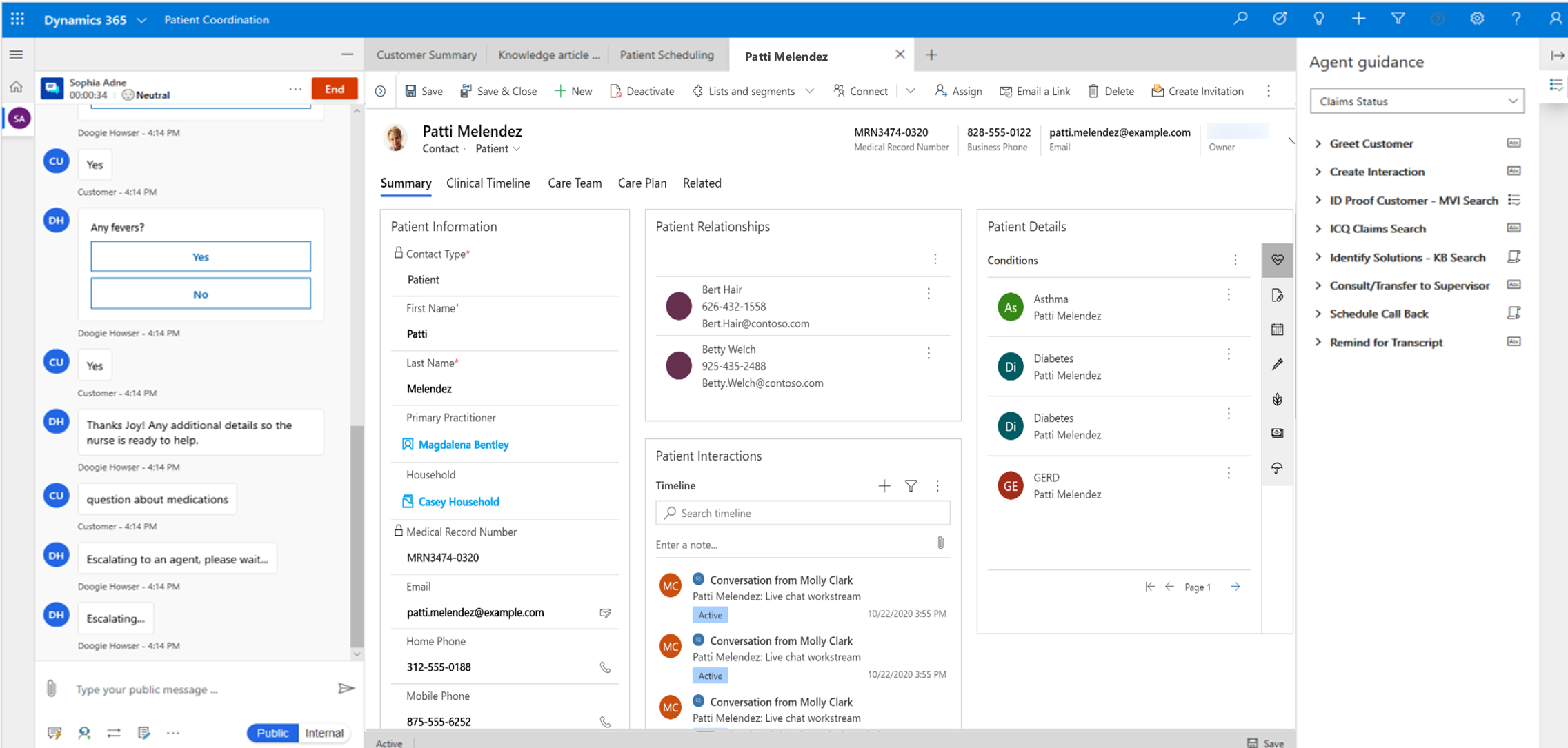
Script agente
Nelle soluzioni Microsoft Cloud for Healthcare basate su Dynamics 365, il Centro servizi per i pazienti è spesso la prima linea di comunicazione diretta del paziente con un'organizzazione. Gli agenti e gli operatori sanitari devono affrontare continui aggiornamenti sia dei prodotti che dei processi, rendendo difficile garantire che vengano seguite le fasi appropriate durante il servizio al paziente. Anche dopo che gli agenti sono stati addestrati rigorosamente, si verificano errori umani e ritardi ricorrenti nella fornitura dei servizi a causa della mancanza di indicazioni negli scenari dei clienti in tempo reale. Questi problemi portano a una minore produttività e influiscono negativamente sul livello di soddisfazione del paziente e del consumatore. Per evitare errori e garantire il rispetto dei processi, gli agenti e gli operatori sanitari hanno bisogno di indicazioni.
Gli script agente forniscono agli agenti e agli operatori sanitari indicazioni su cosa fare quando si verifica un problema con un consumatore o un paziente. Gli script assicurano che vengano condivise solo le informazioni accurate e approvate dall'organizzazione, salvaguardando l'organizzazione in merito alle questioni di conformità legale. Gli script agente aiutano le organizzazioni a essere unificate ed efficaci, gestendo anche pazienti e clienti in modo più rapido ed efficiente.
Gli script agente riducono gli errori umani coinvolti nel processo, perché gli agenti sanno quali azioni devono eseguire successivamente mentre interagiscono con un paziente o un cliente, il che consente loro di aderire al processo aziendale. Questa guida, a sua volta, porta gli agenti a fornire soluzioni rapide per il problema (tempo medio di gestione basso) e migliorare la soddisfazione.
Per ulteriori informazioni sull'amministrazione e la configurazione della guida dell'agente, vai a Guidare gli agenti con gli script. La procedura guidata di pianificazione è attivata da una macro e può essere avviata da uno script agente.
Gestione delle informazioni
Nel settore sanitario, è fondamentale fornire ai pazienti e ai consumatori informazioni che li aiutino a prendere decisioni sanitarie informate. Attraverso la gestione delle informazioni nel Centro servizi per i pazienti, gli agenti e gli operatori sanitari possono inviare in modo proattivo le informazioni e il contenuto di benessere a pazienti e consumatori nel contesto di un problema del paziente da risolvere nel Centro servizi per i pazienti.
È possibile aggiungere un articolo della Knowledge Base a una nuova scheda nel Centro servizi per i pazienti. Seleziona Apri l'elemento della mappa del sito in una nuova scheda, il simbolo più (+) e seleziona Articoli della Knowledge Base.
Per ulteriori informazioni sull'amministrazione e la configurazione degli articoli della Knowledge Base che possono essere inviati nel Centro servizi per i pazienti, vai a Condividere gli articoli della Knowledge Base in Omnichannel for Customer Service.
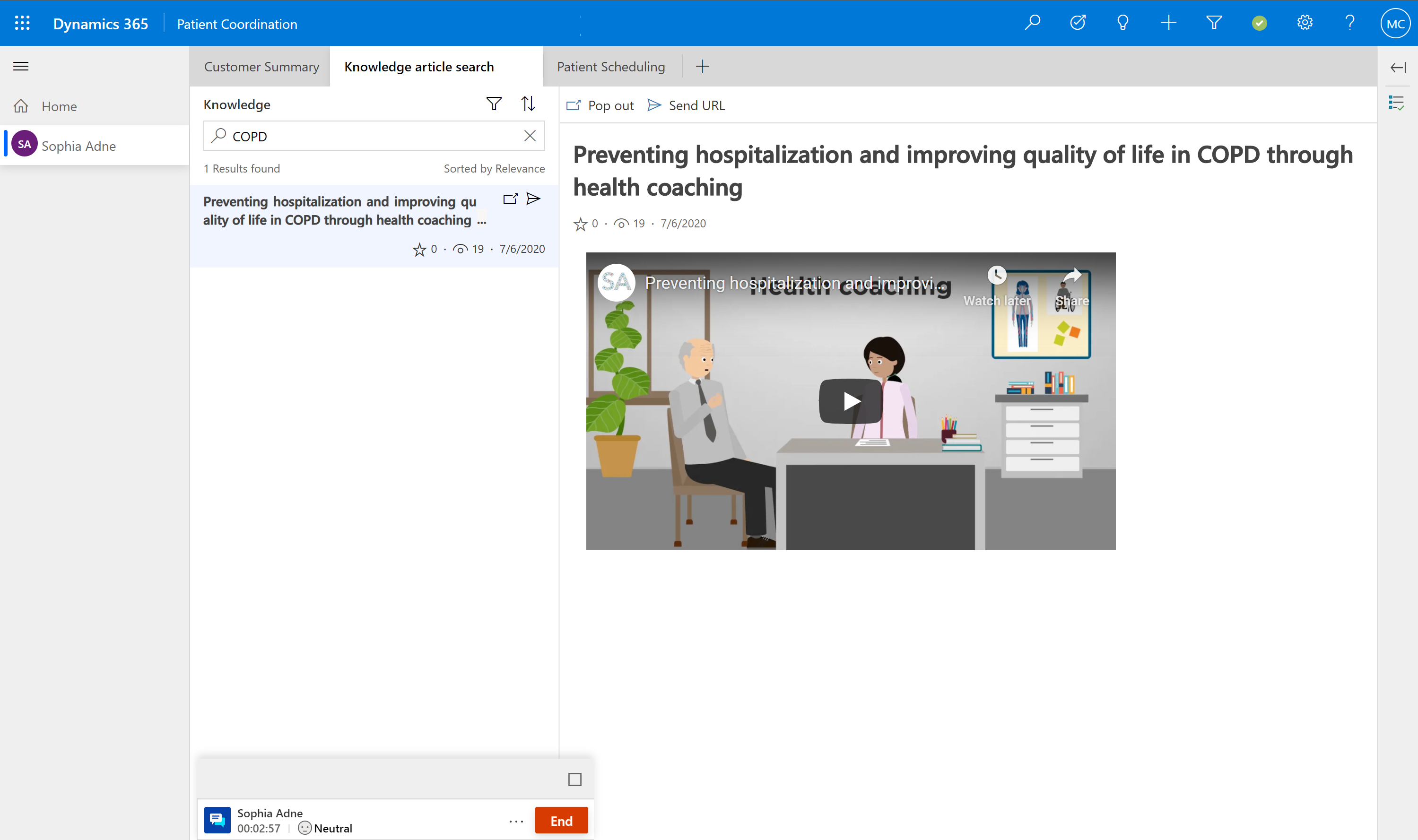
Pianificazione
Pianifica o riprogramma gli appuntamenti durante le conversazioni con i pazienti. La procedura guidata di pianificazione filtra le fasce orarie disponibili per aiutarti a prenotare gli appuntamenti.
Pianifica un appuntamento
Nel modulo del paziente, seleziona Pianifica Appuntamento sulla barra dei comandi.
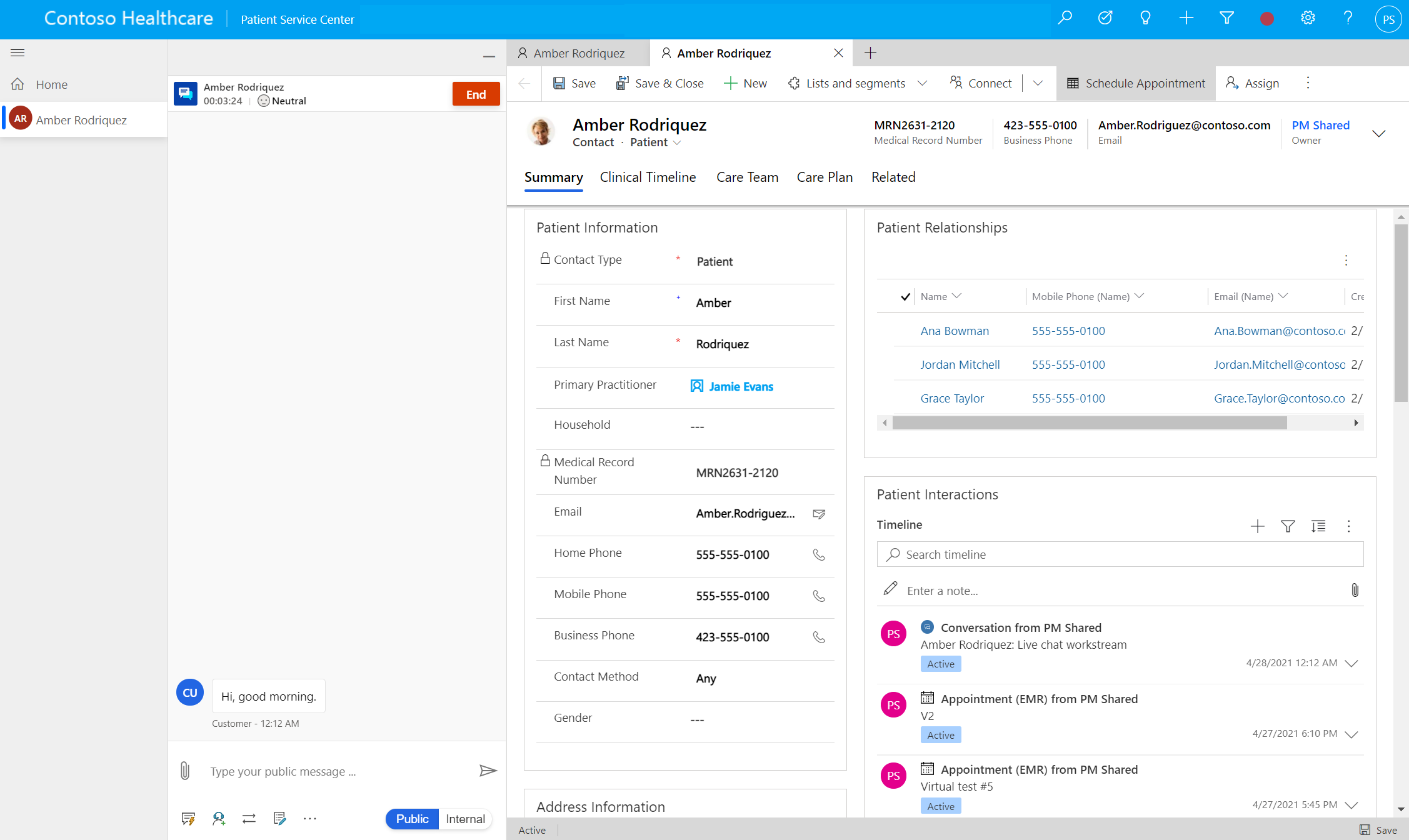
La procedura guidata di pianificazione del paziente guida l'utente attraverso i seguenti passaggi richiesti:
Seleziona una specializzazione o un operatore dal team di assistenza del paziente.
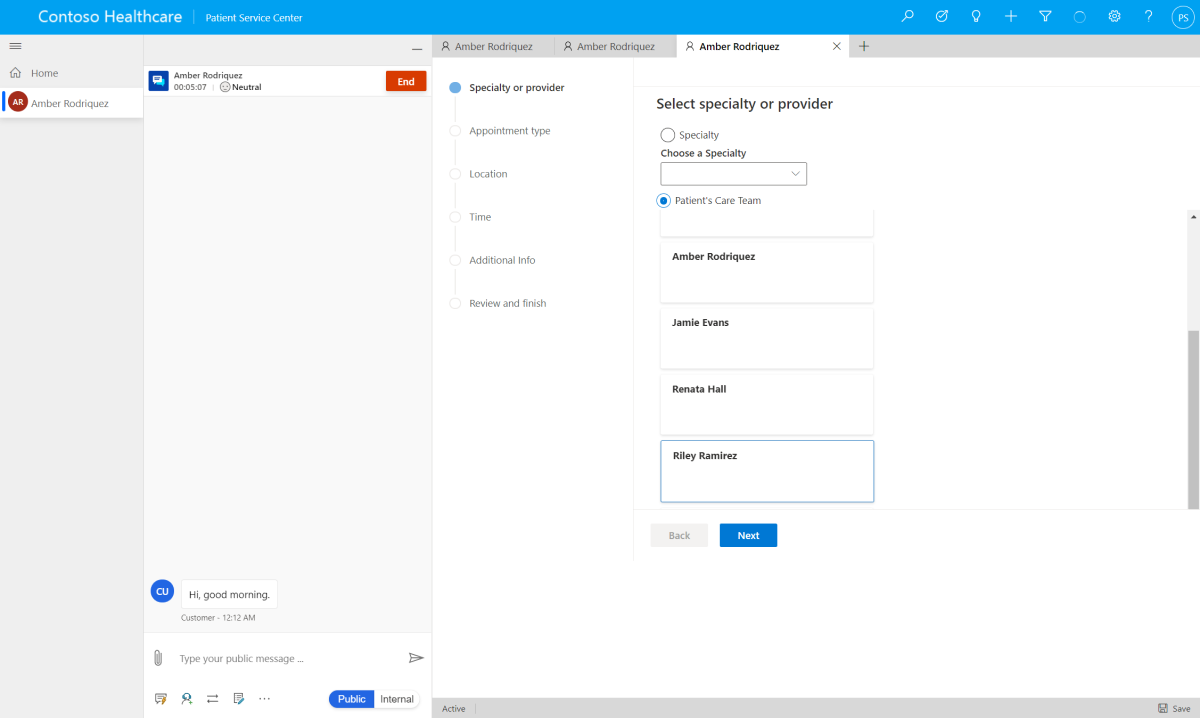
Seleziona il tipo di appuntamento.
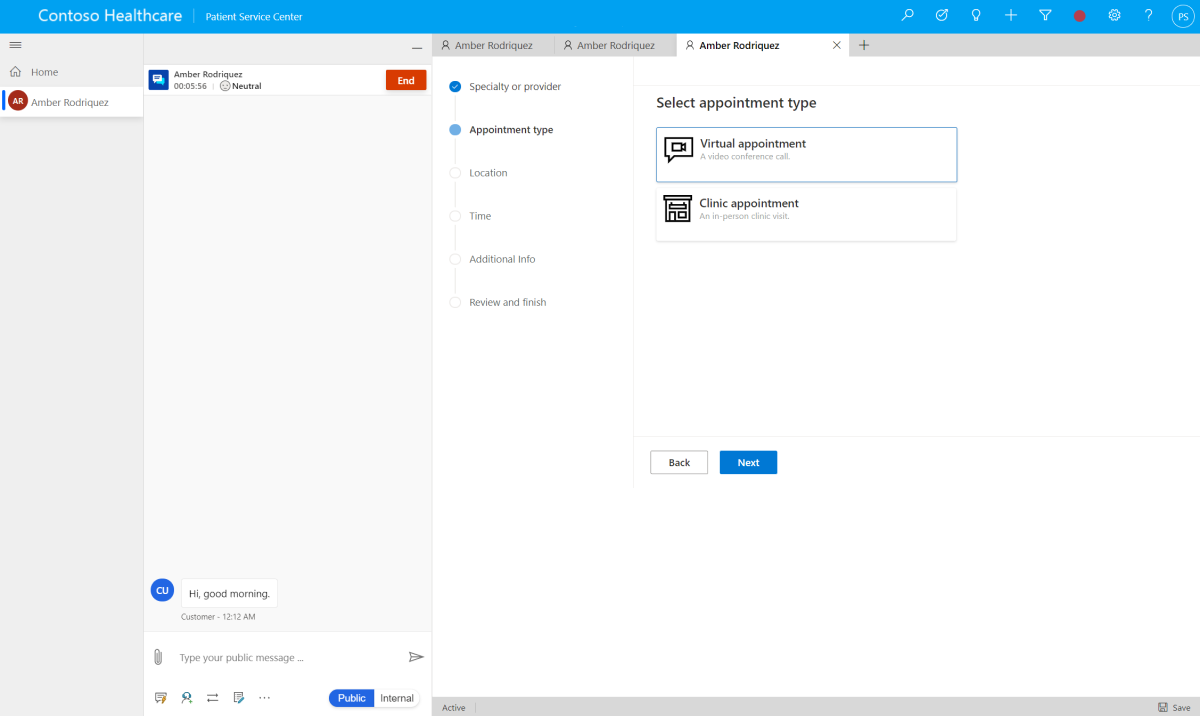
Seleziona la posizione dell'appuntamento. È possibile eseguire una ricerca in base al codice postale. La posizione è necessaria sia per per gli appuntamenti virtuali che in ambulatorio.
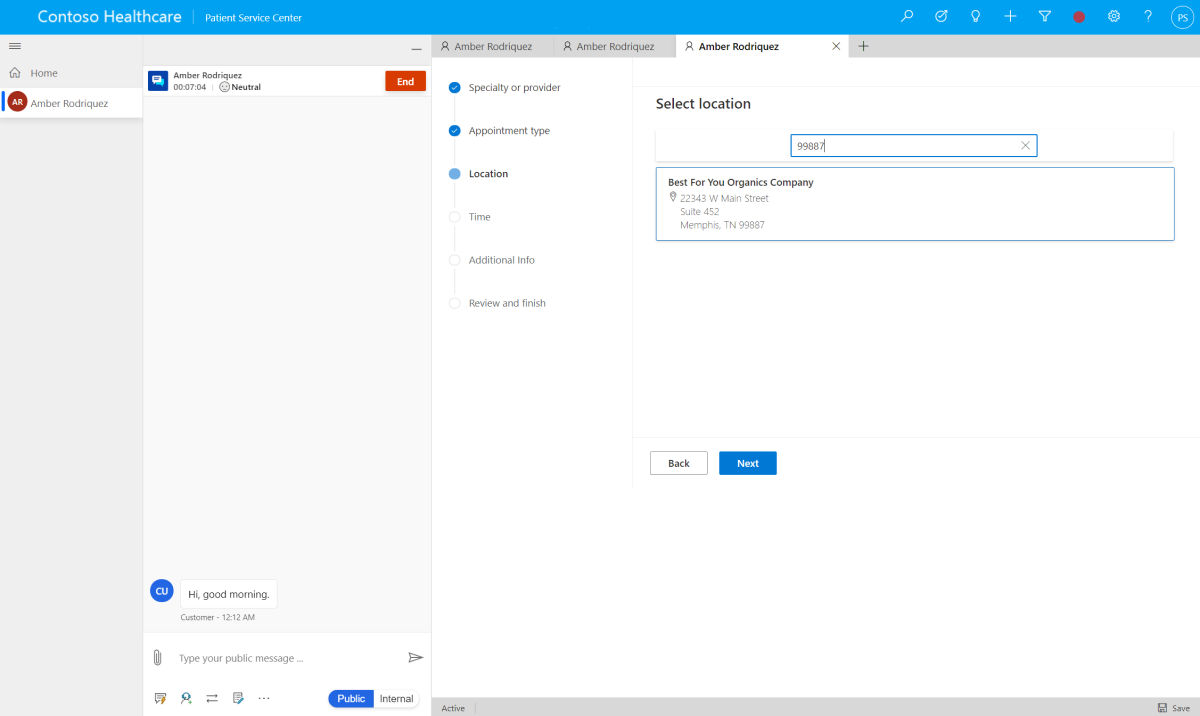
Seleziona la fascia oraria per l'appuntamento. Seleziona una data per visualizzare le fasce orarie in quella data e in date future. La procedura guidata mostra solo le fasce orarie per appuntamenti il cui Stato è Disponibile.
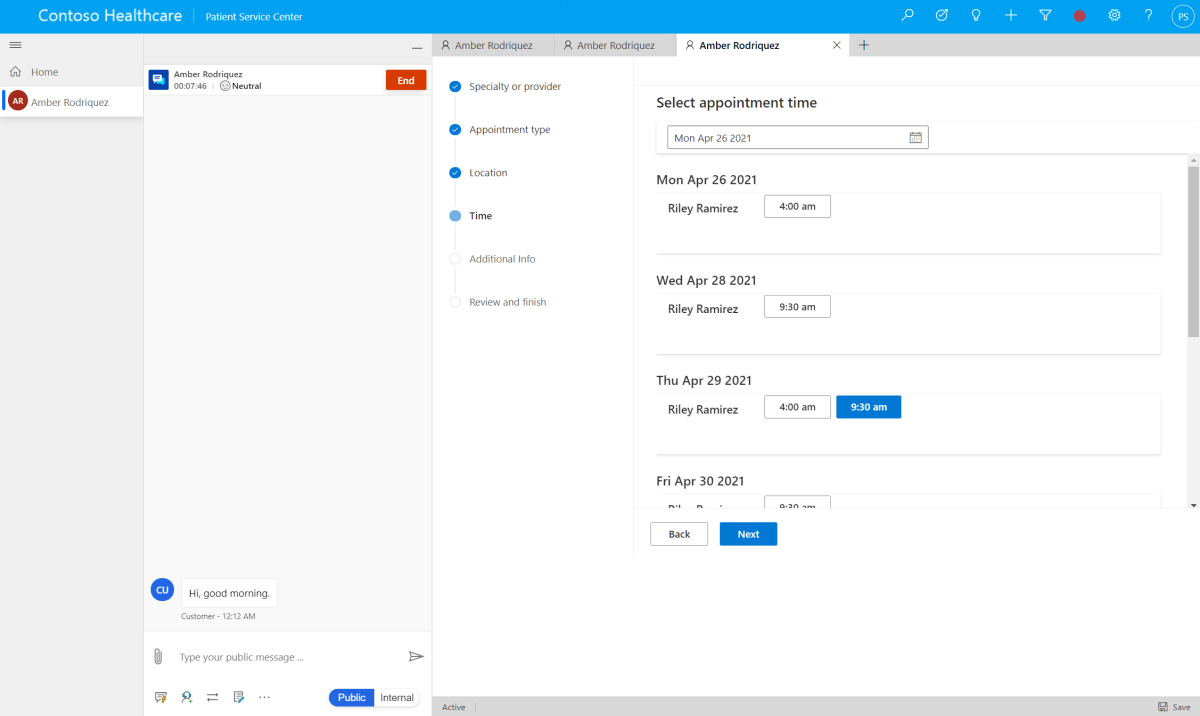
Aggiungi un motivo (richiesto) e maggiori dettagli (facoltativo). Il campo del motivo aggiorna il campo Oggetto dell'appuntamento e il campo dei dettagli aggiuntivi aggiorna il campo Commento dell'appuntamento.
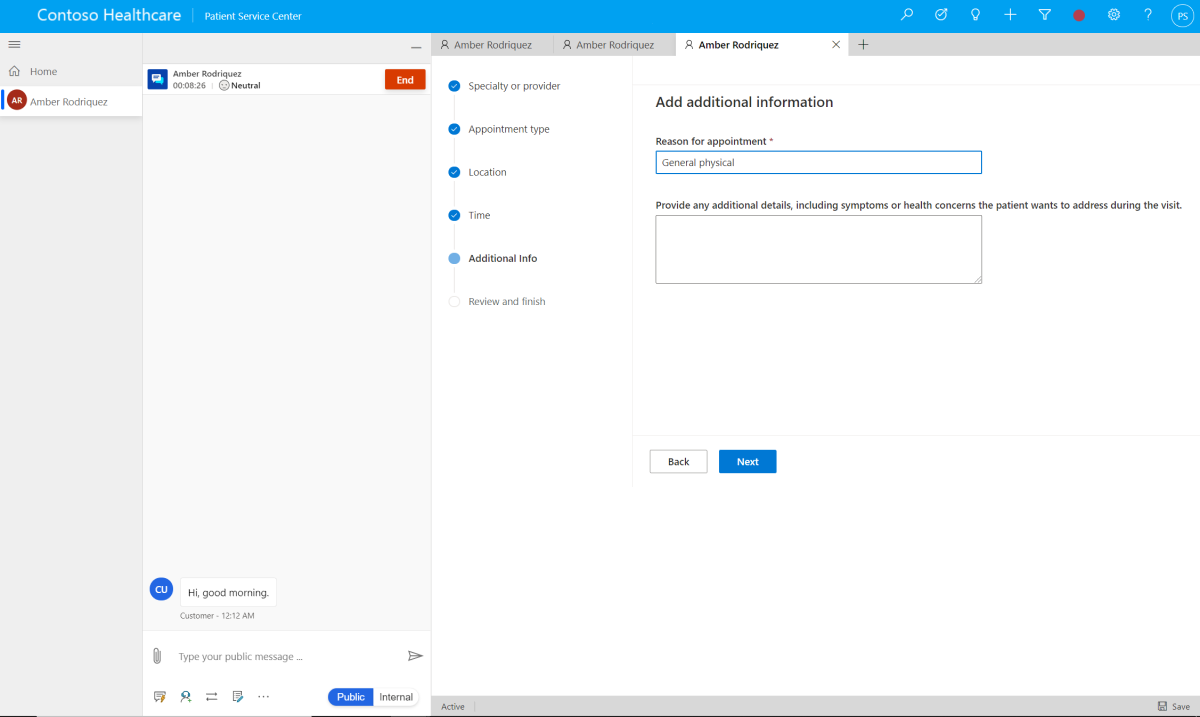
Verifica i dettagli dell'appuntamento e seleziona Pianifica appuntamento. Dopo aver prenotato un appuntamento, lo Stato della fascia oraria selezionata diventa Occupato. Viene inoltre creato un record di appuntamento. Lo Stato di un appuntamento programmato in ambulatorio è Prenotato. Un appuntamento virtuale programmato avrà lo Stato di In attesa fino a quando non viene generato un collegamento alla riunione, dopodiché avrà lo Stato di Prenotato. Vedi Generare automaticamente il collegamento alla visita virtuale per dettagli sulla configurazione della modalità di generazione di un collegamento alla riunione.
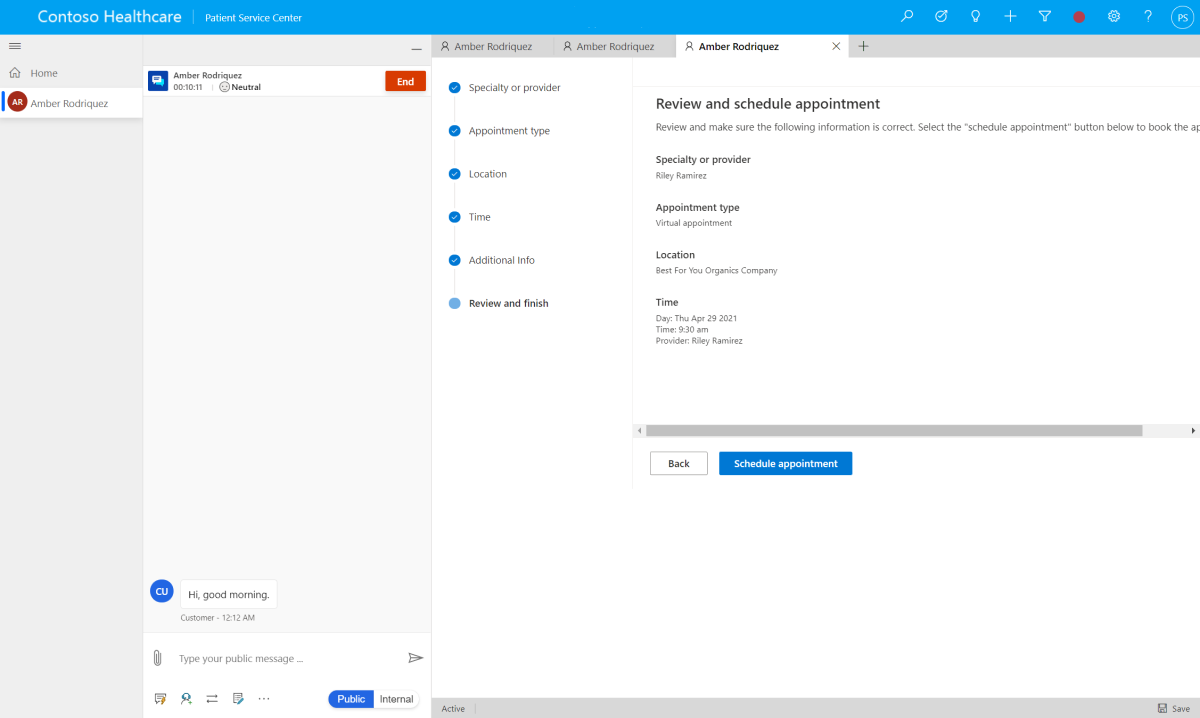
Seleziona se l'e-mail di conferma deve essere inviato all'indirizzo e-mail principale del paziente. Vedi Configurare i messaggi e-mail di conferma dell'appuntamento per dettagli sulla configurazione dei messaggi e-mail di conferma.
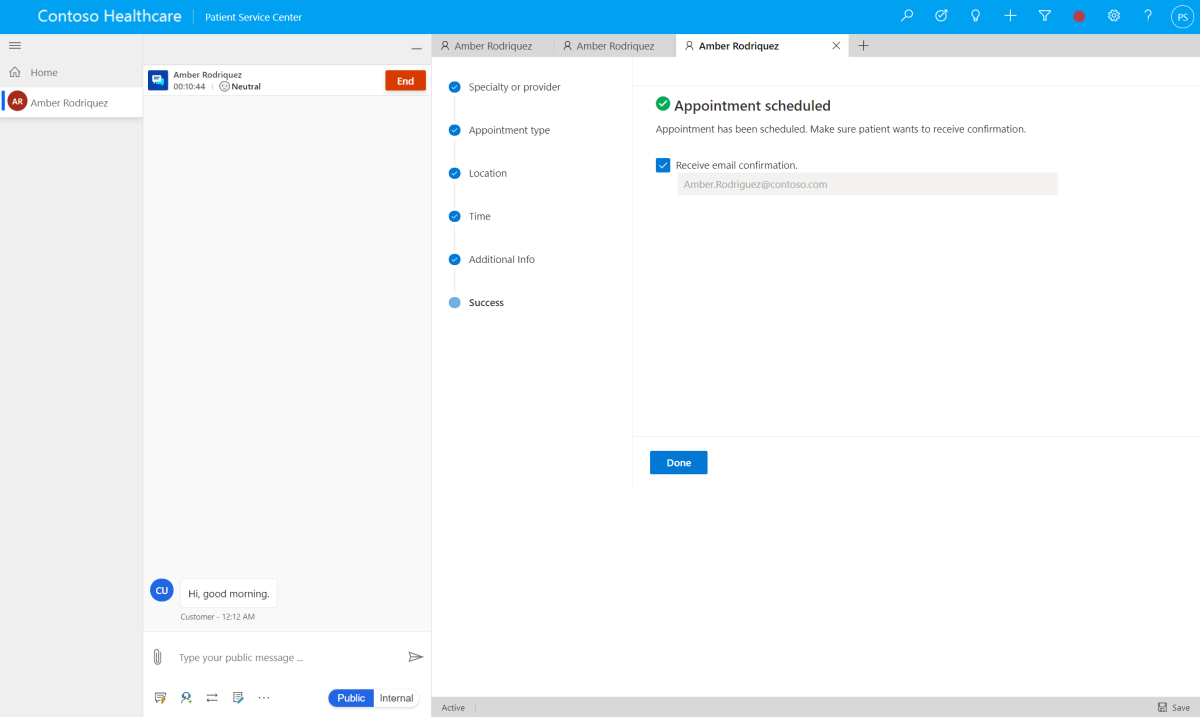
Seleziona Fatto per inviare il messaggio e-mail di conferma.
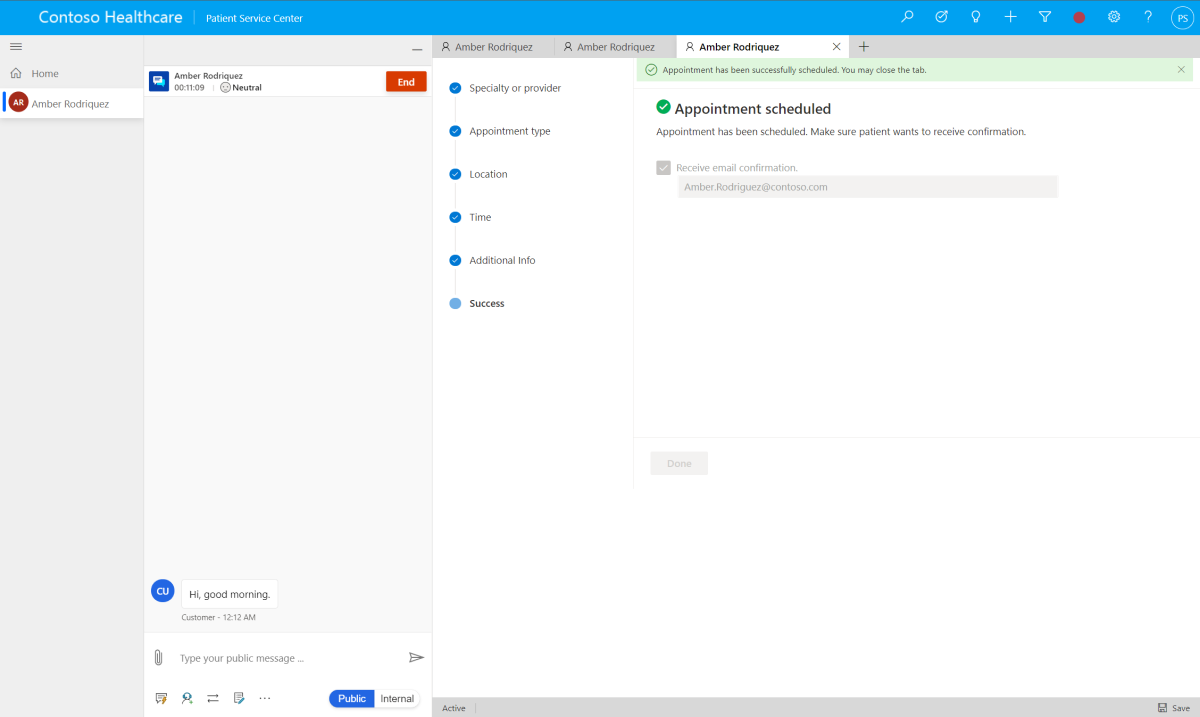
Ripianificare un appuntamento
Se è necessario ripianificare un appuntamento, apri l'appuntamento e seleziona Riprogramma appuntamento sulla barra dei comandi.
Nota
Un appuntamento non può essere ripianificato se manca uno dei seguenti campi: luogo, medico o canale dell'appuntamento (ambulatorio o virtuale).
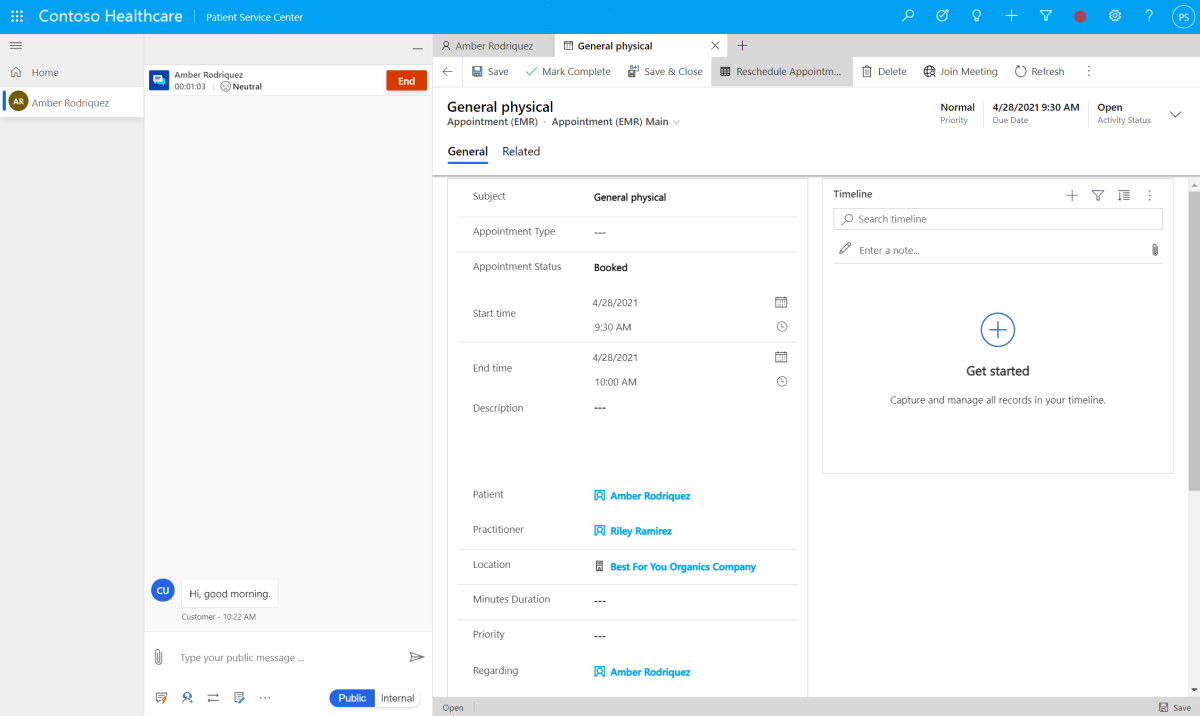
La procedura guidata di ripianificazione del paziente guida l'utente attraverso i seguenti passaggi necessari per aggiornare l'orario dell'appuntamento, dopo aver prefiltrato le fasce orarie in base al medico attuale, alla posizione e al canale dell'appuntamento. I dettagli di ogni passaggio sono gli stessi della procedura guidata di pianificazione, se non diversamente specificato.
Seleziona la fascia oraria per l'appuntamento.
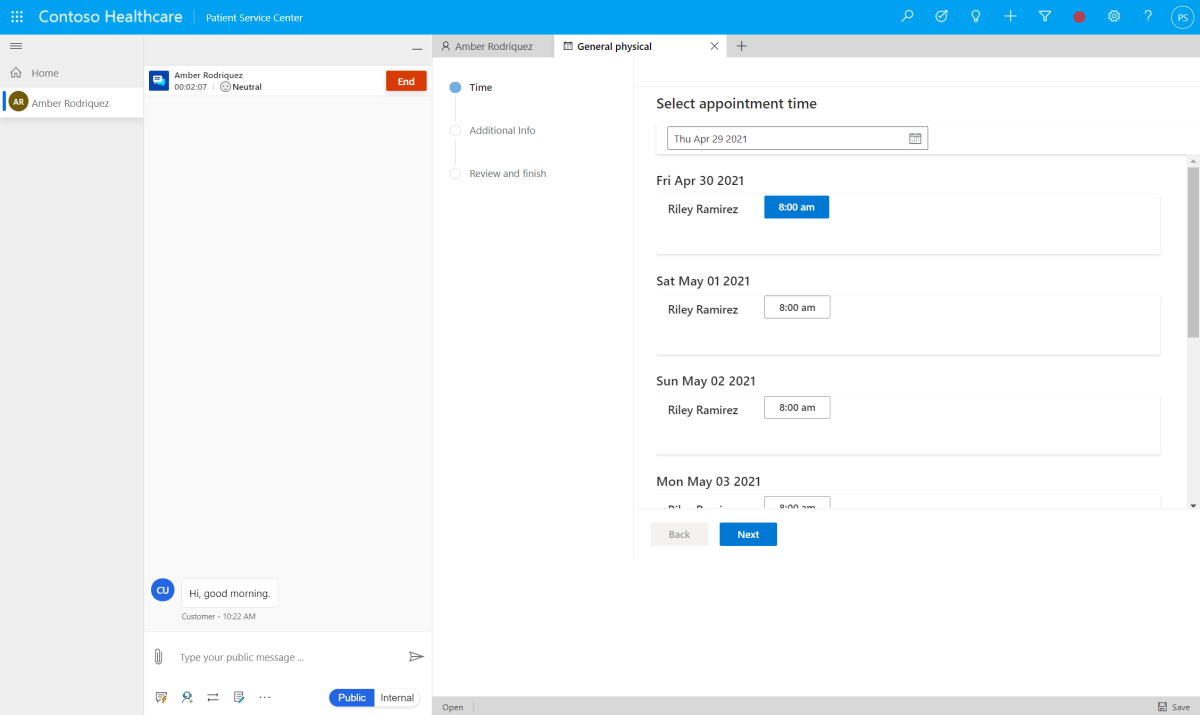
Aggiorna il motivo (facoltativo) o aggiorna i dettagli aggiuntivi (facoltativo). La modifica del campo del motivo aggiorna il campo Oggetto dell'appuntamento e la modifica del campo dei dettagli aggiuntivi aggiorna il campo Commento dell'appuntamento.
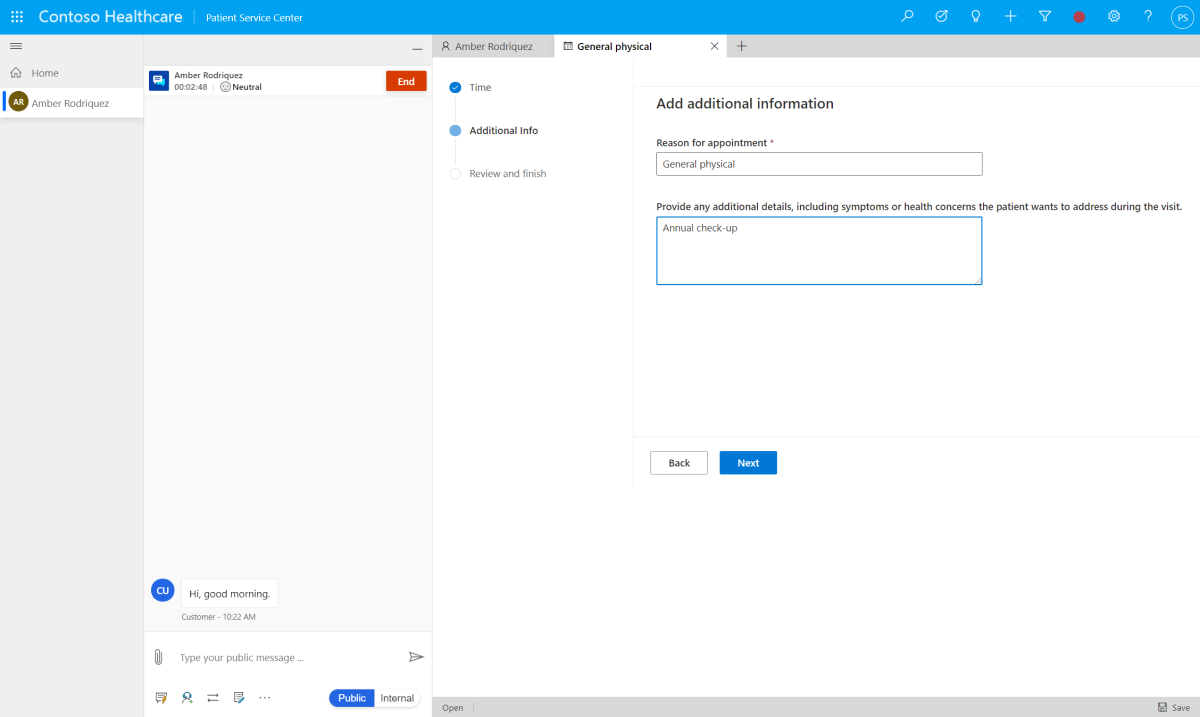
Verifica i dettagli dell'appuntamento e seleziona Ripianifica appuntamento.
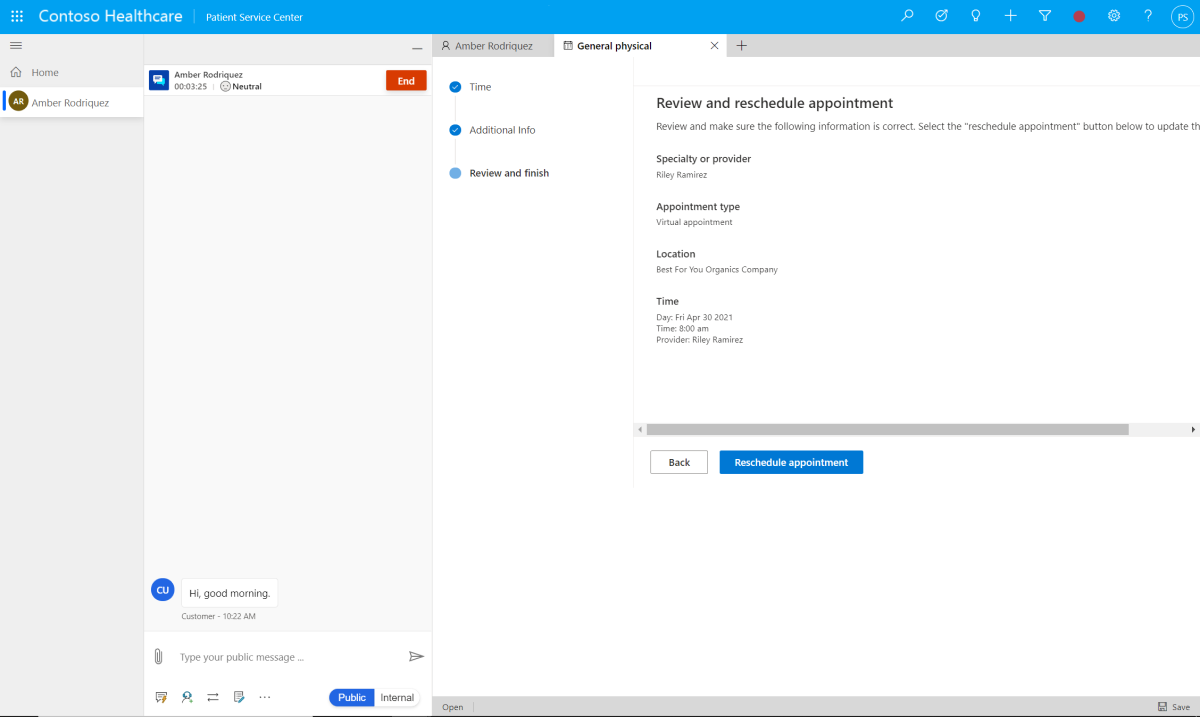
Seleziona se un messaggio e-mail di conferma deve essere inviato all'indirizzo e-mail principale del paziente.
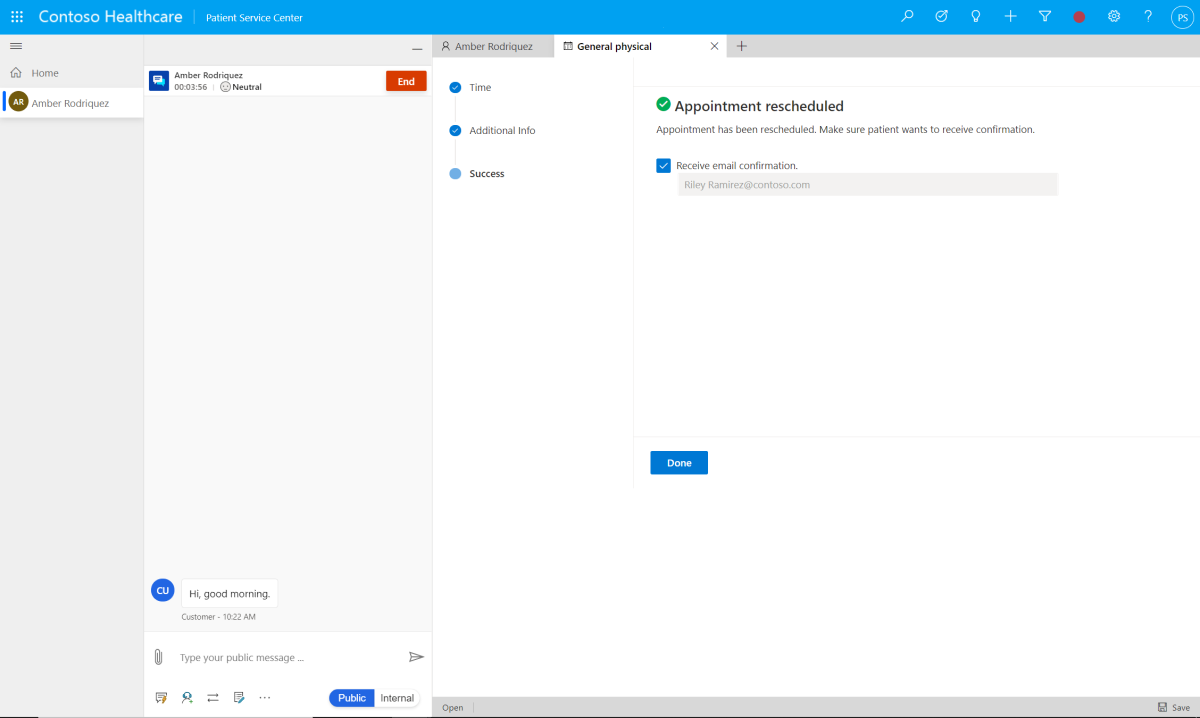
Seleziona Fatto per inviare il messaggio e-mail di conferma.
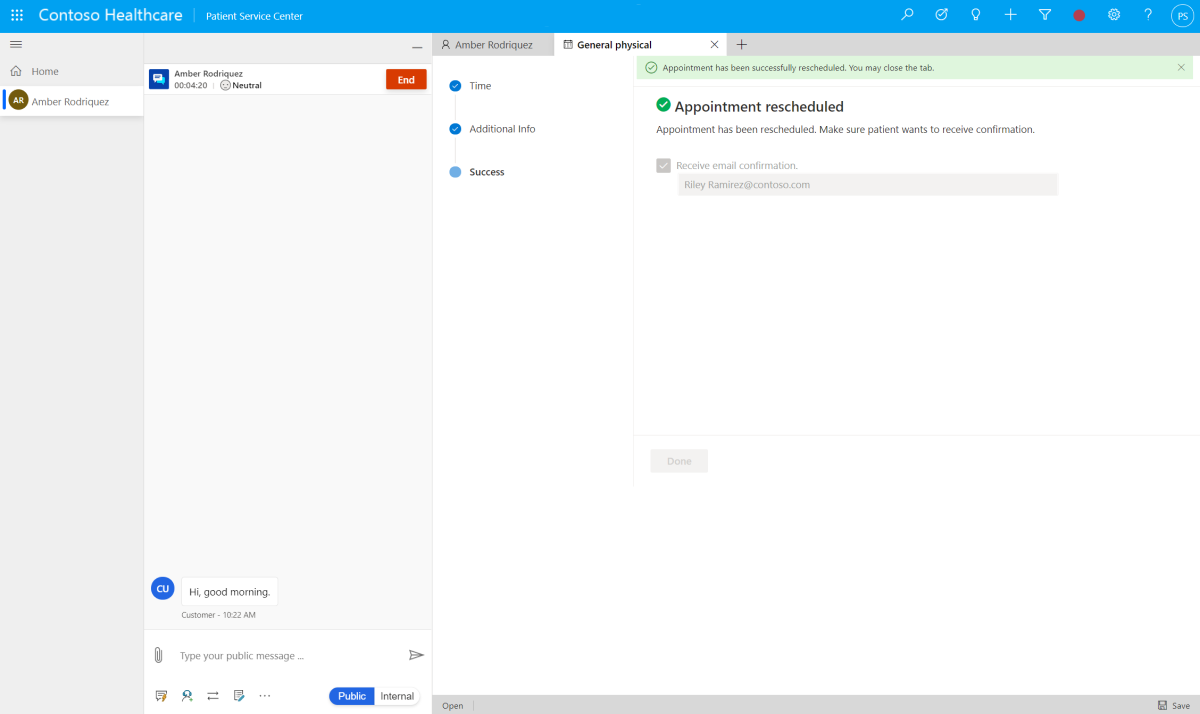
Chiamata vocale con il paziente (anteprima)
Importante
- Questa è una funzionalità di anteprima.
- Le funzionalità di anteprima non sono destinate a essere utilizzate per la produzione e sono soggette a restrizioni. Queste funzionalità sono disponibili prima di una versione ufficiale di modo che i clienti possano ottenere un accesso prioritario e fornire dei commenti.
A volte, l'operatore sanitario o gli utenti tipo dell'assistenza sanitaria come il responsabile dell'assistenza o l'infermiere potrebbero voler chiamare direttamente il paziente per ottenere maggiori informazioni come:
- Informazioni relative alla disponibilità del paziente.
- Informazioni mediche rilevanti per quanto riguarda la storia del paziente.
- Controllo del paziente.
Per questi scenari, non hanno bisogno della sofisticatezza di una videochiamata con il paziente, ma una rapida sincronizzazione tramite una chiamata vocale. Forniamo ai pazienti un modo semplice per farlo, incorporando la chiamata Microsoft Teams nativa all'interno del portale di accesso per i pazienti dell'operatore sanitario.
La sezione seguente descrive come configurare le funzionalità di chiamata vocale nel Centro assistenza pazienti tramite l'app Hub delle vendite Dynamics 365 Sales.
Configurare le chiamate incorporate di Teams
Passa all'app Hub delle vendite di Dynamics 365 Sales.
Nella home page dell'hub delle vendite, vai all'opzione Modifica area nella sezione in basso a sinistra della pagina e seleziona Impostazioni dell'app.
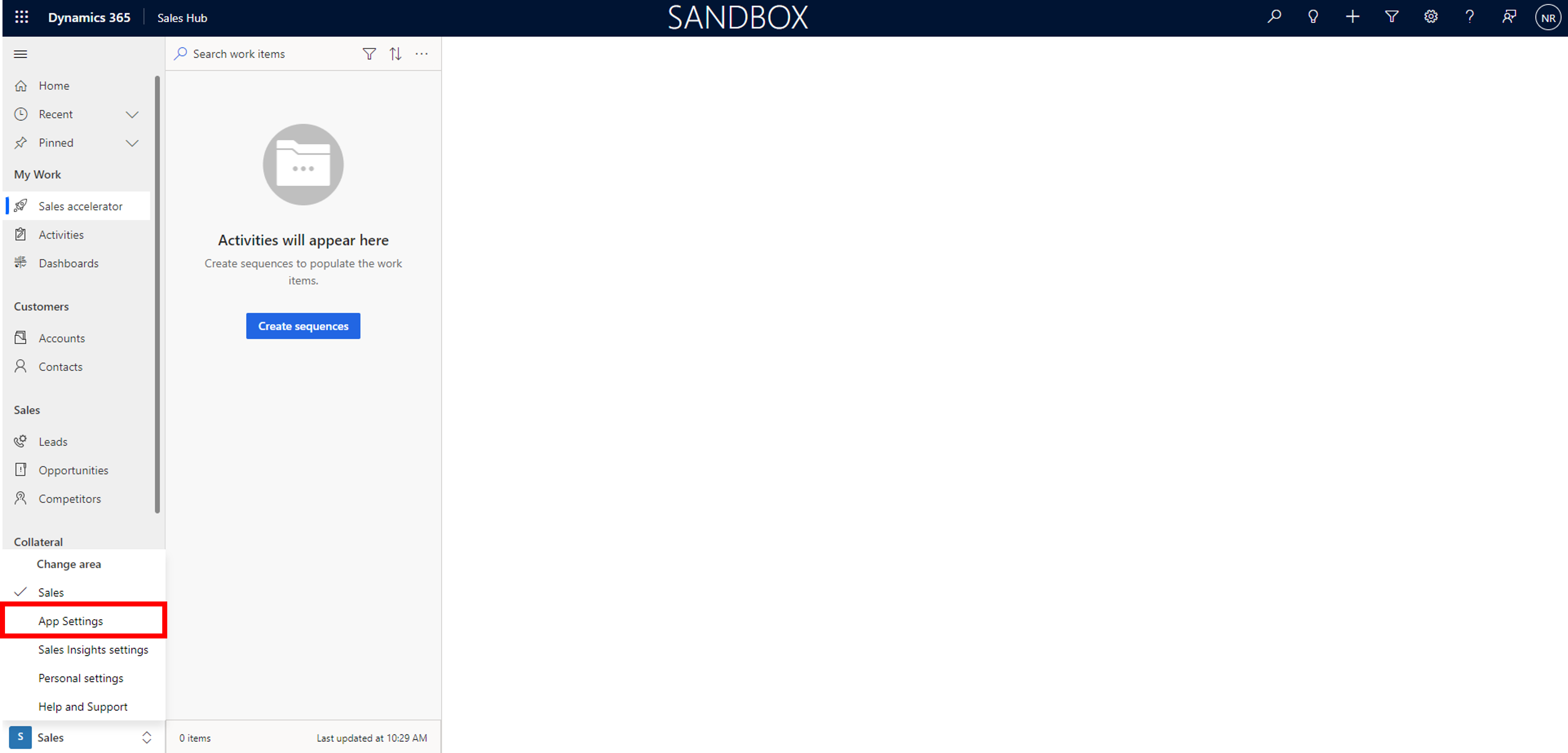
Sotto il pannello Impostazioni generali seleziona Chiamate Teams (anteprima).
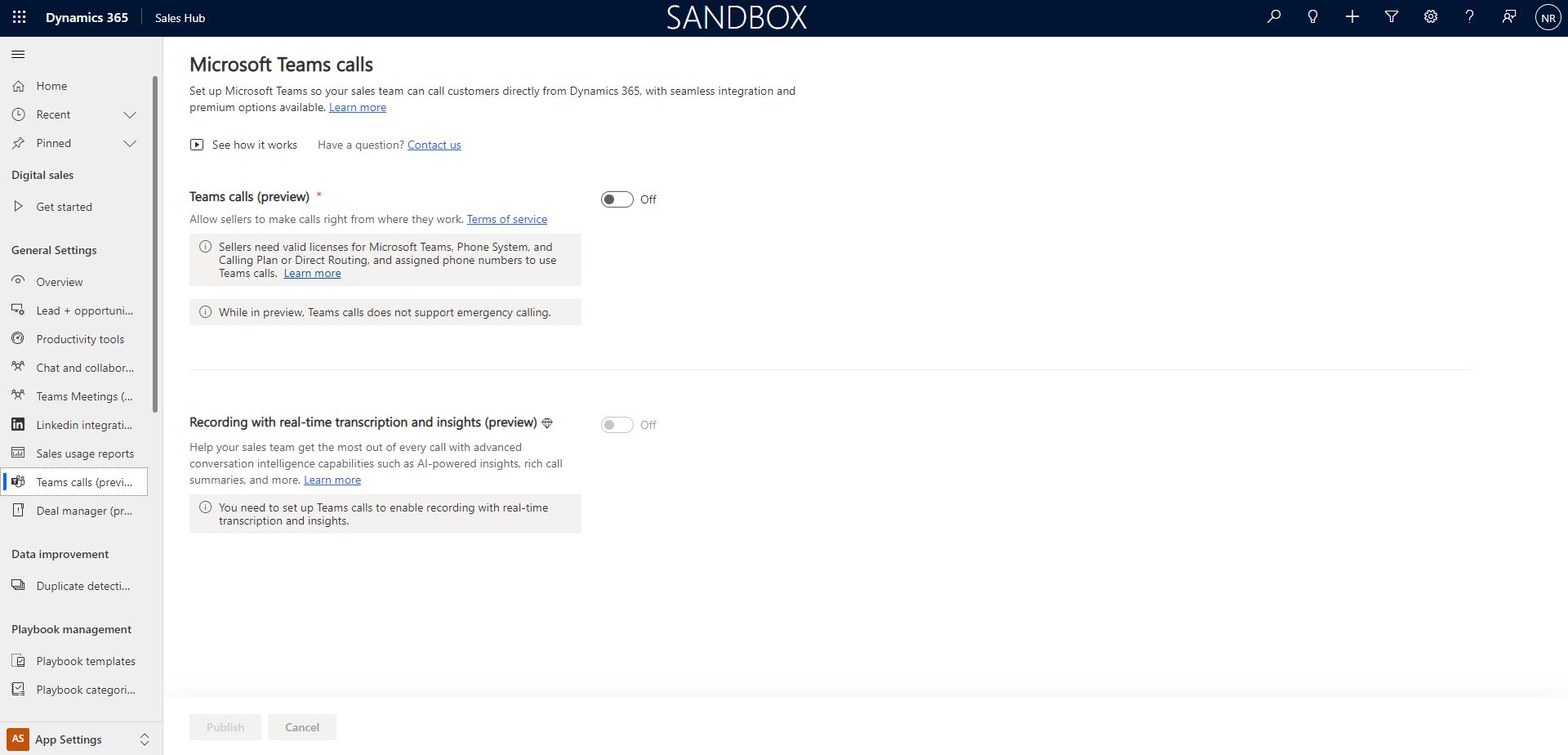
È possibile abilitare o disabilitare la funzione di chiamata e anche scegliere di configurare le seguenti opzioni:
- Abilita o disabilita le chiamate incorporate utilizzando il pulsante Chiamate Teams (anteprima).
- Configura i ruoli di sicurezza per i quali è applicabile l'opzione Chiamata Teams.
- Nella sezione Impostazioni avanzate scegli le app Dynamics 365 Unified Interface per le quali vengono abilitate le chiamate di Microsoft Teams.
- Abilita o disabilita la registrazione delle chiamate secondo le necessità. Specifica i ruoli di sicurezza che possono avere accesso alla registrazione.
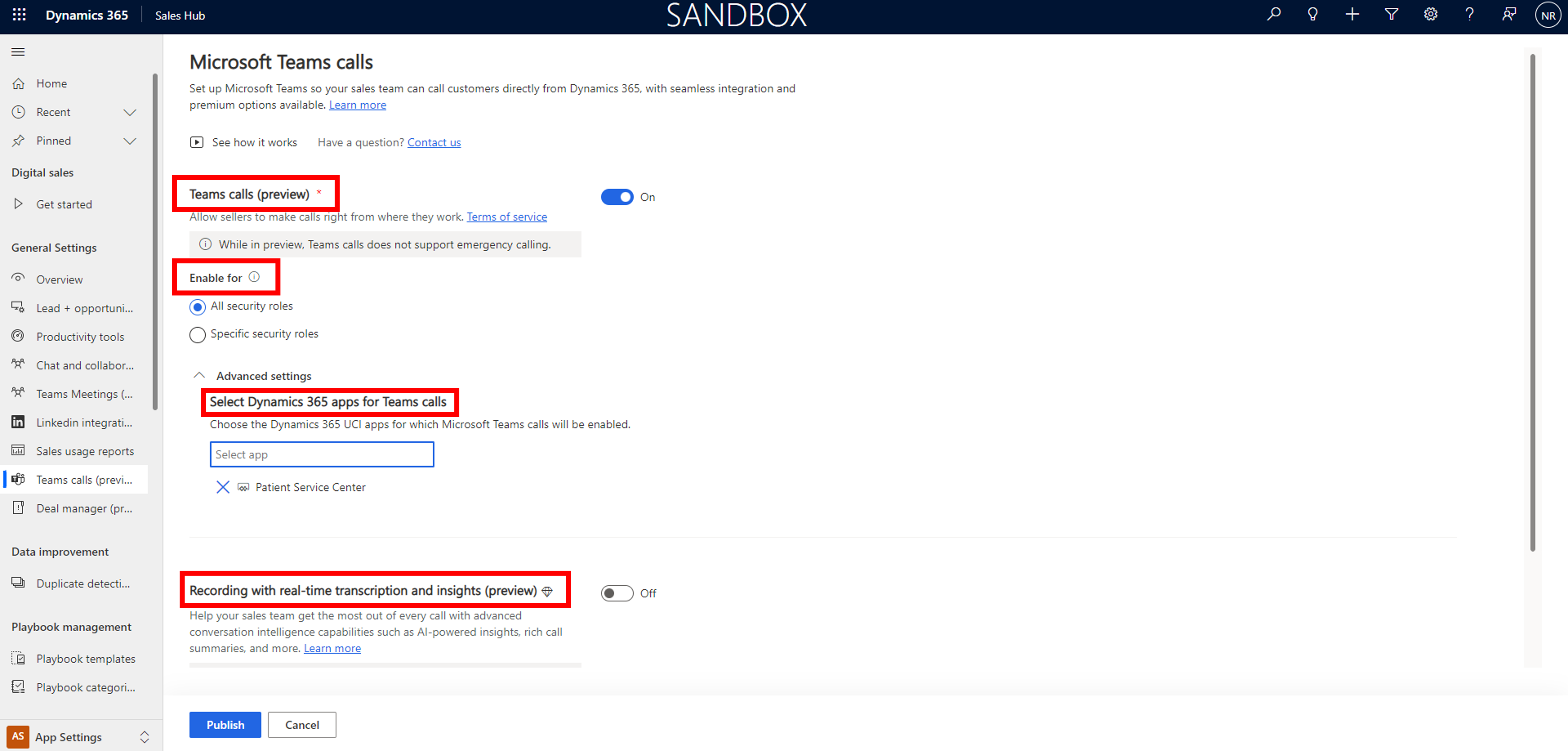
Seleziona Aggiorna per salvare le modifiche.
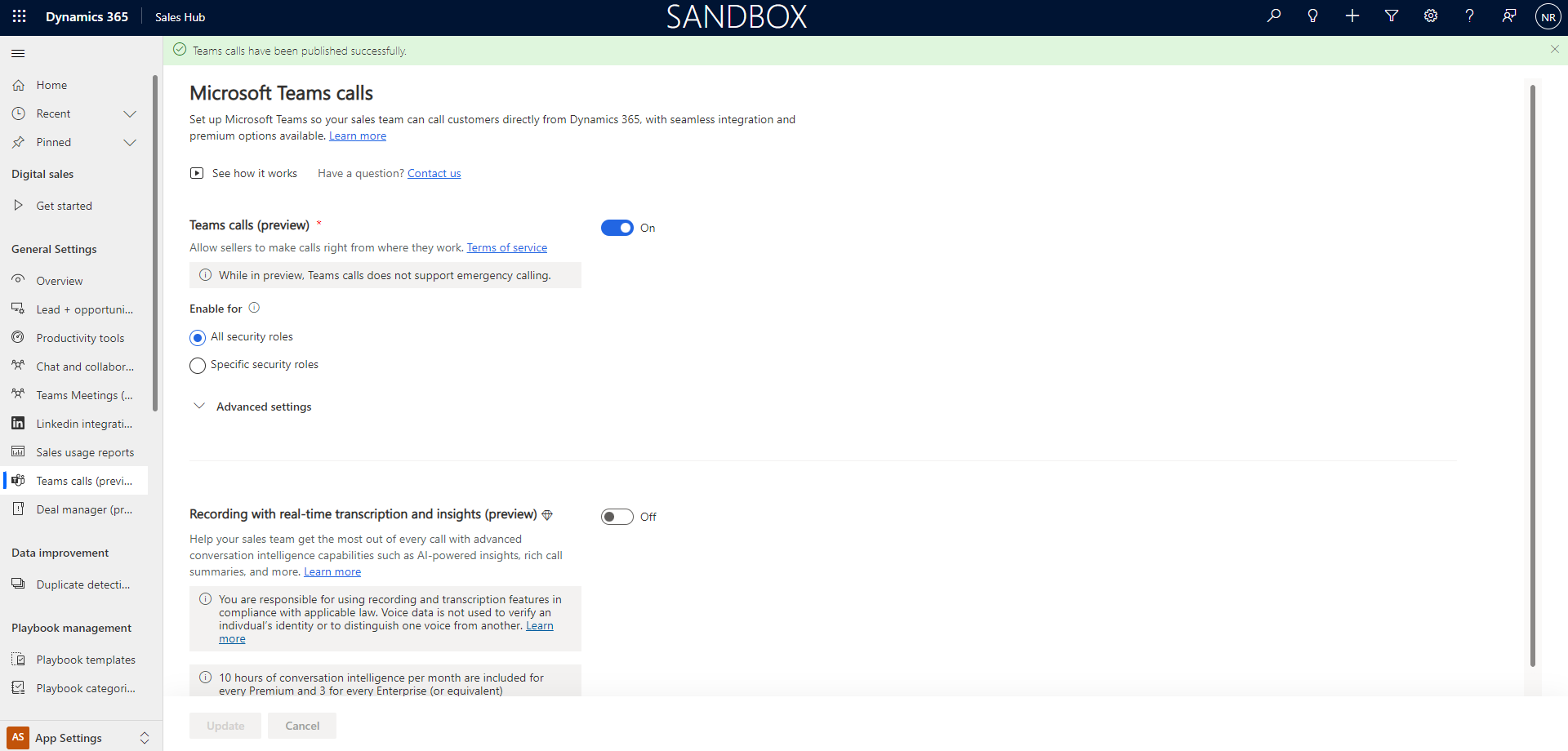
Vedi anche
Cos'è Microsoft Cloud for Healthcare?Esplorazione di base in un'app basata su modelloIntroduzione a Omnichannel for Customer ServiceAgenti che utilizzano l'app Omnichannel for Customer ServiceDistribuire soluzioni sanitarieConfigurare soluzioni sanitarie