Creare messaggi e-mail di Customer Insights - Journeys
L'aspetto dell'editor di messaggi e-mail di Customer Insights - Journeys è molto simile a quello dell'editor di messaggi e-mail di marketing in uscita. Come con l'editor di messaggi e-mail di marketing in uscita, quello di Customer Insights - Journeys ti consente di creare rapidamente messaggi e-mail personalizzati per catturare l'attenzione dei tuoi clienti.
Altre informazioni sulla creazione di messaggi e-mail in Dynamics 365 Customer Insights - Journeys: Creare un nuovo messaggio e-mail e progettarne il contenuto
Funzionalità esclusive dell'editor di messaggi e-mail di Customer Insights - Journeys
Oltre alle funzionalità standard dell'editor di messaggi e-mail, l'editor di messaggi e-mail di Customer Insights - Journeys include funzionalità di personalizzazione esclusive e suggerimenti di immagini basati sull'intelligenza artificiale.
Personalizzazione e-mail avanzata
L'editor di messaggi e-mail di Customer Insights - Journeys include un nuovo controllo di modifica assistita per associare dati personalizzati. Utilizza dati personalizzati per popolare dinamicamente le informazioni univoche per ogni destinatario di posta elettronica.
Aggiungere dati personalizzati a un messaggio e-mail di Customer Insights - Journeys
- Crea un segnaposto aggiungendo un campo di testo e quindi selezionando il pulsante Personalizzazione
 nella barra degli strumenti.
nella barra degli strumenti. - Scegli Seleziona un campo dati per scegliere un'origine dati. L'origine dati può essere basata su un Gruppo di destinatari, un Trigger o Conformità.
- Dopo aver scelto l'origine dati, è possibile cercare l'attributo o il trigger specifico.
- Aggiungi un'Etichetta per identificare rapidamente il tuo testo dinamico nel contenuto del messaggio.
- Il testo dinamico personalizzato viene evidenziato nella finestra di progettazione del contenuto.
- Puoi vedere e modificare tutti il tuo testo dinamico nella scheda Personalizza della Casella degli strumenti.
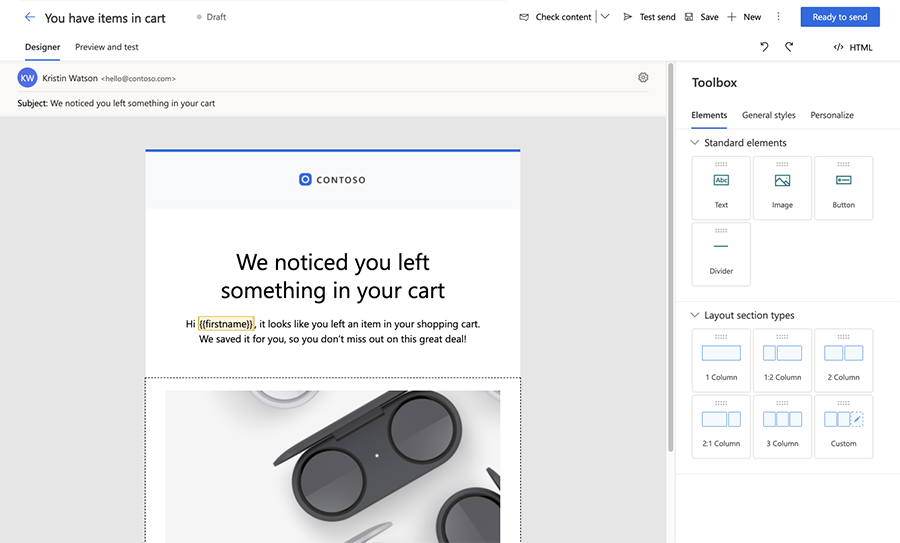
Collegamento a documenti e video archiviati nella raccolta di risorse
Aggiungi collegamenti ricchi di funzionalità ai messaggi e-mail collegandoti direttamente ai documenti archiviati nella raccolta di risorse. Per collegare un documento o un video:
- Aggiungi del testo, un pulsante o un'immagine a un messaggio e-mail di Customer Insights - Journeys.
- Nel pulsante o nel riquadro di modifica dell'immagine (o nella finestra di dialogo del collegamento di testo), seleziona il menu a discesa Collega a quindi seleziona Download file.
- Per creare un collegamento a un documento nella raccolta di immagini, seleziona Scegli un file quindi seleziona Sfoglia la raccolta e scegli il tuo file.
- In alternativa, puoi caricare un nuovo file a cui collegarti selezionando Carica nella raccolta.
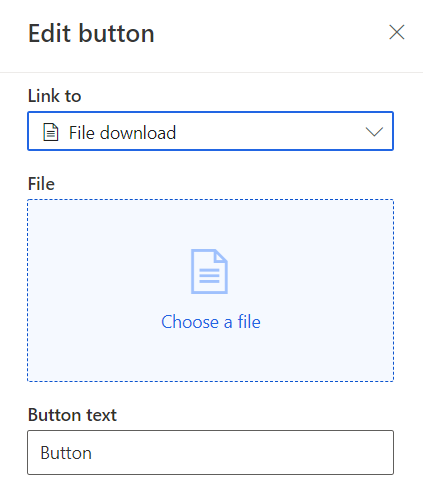
Collegamento a sondaggi, eventi, pagine di marketing, eventi Microsoft Teams o elementi del calendario
L'uso di testo, immagini o pulsanti nell'editor di messaggi e-mail di Customer Insights - Journeys ti consente di creare collegamenti a sondaggi, eventi o pagine di marketing. Puoi anche creare collegamenti a testo, immagini o pulsanti che consentono al gruppo di destinatari di partecipare a un evento Microsoft Teams o creare un nuovo elemento del calendario.
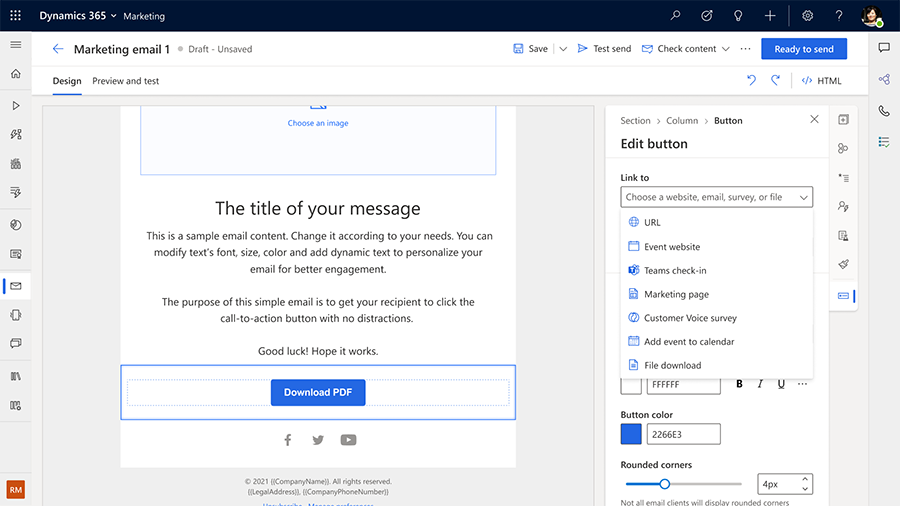
Il menu a discesa Collega a consente le seguenti opzioni per i check-in di Teams e gli elementi del calendario:
- Check-in di Teams: seleziona uno specifico evento o una sessione di Teams a cui il tuo pulsante o la tua immagine dovrebbe collegarsi.
-
Aggiungi al calendario: collegamento a un file iCalendar. Scegli le informazioni che desideri includere nel file iCalendar utilizzando il pulsante Elementi da aggiungere al calendario. Le opzioni includono:
- Solo l'evento: il file iCalendar contiene solo l'evento per il quale il contatto si è registrato.
- Evento e sessioni registrate: il file contiene le informazioni per l'evento e le sessioni a cui il contatto si è registrato.
- Solo sessioni registrate: il file iCalendar contiene solo le sessioni dell'evento per il quale il contatto si è registrato.
Seleziona un profilo di conformità, uno scopo e un argomento per il messaggio
All'interno della sezione Conformità delle impostazioni e-mail, è necessario scegliere un profilo di conformità e uno scopo per l'e-mail. Ciò garantisce che i controlli del consenso vengano eseguiti come richiesto dal profilo di conformità e dal modello di applicazione dello scopo. Facoltativamente, puoi scegliere un argomento per l'e-mail, che ti consente di raccogliere dati di consenso più granulari per consentire ai tuoi clienti di ricevere esattamente le comunicazioni che desiderano. Altre informazioni: Gestire il consenso per messaggi e-mail e SMS in Customer Insights - Journeys
Anteprima e test invio della tua e-mail
Prima di inviare e-mail a un numero elevato di destinatari, è importante testare l'e-mail con membri destinatari di esempio per garantire che il contenuto, il layout e il design vengano visualizzati correttamente. Questo può essere facilmente realizzato utilizzando la scheda Anteprima e test nello strumento di progettazione e-mail. Nella scheda Anteprima e test, è possibile selezionare i dati di attivazione del record dei destinatari (ad esempio, un contatto o un lead) o altri dati di personalizzazione e visualizzare in anteprima il contenuto esatto che verrà consegnato a quel destinatario. L'anteprima include contenuti generati dinamicamente in base ai dati dei membri destinatari selezionati, fornendo un'anteprima realistica di ciò che vedrà il destinatario.
Per visualizzare l'anteprima per un membro di destinatari specifico:
- Nella finestra di progettazione delle e-mail, vai alla scheda Anteprima e test e seleziona Modifica dati di esempio.
- Nel riquadro laterale Dati gruppo di destinatari, seleziona un membro dei destinatari di esempio.
- Per verificare che i valori predefiniti per tutto il testo dinamico siano impostati correttamente, non selezionare alcun record membro dei destinatari. L'anteprima mostrerà i valori predefiniti.
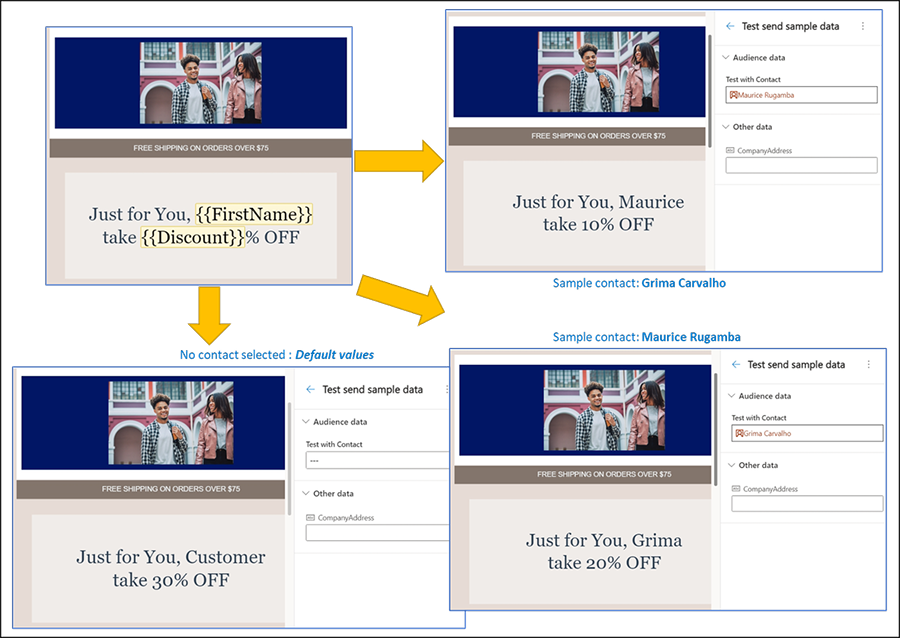
Per visualizzare un'anteprima del contenuto personalizzato proveniente dal trigger, segui i passaggi precedenti e seleziona o inserisci i dati per il trigger. Di seguito è riportato un esempio in cui l'e-mail verrà inviata quando viene generato il trigger aziendale "Incidente creato" e includerà il numero e il titolo dell'incidente (dati che provengono dal trigger).
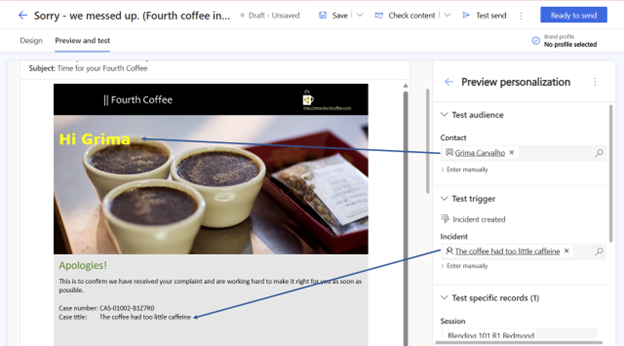
Nota
Per il testo dinamico che non è associato a destinatari, puoi inserire valori di esempio per vedere come apparirà il contenuto. Puoi anche sovrascrivere i dati effettivi che provengono dal record o dal trigger di destinatari selezionato. Per sovrascrivere i dati, seleziona Inserisci manualmente per l'articolo scelto e forniscine il valore. Questo è un modo rapido e semplice per controllare i casi limite.
Puoi inviare l'e-mail di anteprima a te stesso o a un altro indirizzo e-mail di prova per verificare come viene visualizzata l'e-mail ricevuta su diversi dispositivi e diverse app di posta elettronica. Le e-mail di anteprima includono automaticamente "[Test]" nell'intestazione dell'oggetto.
Vedi anche
Fai crescere la tua attività con centri di preferenza plurimarca e personalizzati