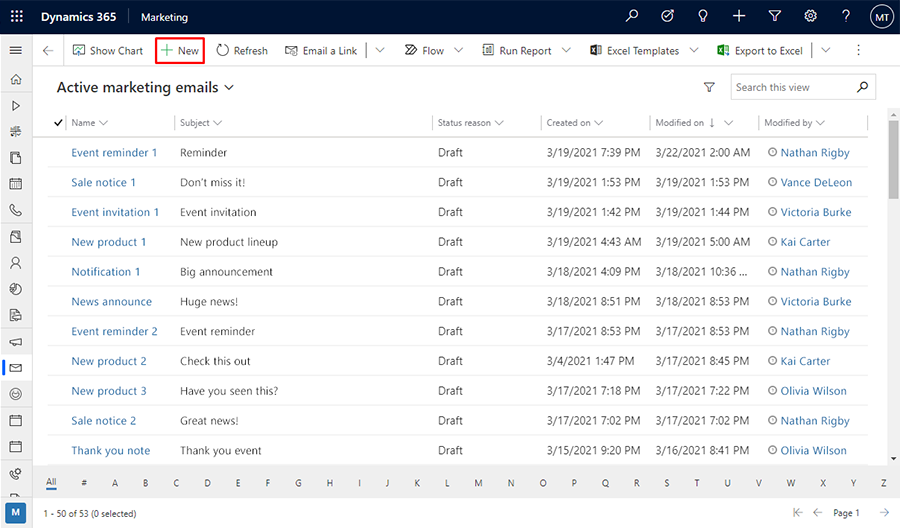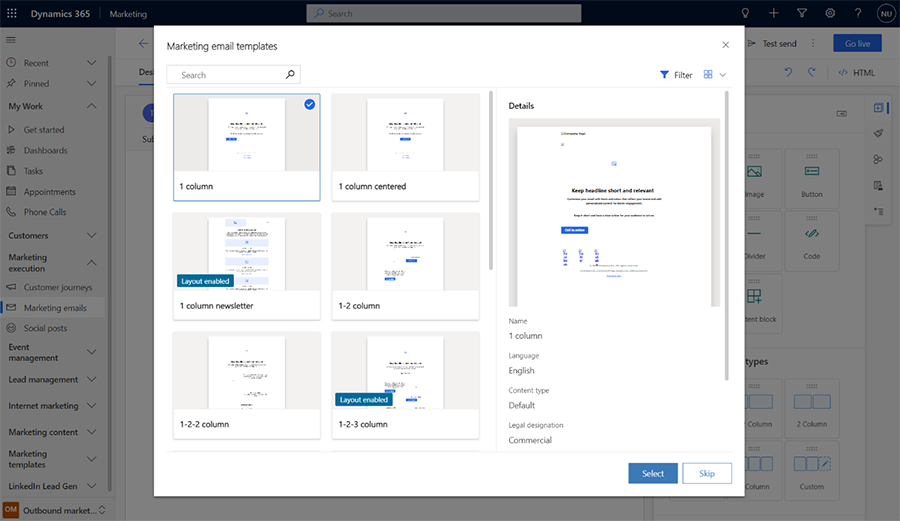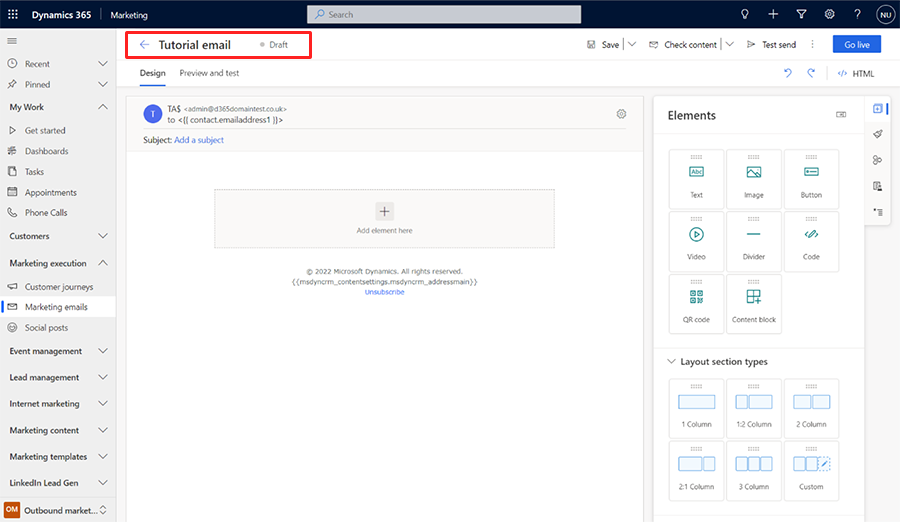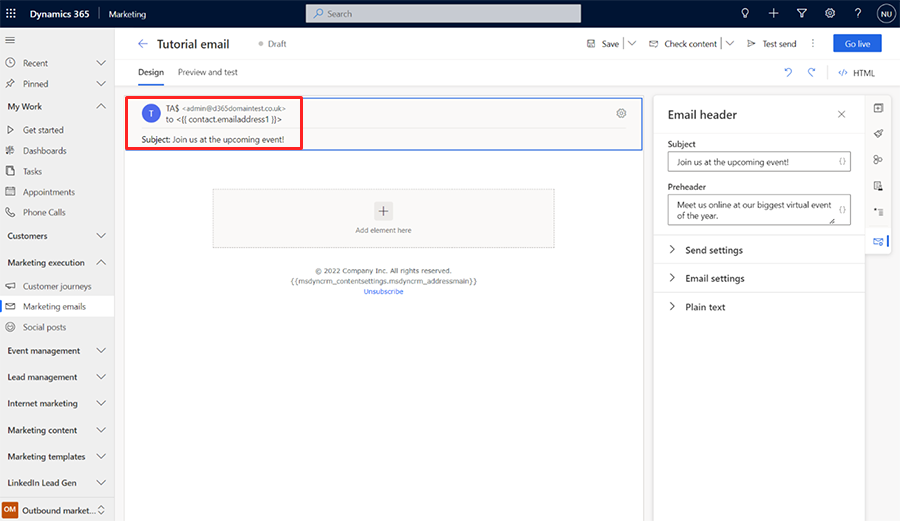Crea e progetta un messaggio e-mail di marketing
Leggi questo articolo per informazioni su come creare un messaggio e-mail e progettarne il contenuto. Vedi anche la panoramica del marketing e-mail per un riepilogo dell'intero processo di creazione, consegna e analisi per il marketing e-mail.
Per un'esercitazione dettagliata su come creare e inviare il primo messaggio e-mail di marketing, vedi anche Creare un messaggio e-mail di marketing e passare allo stato Live
Importante
A partire da aprile 2023, i seguenti campi sono stati spostati dal riquadro di destra all'area di disegno: Nome mittente, Indirizzo mittente, Oggetto e Pre-intestazione. Questa modifica consente un accesso e una modifica più semplici di questi campi.
Se hai personalizzato questi campi nel modulo "Proprietà e-mail", devi copiare la personalizzazione nel nuovo modulo "Intestazione e-mail" (ID modulo Customer Insights - Journeys: 08732368-3f74-426e-9f96-595fbd6867e9, ID modulo marketing in uscita: e21ed42d-aa03-40b5-8dd8-57207fea78ba). Le personalizzazioni possono includere gestori che controllano la visibilità di questi campi o reagiscono alle modifiche in questi campi.
Le personalizzazioni apportate al modulo o alle personalizzazioni principali che aggiungono nuovi campi al modulo Proprietà e-mail non richiedono alcuna azione.
Creare un nuovo messaggio e-mail di marketing
Per creare un nuovo messaggio e-mail di marketing, vai a Customer Insights - Journeys>Canali>E-mail e seleziona Nuovo nella barra dei comandi.
Definire il layout di base scegliendo il modello corretto
La prima operazione che viene richiesta quando crei un nuovo messaggio è la selezione di un modello. Dynamics 365 Customer Insights - Journeys include molti modelli, ognuno dei quali include elementi strutturali e stilistici. Puoi selezionare Ignora per iniziare con un modello vuoto, che consente di iniziare da zero con un messaggio vuoto. Dopo aver selezionato un modello o aver selezionato Ignora, entrerai nella finestra di progettazione dei messaggi e-mail, in cui è possibile completare la creazione del contenuto.
Quando crei un nuovo messaggio da un modello, il contenuto del modello viene copiato nel nuovo messaggio. Il messaggio e il modello non sono collegati, quindi quando modifichi il messaggio, il modello non cambierà. Allo stesso modo, eventuali future modifiche apportate a un modello non influiranno sui messaggi esistenti che sono stati creati utilizzandolo.
Puoi anche creare i tuoi modelli personalizzati. I modelli personalizzati possono aiutare te e altri nella tua organizzazione a creare nuovi messaggi più rapidamente in futuro. Progetta i modelli in modo che riflettano adeguatamente l'identità grafica della tua organizzazione e si adattino perfettamente ai tipi di campagna che conduci più frequentemente. Puoi salvare qualsiasi messaggio esistente come modello selezionando Salva come modello sulla barra dei comandi. Puoi anche lavorare direttamente nell'area dei modelli (Customer Insights - Journeys>Cespiti>Modelli) per visualizzare o modificare i modelli esistenti e crearne di nuovi. Quando configuri un modello, puoi aggiungere diversi tipi di metadati (scopo, stile, tipo di mercato e ottimizzazione) mediante i quali ogni modello diventa più semplice da identificare e individuare usando i filtri.
Altre informazioni: Utilizzare modelli di messaggi e-mail, pagine e moduli
Effettuare le impostazioni di base e obbligatorie
Dopo aver scelto un modello, si apre un nuovo messaggio e-mail che mostra il contenuto iniziale dal modello selezionato. Ti consigliamo di iniziare apportando alcune impostazioni di base e obbligatorie per il messaggio. Puoi anche attendere più tardi per aggiornare queste impostazioni, se preferisci.
Immettere un nome per il messaggio
Ogni messaggio e-mail deve avere un nome che identifica il messaggio quando guardi la visualizzazione elenco o durante la selezione dei messaggi da includere in un percorso del cliente. Per inserire un nome, seleziona il campo Nome e-mail sul lato sinistro dell'intestazione e inserisci un nome per il tuo nuovo messaggio.
Immettere un oggetto per il messaggio
Immetti un oggetto per il messaggio selezionando Aggiungi un oggetto nella sezione dell'intestazione e-mail nella parte superiore della pagina e compilando il campo Oggetto all'interno del riquadro Intestazione e-mail. Si tratta di un'impostazione molto importante perché è una delle prime cose che i destinatari vedranno quando ricevono il messaggio e-mail e potrebbero utilizzarlo per decidere se leggere il messaggio.
Puoi anche aggiungere una pre-intestazione che viene visualizzata accanto o sotto la riga dell'oggetto nella posta in arrivo del destinatario. La pre-intestazione consente di creare testo personalizzato da visualizzare nella posta in arrivo del destinatario prima che apra il messaggio di posta elettronica. La pre-intestazione è la tua occasione per creare una linea che attiri l'attenzione del destinatario non appena vede il tuo messaggio.
Altre impostazioni importanti
Vengono fornite anche altre importanti impostazioni nel riquadro Intestazione e-mail, ma dovrebbero già mostrare valori predefiniti adatti per la maggior parte delle situazioni:
- Vai a Impostazioni nel riquadro di destra e selezionalo.
- Dopo aver selezionato le impostazioni, sarai in grado di vedere l'Intestazione dell'e-mail.
Per accedere a tutte le impostazioni di Intestazione e-mail, seleziona una sezione quando ci passi sopra con il mouse. Le impostazioni di Intestazione e-mail includono quanto segue:
- Impostazioni invio
- Indirizzo destinatario: deve contenere un'espressione per trovare ogni indirizzo a cui verrà inviato il messaggio. Dovrebbe essere quasi sempre l'espressione dinamica fornita per impostazione predefinita, ovvero
{{contact.emailaddress1}}. - Indirizzo mittente: si tratta dell'indirizzo e-mail della persona che invia il messaggio. Questo è l'indirizzo e-mail predefinito impostato per la tua organizzazione in Impostazioni amministratore. Il dominio mostrato qui dovrebbe essere autenticato come appartenente alla tua organizzazione, con un impatto importante sulla percentuale di recapiti.
- Nome mittente: si tratta del nome che i destinatari vedranno come mittente quando ricevono il messaggio. Questo è il nome del mittente predefinito impostato per la tua organizzazione in Impostazioni amministratore. È più probabile che i destinatari aprano il tuo messaggio se vedono un nome che riconoscono qui.
- Indirizzo risposta: l'indirizzo e-mail a cui vengono inviati i messaggi di risposta quando si desidera che i messaggi vengano inviati a un indirizzo e-mail diverso dall'indirizzo del mittente.
- Indirizzo destinatario: deve contenere un'espressione per trovare ogni indirizzo a cui verrà inviato il messaggio. Dovrebbe essere quasi sempre l'espressione dinamica fornita per impostazione predefinita, ovvero
- Impostazioni e-mail
- Modello e-mail: il modello selezionato durante la creazione del messaggio e-mail. Puoi modificare il modello selezionando il nome del modello.
Importante
Se modifichi il modello, il contenuto del messaggio e-mail corrente non verrà conservato (a parte l'intestazione e-mail).
- Tipo di messaggio e-mail: il messaggio può essere commerciale (tipo predefinito) o transazionale.
- Tipo di contenuto: può essere un normale messaggio e-mail (tipo di contenuto predefinito) o una richiesta di conferma per scenari di doppio consenso esplicito.
- Lingua: la lingua del messaggio e-mail.
- Modello e-mail: il modello selezionato durante la creazione del messaggio e-mail. Puoi modificare il modello selezionando il nome del modello.
- Testo normale
- Genera automaticamente testo normale: questa opzione è impostata su Sì per impostazione predefinita. Tuttavia, puoi impostarla su No e fornire la tua versione in testo normale del messaggio e-mail.
- Anteprima testo normale: questo campo mostra l'anteprima della versione in testo normale del tuo messaggio e-mail.
Per i dettagli completi su come utilizzare queste impostazioni, vedi Impostare il mittente, il destinatario, la lingua e la designazione legale per un messaggio. Ti consigliamo di non modificare nessuna di queste impostazioni fino a quando non avrai letto tale argomento.
Progettare il contenuto
La finestra di progettazione di contenuto di e-mail è simile alle altre finestre di progettazione di contenuto digitale presenti in Dynamics 365 Customer Insights - Journeys. Utilizzalo nel modo seguente:
- Usa lo strumento grafico nella scheda Finestra di progettazione per progettare il contenuto tramite operazioni di trascinamento e di tipo "punta e fai clic". Aggiungi nuovi elementi alla tua progettazione trascinando elementi di progettazione dalla scheda Finestra di progettazione>Casella degli strumenti al canvas. Scegli un elemento di progettazione già esistente nella tua progettazione e quindi apri la scheda Finestra di progettazione>Proprietà per configurarlo e definire lo stile. Per applicare uno stile globale al messaggio con caratteri, colori e sfondo di base, seleziona il canvas e apri la scheda Stili generali.
- Quando selezioni un elemento di progettazione nel canvas, viene visualizzata in genere una barra degli strumenti per la formattazione proprio sopra l'elemento. I controlli inclusi nella barra degli strumenti variano a seconda del tipo di elemento selezionato. La maggior parte delle barre degli strumenti include pulsanti per spostare, copiare o eliminare l'elemento selezionato, oltre a pulsanti speciali che variano in base al tipo di elemento. La barra degli strumenti include anche una freccia che consente di passare rapidamente all'elemento padre che contiene l'elemento selezionato.
- Quando un elemento di testo è selezionato, viene visualizzata una barra degli strumenti completa per la formattazione utilizzabile per applicare una formattazione di base al testo proprio come in Microsoft Word. È incluso anche un pulsante Personalizzazione
 , che consente di aggiungere contenuto dinamico, ad esempio un campo di stampa unione che visualizza il nome del destinatario. Altre informazioni: Utilizzare la modifica assistita per inserire valori di campo dinamici
, che consente di aggiungere contenuto dinamico, ad esempio un campo di stampa unione che visualizza il nome del destinatario. Altre informazioni: Utilizzare la modifica assistita per inserire valori di campo dinamici - Per ridimensionare un'immagine, un divisore o un pulsante, fai clic per selezionare l'elemento. Vedrai piccoli cerchi agli angoli e ai lati dell'elemento. Seleziona un cerchio e trascinalo per ridimensionare.
- Utilizza il pulsante HTML
 per modificare direttamente il codice HTML puro. In questo modo potresti incollare una progettazione HTML esistente oppure perfezionare il codice in modi non supportati dall'editor grafico (ad esempio logica o attributi personalizzati).
per modificare direttamente il codice HTML puro. In questo modo potresti incollare una progettazione HTML esistente oppure perfezionare il codice in modi non supportati dall'editor grafico (ad esempio logica o attributi personalizzati).
Suggerimento
Microsoft non offre supporto per l'HTML personalizzato nelle e-mail.
Altre informazioni: Progettare il contenuto digitale
Importante
Quando si progetta contenuto e-mail, è sempre opportuno provare a ridurre le dimensioni dei messaggi il più possibile. Quando si tratta di contenuto di codice e testo (che non include il contenuto delle immagini di riferimento), è consigliabile mantenere sempre i file al di sotto dei 100 KB per i seguenti motivi:
- I messaggi e-mail di dimensioni maggiori di 100 KB vengono spesso contrassegnati come posta indesiderata dai filtri di protezione da posta indesiderata.
- Gmail tronca i messaggi dopo i primi 102 KB di codice e testo di origine.
- I messaggi e-mail di dimensioni maggiori di 128 KB non possono essere recapitati da un percorso del cliente (il percorso non supera il controllo degli errori se include messaggi di dimensioni maggiori).
- I messaggi e-mail di grandi dimensioni richiedono più tempo per il caricamento, il che può infastidire i destinatari.
Nota
Microsoft Outlook supporta plug-in e personalizzazioni locali che possono influenzare il modo in cui i messaggi vengono visualizzati. In alcuni casi, i destinatari che utilizzano installazioni personalizzate di Outlook possono vedere layout anomali o elementi di pagina ripetuti quando visualizzano pagine progettate in Dynamics 365 Customer Insights - Journeys. Questi effetti non possono essere simulati in fase di progettazione. Se necessario, è possibile utilizzare invii di prova per vedere come vengono visualizzate le progettazioni in configurazioni specifiche di Outlook.
Aggiungere collegamenti standard, obbligatori e speciali al messaggio
I messaggi e-mail di marketing vengono distribuiti come codice HTML e pertanto supportano i collegamenti ipertestuali. Alcuni tipi di collegamenti consentono l'accesso a funzionalità speciali ospitate da Dynamics 365 Customer Insights - Journeys, mentre altri sono semplicemente collegamenti standard a contenuto presente ovunque nel Web. Prima che ogni messaggio commerciale possa superare il controllo degli errori e passare allo stato Live è obbligatorio inserire un collegamento al centro sottoscrizioni, ma altri collegamenti sono facoltativi e possono essere utilizzati solo quando necessario.
Nell'elenco seguente vengono descritti i tipi di collegamenti disponibili. Puoi utilizzare la funzionalità di modifica assistita per aggiungere la maggior parte dei tipi di collegamenti dinamici come testo in un elemento di testo, mentre altri tipi di collegamenti vengono aggiunti utilizzando un pulsante o un'immagine.
I collegamenti di testo/pulsante/immagine possono essere simili a:
URL: puoi aggiungere collegamenti standard a qualsiasi contenuto di testo evidenziando il testo del collegamento e selezionando Collegamento sulla barra degli strumenti di testo. Puoi inoltre aggiungere URL di collegamento a molti altri tipi di elementi di progettazione, inclusi pulsanti e immagini. Quando il messaggio passa allo stato Live, Dynamics 365 Customer Insights - Journeys sostituisce ogni collegamento con unico URL di reindirizzamento con il server Dynamics 365 Customer Insights - Journeys come destinazione e identifica il destinatario del messaggio, l'ID del messaggio e la destinazione specificata per il collegamento. Quando un contatto fa clic su un collegamento, Dynamics 365 Customer Insights - Journeys registra il clic e indirizza il contatto direttamente all'URL specificato.
Evento, check-in di Teams, pagina di marketing o sondaggio: questi collegamenti rimandano a un sito Web di eventi, al check-in di Teams, alla pagina di marketing o a un sondaggio. Puoi aggiungerli come collegamenti di testo in un elemento di testo o come immagini o pulsanti colorati di invito all'azione. Per creare un pulsante, trascina un elemento evento, sondaggio o pagina di destinazione nella finestra di progettazione e-mail e quindi definisci per quale di questi l'elemento di progettazione deve contenere un collegamento. Per creare un collegamento di testo, seleziona una porzione di testo in un elemento di testo e quindi utilizza la funzionalità di personalizzazione.
Altri tipi di collegamenti:
Centro sottoscrizioni (obbligatorio): tutti i messaggi e-mail commerciali di marketing devono includere un collegamento al centro sottoscrizioni. Un centro sottoscrizioni include le liste di distribuzione disponibili nella tua organizzazione, inclusa un'opzione che consente ai contatti di rifiutare esplicitamente tutti i messaggi e-mail di marketing. I contatti potrebbero inoltre aggiornare i propri dettagli in questo punto. Dynamics 365 Customer Insights - Journeys include un Centro sottoscrizioni standard che puoi modificare in modo da includere gli elenchi sottoscrizioni e riflettere la tua identità grafica (puoi anche creare pagine aggiuntive per supportare più opzioni della sottoscrizione, lingue o marchi).
Nota
Un collegamento al centro sottoscrizioni viene aggiunto automaticamente nel piè di pagina di tutti i modelli di messaggio e-mail abilitati per il layout predefiniti.
Puoi aggiungere un collegamento al Centro sottoscrizioni nella pagina o nel messaggio e-mail manualmente evidenziando il testo del collegamento, selezionando Collegamento sulla barra degli strumenti del testo e quindi usando la funzionalità di personalizzazione per selezionare l'URL del Centro sottoscrizioni nelle impostazioni del contenuto.
Inoltra a un amico: questo tipo di collegamento apre un modulo che i contatti possono utilizzare per inoltrare un messaggio e-mail di marketing ad amici o colleghi immettendo gli indirizzi e-mail dei destinatari. È consigliabile includere questo tipo di servizio per i contatti in quanto i messaggi inoltrati utilizzando il modulo di inoltro vengono conteggiati correttamente nei risultati e nell'analisi dei messaggi e-mail (i messaggi inoltrati utilizzando la funzionalità di inoltro del client di posta elettronica di un contatto non verranno registrati in Dynamics 365 Customer Insights - Journeys e il numero di volte in cui un messaggio è stato aperto o selezionato dai destinatari a cui è stato inoltrato il messaggio verrà accreditato al destinatario originale). Un ID della pagina di inoltro a un amico può essere incluso in ogni set di impostazioni del contenuto, ma nessuno viene fornito come predefinito, pertanto devi creare una pagina di inoltro e aggiungerla alle tue impostazioni del contenuto per utilizzare questa funzionalità. Puoi aggiungere un collegamento di inoltro a un amico nella pagina evidenziando il testo del collegamento, selezionando Collegamento sulla barra degli strumenti del testo e quindi usando la funzionalità di personalizzazione per selezionare l'URL del Centro sottoscrizioni nelle impostazioni del contenuto.
Visualizza come pagina Web: questo collegamento consente di aprire il messaggio e-mail di marketing in un Web browser. Questa funzionalità è utile per i destinatari che registrano problemi nel rendering del messaggio tramite il loro client di posta elettronica predefinito. Puoi aggiungere questo collegamento evidenziando il testo del collegamento, selezionando Collegamento sulla barra degli strumenti del testo e quindi usando la funzionalità di personalizzazione per selezionare l'URL del collegamento Visualizza come pagina Web nell'oggetto del messaggio.
Per ulteriori informazioni sulla modifica assistita, sulle impostazioni del contenuto e sull'oggetto del messaggio, vedi Aggiungere contenuto dinamico ai messaggi e-mail.
Aggiungere contenuto dinamico
Il contenuto dinamico è un tipo di contenuto che viene risolto appena prima che un messaggio venga inviato a una persona specifica. Il contenuto dinamico viene in genere usato per unire le informazioni incluse nel record del contatto del destinatario (ad esempio nome e cognome), inserire collegamenti speciali e inserire informazioni e collegamenti dalle impostazioni del contenuto. Se trovi più comodo usare il codice, puoi anche creare logica personalizzata che includa istruzioni condizionali, cicli while e altro ancora. Puoi utilizzare il contenuto dinamico nel corpo del tuo messaggio e nei campi di intestazione del messaggio (oggetto, indirizzo e nome del mittente).
Per ulteriori dettagli su questa e su altre funzionalità del contenuto dinamico, vedere Aggiungere contenuto dinamico ai messaggi e-mail