Creare un percorso basato su trigger
I percorsi del cliente basati su trigger consentono di reagire alle azioni dei clienti in tempo reale. I percorsi possono essere attivati in base alle interazioni del mondo reale come entrare in un negozio e connettersi al Wi-Fi. I percorsi possono anche essere attivati da interazioni virtuali come la visita a un sito Web di shopping. La natura in tempo reale del percorso garantisce che tu possa rispondere immediatamente ai clienti e convertire la loro manifestazione di interesse in una vendita.
Creazione di un percorso basato su trigger per i promemoria dei carrelli abbandonati
Per illustrare le funzionalità dei percorsi basati su trigger, creeremo un percorso personalizzato, multicanale e basato su trigger che può essere utilizzato per riportare potenziali acquirenti con carrelli abbandonati sul tuo sito Web per completare l'acquisto.
Prerequisiti
Creare trigger personalizzati
- Collabora con il team del tuo sito Web per acquisire le azioni Carrello abbandonato e Acquisto completato del cliente come trigger personalizzati. Per altre informazioni sulla creazione di eventi personalizzati, vedi Trigger di Customer Insights - Journeys.
- Il trigger Carrello abbandonato deve essere attivato ogni volta che un cliente aggiunge prodotti al carrello ma non completa l'acquisto.
- Il trigger Acquisto completato deve essere generato ogni volta che un cliente completa l'acquisto.
Creare e-mail, SMS e notifiche push
Utilizzeremo tre punti di contatto su vari canali per ricordare ai clienti di completare l'acquisto:
- Messaggio e-mail con promemoria iniziale: quando un cliente abbandona un carrello, riceverà un messaggio e-mail per ricordargli di completare l'acquisto.
- Secondo promemoria di testo: se il cliente non ha aperto la sua posta elettronica un giorno dopo il promemoria iniziale, proveremo a contattarlo con un messaggio di testo.
- Notifica push finale: se il cliente non ha completato l'acquisto un giorno dopo il secondo promemoria, invieremo una notifica push finale.
Puoi creare il percorso mentre il contenuto è nello stato Bozza. Per pubblicare e passare allo stato live con il percorso, il contenuto deve essere nello stato Pronto per l'invio.
Impostare l'avvio del percorso
Quando crei un percorso basato su trigger, puoi specificare le seguenti proprietà per configurare il modo in cui i clienti iniziano il percorso:
- Scegli il tipo di percorso: puoi selezionare se desideri creare un percorso basato su trigger che risponda all'azione del cliente o un percorso basato su segmenti che raggiunga uno specifico gruppo di destinatari. Qui, vogliamo creare un percorso basato su trigger.
- Scegli il trigger: questo è il trigger che i clienti devono eseguire per iniziare il percorso. Vogliamo che i clienti inizino il percorso quando abbandonano il carrello, quindi seleziona l'evento Carrello abbandonato come trigger.
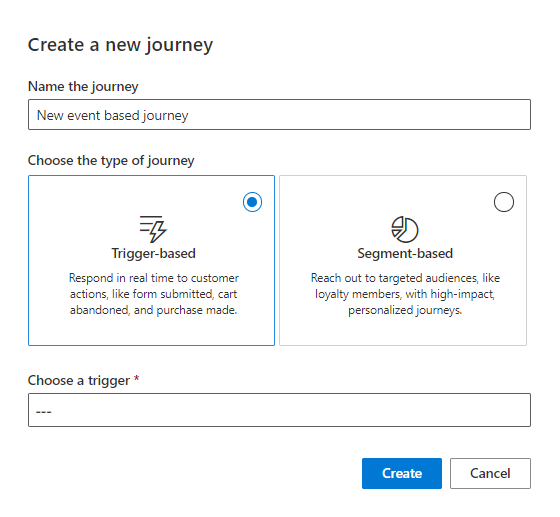
È possibile trovare una configurazione aggiuntiva per l'avvio del percorso nel riquadro attività del percorso. Vedi Riferimento del riquadro del percorso di Customer Insights - Journeys.
Aggiungere le condizioni del percorso
È possibile personalizzare ulteriormente il trigger aggiungendo attributi di dati (condizioni) dall'entità/tabella principale del trigger o dall'entità/tabella direttamente correlata agli attributi.
Per aggiungere attributi, scegli un trigger, quindi seleziona il pulsante +Aggiungi condizione. Puoi aggiungere fino a 29 attributi al trigger. Ciò ti consente di creare percorsi altamente personalizzati utilizzando trigger predefiniti, senza la necessità di creare un trigger personalizzato.
Nel percorso del carrello abbandonato, aggiungiamo una condizione per attivare un promemoria solo quando il valore del carrello supera i 50 USD. Per farlo, seleziona +Aggiungi condizione, quindi l'attributo "Totale carrello" dal trigger Carrello abbandonato. Infine, imposta l'operatore (">") e il valore ("50").
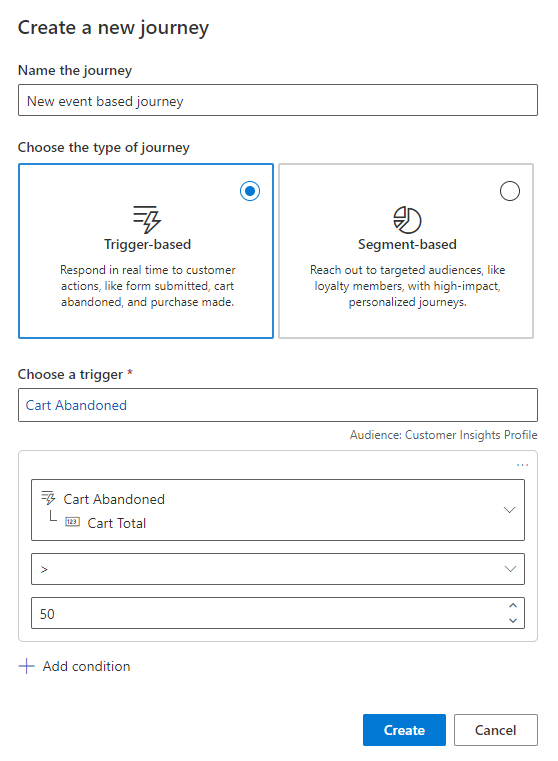
Per informazioni su come aggiungere condizioni in base agli attributi nidificati nei trigger, vedi Personalizza i trigger utilizzando le condizioni.
Impostare l'obiettivo del percorso
L'obiettivo di questo percorso è quello di guidare un acquisto. Puoi utilizzare il trigger Acquisto completato per monitorare e acquisire quando gli utenti raggiungono questo obiettivo. L'opzione Numero di persone necessarie per questo obiettivo può essere impostato sul 50% per indicare che si desidera che almeno il 50% dei clienti che abbandonano i carrelli e sono il target di questo percorso proseguano per completare l'acquisto.
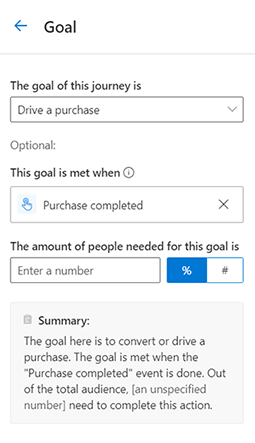
Impostare la chiusura del percorso
Per impostazione predefinita, i clienti abbandonano il percorso quando hanno completato tutti i passaggi. Tuttavia, puoi impostare chiusure del percorso aggiuntive utilizzando i trigger. L'impostazione dell'uscita del percorso su un trigger fornisce un modo semplice per rimuovere i clienti che eseguono il trigger di evento dal percorso, assicurando che i clienti non ricevano messaggi irrilevanti dal tuo percorso del cliente. Per questo percorso, è consigliabile assicurarsi di inviare i messaggi di promemoria solo se i clienti non hanno ancora completato l'acquisto. Impostando la chiusura del percorso sull'evento Acquisto completato, puoi assicurarti che nel momento in cui un cliente completa l'acquisto, uscirà dal percorso e non riceverà più i messaggi di promemoria.
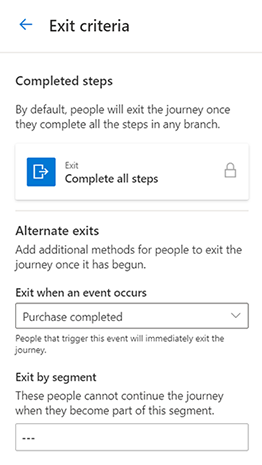
Aggiungere i promemoria del carrello abbandonato
Utilizza il segno più (+) sul canvas del percorso per aggiungere i promemoria del carrello abbandonato al tuo percorso.
- Invia un messaggio e-mail: seleziona il messaggio e-mail Promemoria e-mail iniziale che desideri inviare. Per il campo Invia a, seleziona l'attributo che contiene l'indirizzo e-mail a cui desideri inviare il messaggio e-mail.
- Aggiungi un ramo if/then: nel campo Diramazione, seleziona il messaggio email precedente Promemoria e-mail iniziale. Devi Attendere il trigger Messaggio e-mail aperto. Imposta il limite di tempo su 1 giorno. Questo ramo if/then verificherà se il cliente apre il messaggio e-mail Promemoria e-mail iniziale entro un giorno dall'invio. Se il cliente apre il messaggio e-mail entro un giorno, andrà immediatamente al ramo Sì. Se il cliente non ha aperto il messaggio e-mail un giorno dopo che è stata inviata, passerà al ramo del No.
- Invia un SMS: sotto il ramo No, puoi inviare il Secondo promemoria di testo. Per il campo Invia a, seleziona l'attributo che contiene il numero di telefono a cui desideri inviare il messaggio SMS. Questo messaggio di testo verrà inviato solo se il cliente non ha aperto il primo messaggio di posta elettronica entro un giorno. Poiché il ramo if/then ha già un limite di tempo di un giorno, il messaggio di testo verrà inviato un giorno dopo l'invio del messaggio e-mail.
- Aggiungi un'attesa: aggiungi un'attesa e seleziona Una certa quantità di tempo. Imposta la durata su 1 giorno. Ciò garantirà che i clienti attendano un giorno dopo il messaggio di testo prima di passare alla fase successiva.
- Invia una notifica push: come passaggio finale, invia il promemoria Notifica push finale.
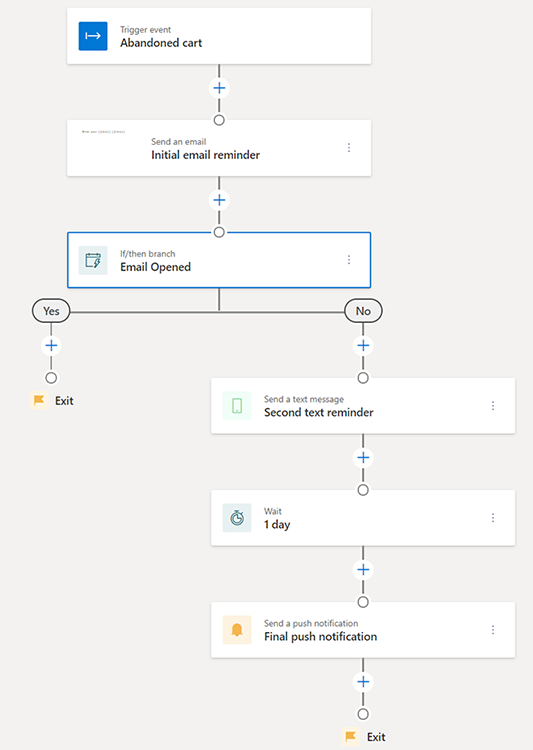
Pubblicare il percorso
Dopo aver aggiunto tutti i passaggi al canvas del percorso, il percorso è pronto per essere pubblicato e inviare messaggi ai clienti reali. Prima di pubblicare il percorso, assicurati che tutto il contenuto correlato (e-mail, messaggi di testo e notifiche push) sia nello stato Pronto per l'invio. Anche eventuali trigger devono essere pubblicati e il loro codice integrato. Il percorso non può essere modificato dopo la pubblicazione, quindi è una buona idea verificare che tutti i passaggi del percorso siano esattamente come desideri prima della pubblicazione.
Una volta che il percorso è pubblicato e live, puoi guardare la pagina di analisi del percorso per capire come si sta comportando.