Configurare un evento
Il processo di pianificazione degli eventi in Dynamics 365 Customer Insights - Journeys inizia con la creazione di un record di evento. Il record di evento ti guida attraverso ogni fase della pianificazione dell'evento. Il record raccoglie tutti i dettagli della pianificazione, fornisce collegamenti ai record correlati e fornisce una sequenza temporale dei processi aziendali. Dopo aver creato il record di evento, puoi configurare il team dell'evento, gestire relatori e sessioni, configurare i pass per l'evento e una sede.
Creare il record radice dell'evento
La creazione di un record di evento è il primo passaggio della configurazione dell'evento in Customer Insights - Journeys. Tutte le attività svolte su un determinato evento verranno archiviate direttamente nel record di evento stesso o in altri record collegati a tale evento.
Sebbene Customer Insights - Journeys offra molte visualizzazioni in altri tipi di record, probabilmente eseguirai la maggior parte del tuo lavoro direttamente nel record di evento pertinente. Quando lavori nel record di evento, sarai in grado di visualizzare e creare la maggior parte dei tipi di record correlati e tutto ciò che fai sarà automaticamente correlato a quell'evento.
Per visualizzare un elenco di tutti i record di evento, apri l'area di lavoro Eventi e vai a Eventi>Evento>Eventi. Qui i controlli standard della visualizzazione elenco ti consentono di eseguire ricerche, ordinare e filtrare l'elenco per trovare e aprire un evento esistente o creare un nuovo record di evento.
Come per molti altri moduli in Dynamics 365, il modulo dell'evento fornisce un riepilogo delle impostazioni più importanti nella parte superiore, in cui è disponibile anche una sequenza temporale del processo aziendale che consente di organizzare il lavoro in ogni fase del processo di gestione dell'evento. Viene fornito un processo aziendale standard predefinito per gli eventi, ma è possibile personalizzarlo in base al processo in corso presso la tua organizzazione.
La prima volta che crei un nuovo evento, devi specificare i valori per ciascuno dei campi obbligatori (contrassegnati da un asterisco rosso). Si consiglia di compilare anche i campi critici per l'azienda (selezionare ogni elemento del flusso di lavoro aziendale, quindi compilare gli elementi contrassegnati con un segno più di colore blu). I campi obbligatori e quelli cruciali sono tutti disponibili nella parte superiore della pagina del processo aziendale dove è possibile compilarli in modo semplice e rapido. Tutte le impostazioni immesse nel processo aziendale saranno inoltre visibili tra gli altri dettagli dell'evento disponibili più in basso nella pagina. Puoi comunque visualizzare e modificare queste impostazioni anche se sei passato alla fase successiva del flusso di lavoro.
Dopo che hai immesso valori in tutti i campi obbligatori, puoi salvare il record. Probabilmente dovrai tornare al record di evento più volte per diversi giorni mentre pianifichi il tuo evento. Usa il flusso di lavoro come elenco di attività per tener traccia dei tuoi progressi durante ogni fase.
Nel corpo principale della pagina vengono ripetute tutte le informazioni importanti richieste dal e visualizzate nel flusso di lavoro, ma anche molto altro ancora. Il corpo principale è organizzato in schede tra cui è possibile spostarsi utilizzando i collegamenti vicino alla parte superiore del corpo della pagina. Puoi immettere i dettagli della tua pianificazione nel corpo principale della pagina ogni volta che lo desideri, senza dover aspettare di raggiungere un parte specifica del flusso di lavoro. Le seguenti sottosezioni forniscono un riepilogo su come utilizzare ogni scheda disponibile.
Scheda Generale
In questa scheda puoi visualizzare e modificare le informazioni di base dell'evento, tra cui:
- Informazioni chiave: include il nome dell'evento e altri dettagli di base. Sono disponibili le impostazioni seguenti:
- Nome evento: immetti un nome per l'evento.
- Tipo di evento: scegli il tipo di evento. Il tipo di evento ha solo scopo informativo e non influisce su alcuna funzionalità. Utilizzala per facilitare l'individuazione e l'identificazione dell'evento.
- Numero di registrazioni: mostra il numero di persone che hanno effettuato la registrazione all'evento. Il valore massimo che può essere visualizzato qui è 50.000, ma si possono comunque archiviare più registrazioni nel sistema.
- Numero di check-in: mostra il numero di partecipanti che hanno eseguito il check-in durante l'evento. Il valore massimo che può essere visualizzato qui è 50.000, ma si possono comunque archiviare più check-in nel sistema.
- URL evento: mostra l'indirizzo del tuo sito Web degli eventi. Se utilizzi la posizione predefinita nella soluzione per portali Power Apps, il valore dell'URL di evento è di sola lettura e fornito automaticamente. Se ospiti il sito Web in una posizione personalizzata, seleziona la casella di controllo URL evento personalizzato e modifica questo valore. Seleziona il pulsante con il mappamondo accanto all'URL evento per aprire il sito.
- Pianifica: fornisce le impostazioni per specificare il fuso orario e le date di inizio e di fine dell'evento. La sezione di pianificazione fornisce anche un conto alla rovescia dei giorni fino al tuo evento. Puoi inoltre configurare un evento ricorrente qui. Se modifichi la data di inizio per un evento che è stato già salvato, ti verrà chiesto se desideri modificare la data di fine e il programma della sessione per associarla.
- Sequenza temporale: come per la maggior parte dei tipi di entità in Dynamics 365, puoi utilizzare questa sezione per creare un record degli impegni (ad esempio, telefonate, messaggi e-mail e appuntamenti) svolti da te e da altri utenti in relazione al record corrente. Puoi inoltre condividere le note. Usa i collegamenti, i pulsanti e i menu nella parte superiore dell'area per creare nuovi elementi e per eseguire le ricerche nell'elenco e ordinare i risultati.
- Trasmetti in streaming questo evento online: configura il tuo evento come un webinar Microsoft Teams, un evento dal vivo di Teams, una riunione di Teams o solo in locale.
- Posizione: specifica il luogo in cui si terrà l'evento. Il luogo ha carattere gerarchico, pertanto puoi solo specificare il massimo numero possibile di dettagli in base alle tue esigenze. Ad esempio, puoi specificare solo un edificio. Ma per specificare una sala, devi prima di tutto scegliere l'edificio che include tale sala. Puoi assegnare una posizione separata a ogni sessione, se applicabile. Puoi creare record di posizione da qui o scegliere tra i record della sede esistenti. Ogni record di posizione può contenere informazioni utili quali indirizzo, strutture, capacità e altro ancora.
- Vincoli sede: la sezione relativa ai vincoli della sede visualizzata solo per gli eventi locali. Ogni volta che imposti un nuovo valore per Posizione, il valore Capacità massima evento mostrato qui si aggiorna per corrispondere alla capacità configurata per l'ultimo edificio, sala o disposizione (se disponibile) selezionati. Puoi quindi modificare manualmente il valore per sostituire la cifra della capacità, se necessario. Puoi anche abilitare la lista di attesa qui per gestire le registrazioni che arrivano ad evento ormai completo.
- Installazione webinar: la sezione di installazione del webinar viene visualizzata solo per gli eventi di webinar e ibridi. Utilizza le impostazioni di questa sezione per installare la configurazione webinar e trovare gli URL per la visualizzazione e la presentazione del webinar.
Scheda Agenda
Nella scheda Agenda sono disponibili informazioni sulla pianificazione delle sessioni che si svolgono durante l'evento. In questa scheda puoi trovare, creare e modificare ognuna delle seguenti opzioni per l'evento corrente:
- Consenti agli utenti che si registrano di creare la propria agenda: questa impostazione è disponibile solo per eventi che non hanno pass configurati. Viene visualizzata sopra il calendario quando non sono definiti pass, ma viene nascosta quando invece vengono definiti.
- Calendario delle sessioni: mostra un calendario delle sessioni definite per l'evento. Puoi creare e modificare le sessioni utilizzando il calendario. Altre informazioni: Utilizzare i calendari di marketing.
- Elenco delle sessioni: ogni sessione è in genere una singola presentazione, lezione, discussione o webinar. Questa tabella ripete le informazioni visualizzate anche nel calendario. Puoi anche creare o modificare le sessioni in questo punto.
- Programmi della sessione: ogni programma (esterno) è una raccolta di sessioni correlate che non sono in conflitto tra loro e sono probabilmente di interesse per gli stessi partecipanti. I partecipanti possono iscriversi a un programma specifico che puoi gestire utilizzando i pass. Puoi inoltre configurare programmi interni non visibili per i partecipanti ma che possono esserti di aiuto per la pianificazione.
- Impegni relatore: ogni impegno relatore esegue il mapping di un relatore a una sessione che si svolge nell'ambito del tuo evento.
- Sponsor: le aziende che sponsorizzano l'evento.
Scheda Modulo e sito Web
Nota
La pagina di destinazione del portale eventi (sito Web dell'evento) non è attualmente disponibile nei percorsi in tempo reale. Tuttavia, i moduli di marketing per la registrazione può rappresentare una valida alternativa per mostrare i dettagli dell'evento e facilitare il processo di registrazione.
La scheda Sito Web e modulo fornisce le opzioni per impostare i parametri di registrazione. Innanzitutto, puoi decidere dove vuoi che i partecipanti si registrino per il tuo evento:
- In una pagina di registrazione autonoma:
- Utilizza questa opzione se desideri creare una pagina di registrazione utilizzando i moduli di registrazione di Customer Insights - Journeys e utilizza Customer Insights - Journeys per ospitare la pagina.
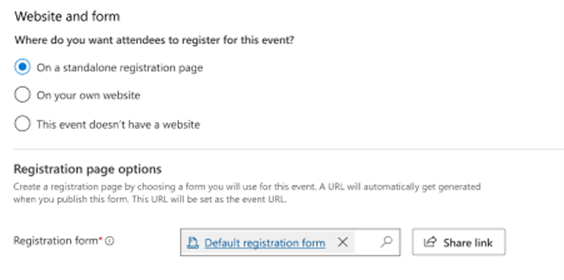
- Utilizza questa opzione se desideri creare una pagina di registrazione utilizzando i moduli di registrazione di Customer Insights - Journeys e utilizza Customer Insights - Journeys per ospitare la pagina.
- Nel tuo sito Web:
- Utilizza questa opzione se desideri utilizzare il sito Web per raccogliere le registrazioni. In questo caso, devi fornire l'URL dell'evento e decidere se desideri utilizzare i moduli di registrazione di Customer Insights - Journeys. In questo caso, puoi copiare il codice script Java del modulo per incorporarlo nel tuo sito Web.
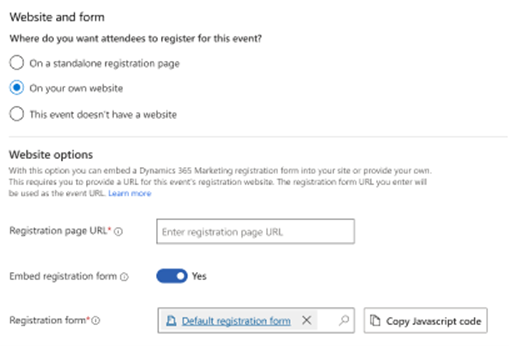
- Utilizza questa opzione se desideri utilizzare il sito Web per raccogliere le registrazioni. In questo caso, devi fornire l'URL dell'evento e decidere se desideri utilizzare i moduli di registrazione di Customer Insights - Journeys. In questo caso, puoi copiare il codice script Java del modulo per incorporarlo nel tuo sito Web.
- Questo evento non ha un sito Web:
- Usa questa opzione se vuoi raccogliere le registrazioni altrove o non raccoglierle affatto.
Scheda Registrazione e partecipazione
Utilizza la scheda Registrazione e partecipazione per vedere chi si è registrato per l'evento e chi ha partecipato. Puoi anche creare registrazioni e check-in qui. Sono disponibili le sezioni seguenti:
- Registrazione evento: in questa tabella viene fornito un elenco di utenti che si sono registrati per l'evento. Puoi inoltre registrare gli utenti manualmente qui. Se stai utilizzando campi di registrazione personalizzata, in questa tabella puoi anche visualizzare i valori inviati da ciascun partecipante.
- Check-in evento: qui puoi vedere chi ha partecipato all'evento e immettere i record di partecipazione.
Scheda Informazioni aggiuntive
Utilizza la scheda Informazioni aggiuntive per configurare il team dell'evento e registrare informazioni generali, obiettivi e dettagli finanziari. Di seguito vengono illustrate le sezioni seguenti:
- Informazioni aggiuntive: immetti una descrizione di base e illustra gli obiettivi.
- Informazioni finanziarie: visualizza e registra i dettagli finanziari per l'evento. Questi valori vengono visualizzati nei grafici e nelle analisi del dashboard, ma sono solo a scopo informativo e non sono destinati alla contabilità e ai libri contabili ufficiali.
- Membri del team evento: configura il team dell'evento aggiungendo collegamenti a colleghi e contatti esterni che ti assistono nell'organizzazione dell'evento. In questa tabella vengono visualizzati il nome e il ruolo di ogni membro del team, in modo da poter visualizzare facilmente chi chiamare e trovare le informazioni sul contatto quando necessario.
Scheda Prenotazioni sale
Nella scheda Prenotazioni sale è disponibile un calendario che mostra le sale assegnate all'evento attualmente visualizzato e alle relative sessioni. Le sale non prenotate non vengono visualizzate, così come gli eventi o sessioni senza sale assegnare. Questo calendario è di sola lettura, pertanto non puoi creare sessioni o prenotazioni in questo punto. Altre informazioni: Utilizzare i calendari di marketing.
Scheda degli elementi di ripristino
La scheda Elementi di ripristino consente agli amministratori di sistema di tener traccia degli errori di personalizzazione, migliorando il processo di creazione del flusso di lavoro dell'evento. Questa scheda contiene una griglia con errori di personalizzazione e offre agli amministratori le opzioni per gestirli. Per gli eventi, si verificano errori tipici durante la registrazione sui siti Web degli eventi.
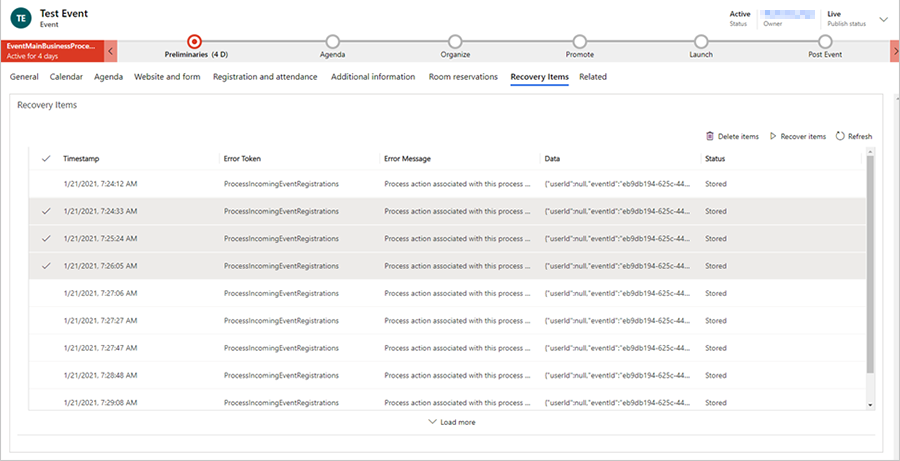
Dopo aver selezionato le righe nella scheda Elementi di ripristino, è possibile eliminare gli elementi (che li eliminerà dall'archivio BLOB) oppure è possibile risolvere il problema e "ripristinare" qualsiasi elemento, che riprodurrà la funzionalità precedentemente non riuscita.
Nota
Se sono presenti elementi nella scheda Elementi di ripristino, gli utenti non amministratori di sistema riceveranno una notifica con un testo del tipo: "Sono presenti elementi di lavoro da ripristinare. Chiedi assistenza all'amministratore di sistema."
Menu Elementi correlati
Il menu Elementi correlati fornisce collegamenti ad argomenti relativi agli eventi che vanno dalle attività ai relatori. Se selezioni un argomento nel menu correlato, una nuova scheda temporanea per quell'argomento appare a sinistra del menu correlato.
Sebbene sia possibile modificare e salvare elementi correlati all'argomento selezionato nella scheda temporanea, la scheda temporanea non rimarrà accanto al menu Elementi correlati dopo che l'evento è stato salvato e chiuso.
Configurare il team dell'evento
Il team dell'evento include colleghi e contatti esterni che ti assistono nell'organizzazione dell'evento. In ogni record di evento vengono elencati il nome e il ruolo di ogni membro del team, nonché i collegamenti ad altre informazioni, in modo da poter visualizzare facilmente le persone da chiamare e cercare le informazioni sul contatto quando necessario.
- Puoi visualizzare e modificare l'elenco di tutti i membri del team che hanno lavorato, stanno lavorando o lavoreranno su tutti i tuoi eventi andando a Eventi>Evento>Membri del team evento. Usa quest'area per configurare un database di persone che sono disponibili ad aiutarti con i vari eventi.
- Per visualizzare e modificare l'elenco dei membri del team associati a un evento specifico, vai a Eventi>Evento>Eventi, apri l'evento appropriato e visualizza la sezione Membri del team evento della scheda Informazioni aggiuntive. L'elenco nella pagina Eventi funziona allo stesso modo dell'elenco nella pagina Membri del team evento, ma è possibile solo visualizzare e aggiungere i membri del team assegnati all'evento corrente.
Ogni record dei membri del team può essere associato a un contatto o un record utente.
- Gli Utenti sono persone che lavorano per l'organizzazione e dispongono di una licenza Dynamics 365.
- I contatti provengono dal database dei contatti, che include clienti, potenziali clienti, fornitori, partner e altre persone esterne (o persone interne che non utilizzano Dynamics 365).
Quando crei un nuovo record dei membri del team, potrai scegliere se associarlo a un utente o un contatto. Se scegli di associare il record a un contatto, il record dei membri del team visualizzerà le relative informazioni da quel record del contatto. I record degli utenti non includono informazioni di contatto, pertanto se associ il record a un utente, l'associazione verrà visualizzata ma non verranno caricate altre informazioni. Il record dei membri del team fornisce inoltre informazioni sul ruolo del membro e su quali gli eventi ha lavorato. Puoi creare membri del team dalla pagina con l'elenco Membri del team evento o direttamente da uno specifico record Evento.
Quando guardi una vista con l'elenco dei membri del team, tale elenco include entrambe le colonne Utente e Contatti, ma solo una di queste mostra un valore. Dall'elenco puoi passare al record del contatto o dell'utente selezionando il nome nell'elenco oppure puoi aprire lo stesso record dei membri del team facendo doppio clic su una qualsiasi riga diversa dal nome della persona.
Gestire le sessioni e i relatori dell'evento
Gli elementi di maggior interesse dell'offerta dell'evento saranno in genere le sessioni e i relatori. Un evento semplice potrebbe includere una sola sessione, mentre una conferenza sarà in genere costituita da più sessioni distribuite su alcuni giorni.
Configurare le sessioni e i programmi dell'evento
Una sessione rappresenta una suddivisione delle attività che si svolgono durante l'evento. Ogni sessione è in genere costituita da un seminario o una presentazione, ma si tratta di un concetto flessibile quindi puoi adattarla in base alle tue esigenze. Ad esempio, se l'evento è una fiera anziché una conferenza, puoi utilizzare le sessioni per rappresentare gli stand.
Una conferenza molto vasta potrebbe avere varie sessioni che si svolgono simultaneamente e potrebbe anche includere diversi programmi, utili per organizzare più sessioni correlate e non in conflitto per gruppo di destinatari, in modo che i partecipanti posano scegliere facilmente il programma più adatto alle loro esigenze senza dover esaminare l'intera offerta. In seguito, potrai configurare i pass per l'evento e le sessioni in modo da gestire l'emissione di biglietti.
Esistono due tipi di programmi: interno ed esterno. Usa i programmi interni durante la fase di pianificazione per raggruppare le sessioni per linee di organizzazione, ad esempio in base alle risorse del team o alle attrezzature necessarie. Utilizza i programmi esterni per raggruppare le sessioni per contenuto o gruppo di destinatari. I programmi esterni vengono pubblicati sulle piattaforme rivolte ai clienti, quali i siti Web degli eventi e le app per dispositivi mobili. A seconda delle esigenze, puoi configurare un tipo di pass per ogni programma esterno pertinente, ma non vanno configurati pass per i programmi interni. Usa l'impostazione Tipo di programma nella parte superiore del modulo per impostare il programma su interno o esterno.
Utilizza la scheda Agenda di un record di evento per visualizzare e configurare le sessioni e i relativi programmi per tale evento.
- Ogni sessione è associata a un evento e un relatore specifici e include i dettagli della pianificazione. Puoi visualizzare, creare e modificare sessioni utilizzando visualizzazione calendario o tabella.
- Per ciascun programma, puoi assegnare un gruppo di destinatari e alcuni altri dettagli descrittivi e quindi aggiungere uno alla volta i membri alle sessioni. Tutte le sessioni in un programma devono appartenere allo stesso evento.
Configurare e assegnare relatori alle sessioni
Usa le pagine seguenti per gestire i relatori e gli impegni relatore:
- Eventi>Partecipanti>Relatori: elenca tutti i relatori disponibili per eventi precedenti, correnti e futuri e consente di configurare nuovi relatori.
- Eventi>Evento>Eventi: utilizza la scheda Agenda del record di evento appropriato per configurare gli impegni relatore per tale evento. Puoi anche creare nuovi record per i relatori qui, se necessario in fase di configurazione degli impegni relatore.
Durante la configurazione di un impegno relatore, puoi mappare un relatore a una sessione specifica del record di evento che stai utilizzando. Per configurare un impegno relatore:
- Deve esistere un record del relatore.
- Se stai assegnando una sessione, deve esistere un record della sessione. Per gli eventi con un'unica sessione, potrebbe non esistere un record della sessione e l'evento stesso verrà considerato quindi come una sessione.
Configurare i pass dell'evento
I pass per eventi non sono supportati in gestione eventi di Customer Insights - Journeys.
Configurare la sede dell'evento
Una sede è qualsiasi ubicazione fisica in cui si svolge un evento o una sessione. Potrebbe essere un unico edificio con una sola sala o una delle diverse sale di un edificio. Per ogni sede, puoi registrare molti tipi di dettagli importanti, tra cui nome, posizione, strutture, capacità, disposizione, eventi già ospitati o che verranno ospitati e altro ancora. Dopo averla configurata, puoi assegnare eventi e sessioni a una sede in base alle esigenze.
Utilizza i vari tipi di entità sede nell'area Eventi>Gestione sedi per creare un modello gerarchico del luogo dove si svolgerà l'evento. In seguito, potrai assegnare eventi e sessioni a ogni spazio della sede dal modello. Devi solo includere il maggior numero possibile di dettagli in modo che un semplice edificio con una sola sala non debba avere sale definite e una semplice sala con una sola disposizione non debba avere disposizioni definite. Non puoi configurare una sala senza un edificio o una disposizione senza una sala.
Usa le entità seguenti per creare modelli delle tue sedi:
- Eventi>Gestione sedi>Edifici: gli edifici rappresentano strutture indipendenti che potrebbero essere o non essere suddivise in sale.
- Eventi>Gestione sedi>Sale: le sale rappresentano suddivisioni di edifici e ognuna deve essere assegnata a un record di edificio ugualmente archiviato nel sistema.
- Eventi>Gestione sedi>Disposizioni: se durante un evento utilizzi un'unica sala per ospitare diversi tipi di sessioni, ognuna delle sessioni potrebbe richiedere una diversa disposizione di sedie e altre strutture. La disposizione della stanza potrebbe avere un impatto di tipo pratico sulla sede, ad esempio sul numero di posti a sedere. Ogni disposizione deve essere associata a una specifica sala, ma puoi configurare un numero qualsiasi di disposizioni per ciascuna sala.