Utilizzare Microsoft Teams per eventi online di Dynamics 365 Customer Insights - Journeys
Nota
Azure Active Directory è ora Microsoft Entra ID. Ulteriori informazioni
Suggerimento
Se desideri provare Dynamics 365 Customer Insights gratuitamente, puoi iscriverti a una versione di valutazione di 30 giorni.
Questo articolo spiega come utilizzare Microsoft Teams come provider di riunioni online per eventi di Customer Insights - Journeys. La funzionalità degli eventi di Teams è incorporata direttamente nell'app Customer Insights - Journeys, consentendo di utilizzare i webinar o gli eventi live di Teams su uno/alcuni dei molti eventi online e le riunioni di Teams per riunioni online interattive.
Per informazioni generali sulla configurazione di Microsoft Teams, fai riferimento alla panoramica sulla distribuzione di Microsoft Teams.
Nota
Per utilizzare Microsoft Teams come provider di eventi online, devi avere una licenza di Microsoft 365 che ti consente di accedere al servizio Teams. Se non disponi della licenza corretta, non verranno visualizzate le opzioni per le riunioni, gli eventi live o i webinar di Teams come parte dell'elenco Provider di streaming.
Creare un evento online
Per creare un evento Teams, seleziona Pianificazione eventi nel menu del cambio di area dell'app Customer Insights - Journeys, quindi seleziona Eventi nel riquadro di spostamento sinistro. Seleziona +Nuovo nella barra multifunzione superiore.
Nota
Il campo Formato evento è nascosto dal modulo dell'evento e viene impostato automaticamente. Per visualizzare le opzioni di streaming, imposta l'interruttore Vuoi trasmettere questo evento in streaming? su Sì. Se stai utilizzando un modulo personalizzato, assicurati di nascondere questo campo e di impostare il valore su Evento ibrido.
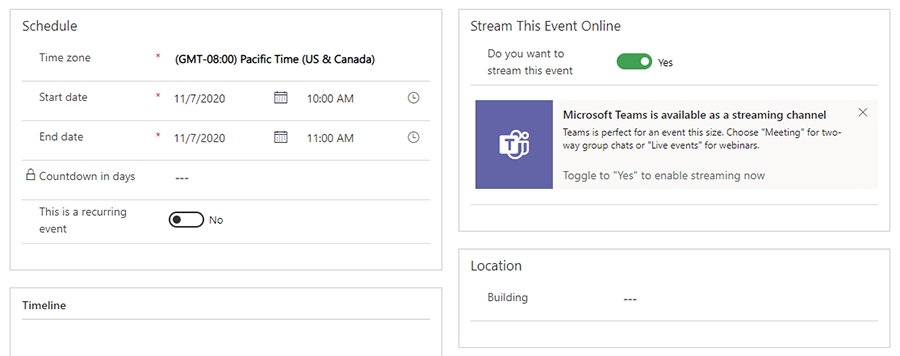
Opzioni di streaming degli eventi
Dopo aver impostato l'interruttore Vuoi trasmettere questo evento in streaming? su Sì, avrai tre opzioni di streaming: webinar di Teams, riunioni di Teams o eventi live di Teams.
Webinar di Teams
Usa i webinar di Teams per creare presentazioni online. Uno o più relatori possono condividere contenuto, video e audio. I partecipanti possono visualizzare il contenuto e, facoltativamente, interagire con i relatori. I gruppi di destinatati interagiscono tramite reazioni, post nella chat o risposta alle domande del sondaggio. I partecipanti non possono condividere il proprio audio, video o contenuto.
I Webinar sono utili per i discorsi di apertura delle conferenze o le riunioni in cui alcuni relatori si rivolgono a un grande gruppo di destinatari. I webinar possono supportare fino a 1.000 partecipanti.
Nota
Da Customer Insights - Journeys è possibile creare solo webinar di Teams "pubblici". Questi eventi sono aperti a chiunque si sia registrato all'evento.
Abilitare i webinar di Teams in Dynamics 365
Per abilitare i webinar di Teams, l'amministratore del tenant di Teams deve impostare i criteri seguenti. Queste impostazioni garantiscono che chiunque, inclusi gli utenti anonimi, possa registrarsi ai webinar. Per implementare le impostazioni, esegui i seguenti comandi di PowerShell:
- Attiva la registrazione alla riunione:
Set-CsTeamsMeetingPolicy -AllowMeetingRegistration $True
- Attiva la pianificazione delle riunioni private:
Set-CsTeamsMeetingPolicy -AllowPrivateMeetingScheduling $True
- Consenti a chiunque, inclusi gli utenti anonimi, di registrarsi ai webinar:
Set-CsTeamsMeetingPolicy -WhoCanRegister Everyone
Leggi altro: Configurare i webinar in Microsoft Teams.
Impostazioni webinar
Le impostazioni webinar predefinite sono configurate per offrire la migliore esperienza per partecipanti e relatori. Tuttavia, puoi modificare facilmente queste impostazioni dal tuo evento Customer Insights - Journeys. Per modificare le impostazioni predefinite, imposta l'interruttore Modifica opzioni riunione su Sì. Questo rivela le impostazioni per i webinar, che possono essere modificate in base all'evento.
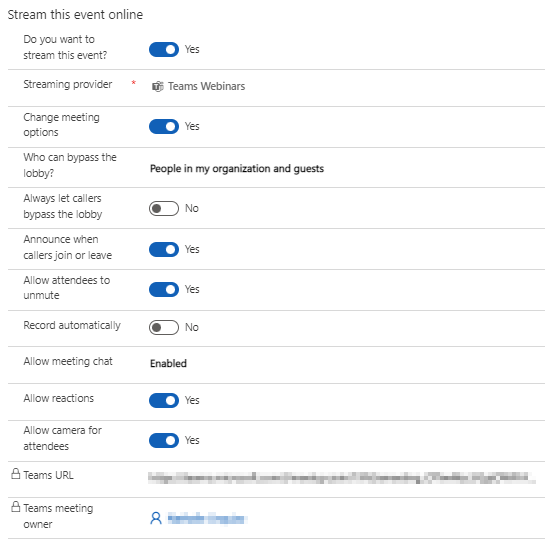
Leggi altro: Gestire le impostazioni della riunione in Microsoft Teams.
Ruoli webinar
| Nome ruolo | Cosa fanno? | Come crearli? |
|---|---|---|
| Proprietario dell'evento | L'utente proprietario del record di eventi in Customer Insights - Journeys. | Imposta il proprietario dell'evento utilizzando il pulsante Assegna sulla barra multifunzione dell'evento. |
| Proprietario del meeting di Teams | L'utente che ha creato e salvato il record dopo aver scelto l'opzione webinar in Customer Insights - Journeys. La modifica del proprietario del record dell'evento in Customer Insights - Journeys non modifica il proprietario del webinar in Teams. Qualsiasi modifica al record dell'evento in Customer Insights - Journeys si rifletterà in Teams solo se eseguita dal proprietario o quando seleziona Sincronizza con Teams. | Accedi come questo utente in Customer Insights - Journeys e crea un nuovo evento con flusso di webinar o riunione. |
| Presentatore | In un webinar di Teams, un relatore è una persona che presenta audio, video o uno schermo all'evento live o modera la sessione di domande e risposte. I relatori possono condividere solo audio, video o uno schermo (desktop o finestra) nei webinar prodotti in Teams. | Se desideri invitare un'altra persona a presentare al webinar, aggiungila all'evento o alla sessione come relatore. Per aggiungere un relatore, crea un impegno relatore a livello di evento (o sessione). Il relatore viene aggiunto come "presentatore" per il webinar. Assicurati che l'ID e-mail del relatore sia compilato. |
Invitare un ospite a presentare in un webinar
- Assicurati che l'utente guest venga aggiunto all'istanza di Teams. Di solito, si deve eseguire questa operazione solo una volta. Altre informazioni sull'aggiunta di utenti guest: Utenti guest a presentare.
- Come procedura migliore, Teams consiglia di creare un canale per produttori e relatori in modo che possano chattare e condividere informazioni prima dell'evento. Gli utenti guest che non dispongono delle credenziali di Microsoft 365 non vedranno il calendario in Teams. Per facilitare la loro partecipazione all'evento, i produttori possono pubblicare il link dell'evento sul canale. I relatori possono quindi aprire Teams, andare al canale e selezionare il collegamento per partecipare al webinar.
- Aggiungi un utente guest come relatore al tuo webinar aggiungendolo come relatore all'evento o alla sessione in Customer Insights - Journeys utilizzando i passaggi descritti nella tabella sopra.
Visualizzare i dati di interazione con il webinar
Dopo aver eseguito un evento di Customer Insights - Journeys basato su un webinar di Teams, puoi visualizzare i dati sull'interazione dei partecipanti (orari di check-in e check-out) nell'app Customer Insights - Journeys.
Per generare i dati sull'interazione, invia prima dell'evento un messaggio e-mail di invito agli iscritti al webinar che contenga il collegamento Partecipa in Teams del webinar. Vedi Invito agli iscritti a partecipare all'evento di Teams tramite e-mail per i dettagli sulla creazione di un messaggio e-mail di invito nella finestra di progettazione dei messaggi e-mail di Customer Insights - Journeys.
Dieci minuti dopo la fine del webinar (in base alla data di fine configurata nell'app Customer Insights - Journeys), l'app Customer Insights - Journeys popolerà automaticamente i dati sull'interazione per i partecipanti.
Importante
Le organizzazioni che gestiscono i criteri utente di Teams devono assicurarsi che l'amministratore abiliti i criteri allowTrackingInReport e allowEngagementReport prima di sincronizzare i dati sull'interazione. Per altre informazioni, vedi Set-CsTeamsMeetingPolicy.
Nota
Gli orari di check-out sono supportati solo per gli eventi di webinar in Teams (con streaming abilitato). Gli eventi in diretta, le riunioni di Teams o qualsiasi altro tipo di evento non hanno orari di check-out automatico.
Problemi noti con i webinar di Teams
Dopo aver creato un evento di Customer Insights - Journeys basato su un webinar di Teams, puoi vederlo nel calendario di Teams. Potrebbe sembrare leggermente diverso da quello che ti aspetti:
- Non c'è l'icona del webinar sull'elemento del calendario; sembra una normale riunione.
- Nella pagina dei dettagli della riunione mancano diverse sezioni come la scheda delle opzioni della riunione, un collegamento al modulo di registrazione e il file di registrazione esistente da scaricare.
Le discrepanze nell'aspetto sono problemi di stile che non limiteranno la funzionalità del webinar. Fino a quando l'esperienza del webinar non verrà aggiornata nelle versioni future, utilizza le seguenti linee guida per gestire il tuo webinar:
- L'elemento del calendario Teams creato per il tuo evento è di sola lettura. La sincronizzazione tra Teams e Dynamics 365 funziona in una direzione: da Dynamics 365 a Teams. Le modifiche che applichi in Teams non avranno effetto sul lato Dynamics 365 e potrebbero essere sovrascritte. Per questo motivo, utilizza Customer Insights - Journeys per gestire e modificare il tuo evento. Ciò include la configurazione delle impostazioni della riunione, la creazione di un modulo di registrazione e l'aggiunta di relatori al tuo evento.
- Potresti notare che le pagine di destinazione per le riunioni e i webinar di Teams hanno lo stesso aspetto. Si tratta di un comportamento previsto. L'esperienza nella riunione è la stessa per una riunione tradizionale e un webinar. Il tuo webinar si svolgerà come l'hai strutturato con i ruoli dei partecipanti.
- Dopo aver aggiunto un impegno relatore al tuo webinar tramite Dynamics 365, le opzioni della riunione in Teams diventeranno visibili. L'elemento del calendario sarà ancora di sola lettura in Teams. Assicurati di modificare il tuo webinar solo in Customer Insights - Journeys.
Gli utenti aggiunti come guest al tuo tenant Microsoft Entra ID non sono in grado di usare le opzioni di integrazione di Teams.
Riunioni di Teams
L'opzione Riunioni di Teams consente di creare un'esperienza di riunione online interattiva in cui tutti i partecipanti possono condividere audio, video o contenuto. Altre informazioni sulle riunioni di Teams: Riunioni in Microsoft Teams.
Dopo aver selezionato le riunioni di Teams come provider di streaming per il tuo evento, puoi visualizzare e modificare le opzioni della riunione in Customer Insights - Journeys, proprio come faresti con un webinar.
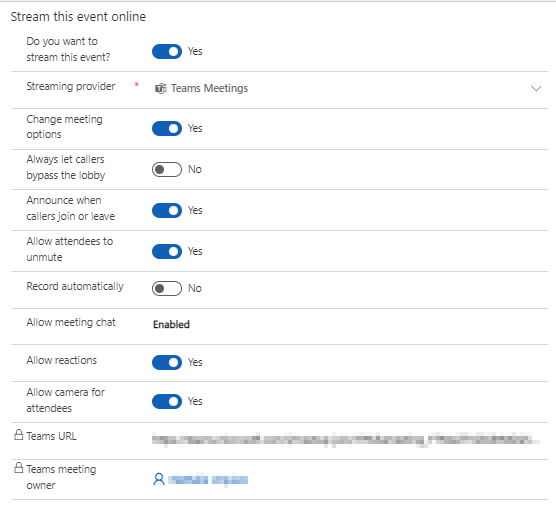
Dopo aver salvato l'evento, le tue impostazioni si rifletteranno nell'elemento del calendario di Teams.
Nota
La sincronizzazione tra Teams e Customer Insights - Journeys funziona in un'unica direzione, ovvero da Customer Insights - Journeys a Teams. L'elemento del calendario di Teams per l'evento è di sola lettura. Eventuali modifiche apportate in Teams possono venire sovrascritte da Customer Insights - Journeys. Assicurarsi di gestire e modificare la riunione solo dall'app Customer Insights - Journeys.
Eventi live di Teams
Nota
È consigliabile utilizzare i webinar di Teams per le tue esigenze di evento di presentazione. I webinar di Teams offrono funzionalità più ricche (come la possibilità di utilizzare sale per sottogruppi di lavoro) predefinite.
Puoi utilizzare eventi live di Teams per creare riunioni online in stile webinar. I relatori di eventi live possono condividere contenuti, video e audio. I partecipanti possono visualizzare il contenuto, ma non possono condividere il proprio audio, video o contenuto.
Gli eventi dal vivo sono utili per i discorsi principali di conferenze o riunioni in cui alcuni relatori si confrontano con un vasto pubblico destinatari. Il gruppo di destinatari può inviare domande utilizzando la funzione Domande e risposte per l'evento live. Altre informazioni sugli eventi live di Teams: Cosa sono gli eventi di Microsoft Teams Live?.
Nota
Da Customer Insights - Journeys è possibile creare solo eventi live di Teams "pubblici". Questi eventi sono aperti a chiunque. I partecipanti non sono tenuti ad accedere per partecipare a un evento.
Abilitare eventi live di Teams in Customer Insights - Journeys
Per abilitare gli eventi live di Teams, il tenant di Teams amministratore deve impostare i seguenti criteri. Customer Insights - Journeys supporta solo la creazione di eventi live pubblici. Queste impostazioni garantiscono che chiunque possa guardare l'evento, inclusi gli utenti anonimi.
Per consentire a chiunque di guardare l'evento live, esegui il seguente comando PowerShell:
Set-CsTeamsMeetingBroadcastPolicy -BroadcastAttendeeVisibilityMode Everyone
Per abilitare la pianificazione degli eventi live, esegui questo comando:
Set-CsTeamsMeetingBroadcastPolicy -AllowBroadcastScheduling $true
Per consentire l'opzione per disabilitare le registrazioni delle riunioni, eseguire questo comando:
Set-CsTeamsMeetingBroadcastPolicy -BroadcastRecordingMode UserOverride
Puoi anche applicare queste impostazioni nell'interfaccia di amministrazione di Teams:
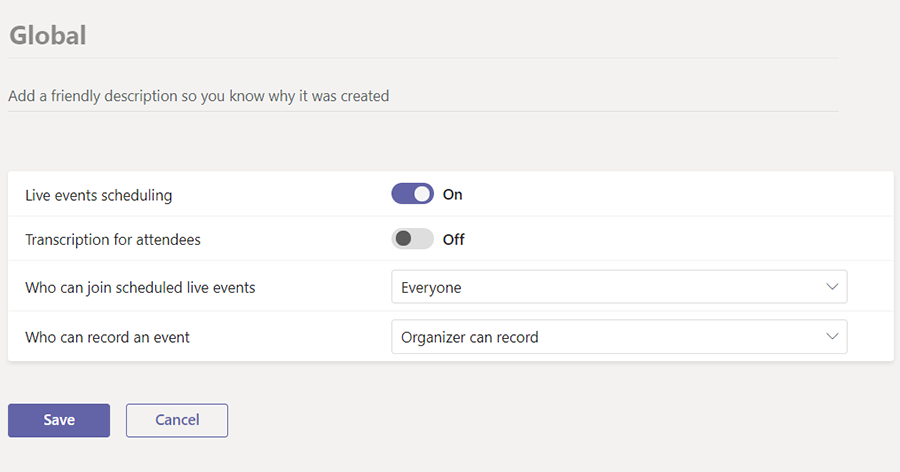
Leggi altro: Configurare eventi live in Microsoft Teams.
Impostazioni evento live
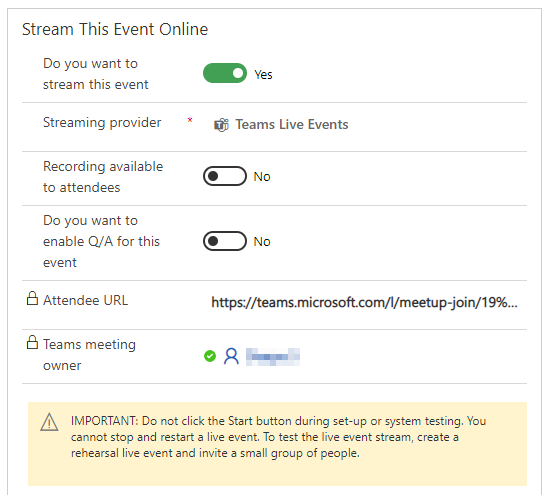
| Impostazione | Descrizione |
|---|---|
| Registrazione disponibile per i partecipanti | I partecipanti possono guardare l'evento su richiesta utilizzando le opzioni DVR per 180 giorni. |
| Abilitare la sessione di domande e risposte per questo evento? | I partecipanti possono interagire con produttori e relatori in una sessione di domande e risposte moderata. |
| URL partecipante | L'URL che i partecipanti utilizzeranno per partecipare all'evento live. |
Altre informazioni su dettagli e impostazioni per gli eventi live di Teams: Pianificare un evento live di Teams.
Ruoli per eventi live
| Nome ruolo | Cosa fanno? | Come configurarli? |
|---|---|---|
| Proprietario dell'evento | L'utente proprietario del record di eventi in Customer Insights - Journeys. | Imposta il proprietario dell'evento utilizzando il pulsante Assegna sulla barra multifunzione dell'evento. |
| Proprietario del meeting di Teams | L'utente che ha creato l'evento live in Customer Insights - Journeys. Il proprietario della riunione Teams viene designato come proprietario dell'evento in Teams. La modifica del proprietario del record dell'evento in Customer Insights - Journeys non modifica il proprietario dell'evento live in Teams. Qualsiasi modifica al record dell'evento in Dynamics 365 si rifletterà in Teams solo se eseguita da questo utente o quando seleziona Sincronizza con Teams. | Accedi come questo utente in Customer Insights - Journeys e crea un nuovo evento con flusso di evento live o riunione. |
| Presentatore | In un evento live di Teams, un relatore è una persona che presenta audio, video o uno schermo all'evento live o modera la sessione di domande e risposte. I relatori possono condividere solo audio, video o uno schermo (desktop o finestra) negli eventi live prodotti in Teams. | Se desideri invitare un'altra persona a presentare all'evento live, aggiungila come relatore all'evento o alla sessione. Per aggiungere la persona come relatore, crea un impegno relatore a livello di evento (o sessione). Il relatore viene aggiunto come "presentatore" per l'evento live. Assicurati che l'ID e-mail del relatore sia compilato. |
| Produttore | Un produttore è un host che si assicura che i partecipanti abbiano un'ottima esperienza visiva controllando lo streaming dell'evento live. Se desideri che un altro utente abbia la possibilità di produrre l'evento live, puoi aggiungere l'utente produttore come membro del team dell'evento. Funzionerà solo quando il membro del team dell'evento è un utente di Customer Insights - Journeys e Microsoft Teams. Nell'evento, accedi alla scheda Informazioni aggiuntive e aggiungi i membri del team. I membri del team possono avere qualsiasi ruolo in Customer Insights - Journeys, ma saranno sempre produttori nell'evento live Teams. |
Importante
I pulsanti Partecipa in Teams generati nell'editor di messaggi e-mail di Customer Insights - Journeys non possono essere utilizzati per inviare collegamenti a eventi live a presentatori o produttori. I pulsanti generati nell'editor e-mail funzionano solo per i partecipanti. I presentatori o i produttori possono accedere all'evento live seguendo il collegamento personalizzato nel loro calendario o nell'app Customer Insights - Journeys selezionando Eventi>URL streaming.
Note:
- Le opzioni di configurazione dei sottotitoli (funzionalità di anteprima di Teams) non sono disponibili quando si creano eventi live da Customer Insights - Journeys.
- Altre informazioni sui ruoli di Teams: Operazioni preliminari con gli eventi live di Microsoft Teams.
Invitare un ospite a presentare in un evento live
- Assicurati che l'utente guest venga aggiunto all'istanza di Teams. Di solito, si deve eseguire questa operazione solo una volta. Altre informazioni sull'aggiunta di utenti guest: Utenti guest a presentare.
- Come procedura migliore, Teams consiglia di creare un canale per produttori e relatori in modo che possano chattare e condividere informazioni prima dell'evento. Gli utenti guest che non dispongono delle credenziali di Microsoft 365 non vedranno il calendario in Teams. Per facilitare la loro partecipazione all'evento, i produttori possono pubblicare il link dell'evento sul canale. I relatori possono quindi aprire Teams, andare al canale e selezionare il collegamento per partecipare all'evento.
- Aggiungi un utente guest come relatore al tuo evento live aggiungendolo come relatore all'evento o alla sessione in Customer Insights - Journeys utilizzando i passaggi descritti sopra.
Utilizzo di altri provider di webinar
Se la tua organizzazione ha già impostato un provider di webinar (utilizzando ON24), puoi trovare le configurazioni webinar esistenti dopo aver impostato il provider di streaming su Altro. In questo modo vengono visualizzate le impostazioni di Configurazione webinar classiche. Altre informazioni sulle impostazioni di webinar classiche: Configurare un webinar.
Accesso al collegamento del partecipante alla riunione o dell'evento live di Teams
L'URL del partecipante di Teams viene creato quando salvi un evento di Customer Insights - Journeys che viene trasmesso in streaming con Teams. Puoi passare all'evento live o alla riunione di Teams usando l'URL del partecipante.
Nota
Per invitare un utente che si registra a partecipare all'evento, non condividere direttamente l'URL del partecipante. Utilizza invece il metodo di invito tramite e-mail descritto sotto.
Integrazione del calendario
Dopo aver creato o aggiornato un evento o una riunione live e aggiunti produttori e relatori (aggiungendo membri del team e relatori), la riunione verrà visualizzata anche nel calendario di Outlook e nel calendario di Teams. L'elemento del calendario è una versione di sola lettura dell'evento. Le modifiche apportate all'evento dal calendario del proprietario della riunione di Teams non comportano l'aggiornamento dell'evento in Customer Insights - Journeys. I relatori e i membri del team possono partecipare all'evento live dai loro calendari.
Nota
I presentatori guest non vedranno l'evento nel loro calendario. Per condividere il collegamento all'evento con gli utenti guest, invia loro il collegamento del partecipante dall'evento in Customer Insights - Journeys.
Importante
La funzionalità di integrazione del calendario per produttori e relatori non è interessata dal campo Contenuto del calendario nella scheda Informazioni aggiuntive nell'area di lavoro di pianificazione dell'evento. Il campo Contenuto del calendario ha impato solo sui file .ics inviati tramite la finestra di progettazione e-mail. Altre informazioni: Generate file iCalendar per eventi e sessioni.
Importante
Per le cassette postali locali, non è possibile creare un elemento del calendario per l'organizzatore dell'evento webinar di Teams o per i relatori. Si tratta di una limitazione nota delle API REST di Exchange per le cassette postali locali. In questo caso, dovresti condividere i dettagli dell'evento (come l'URL della riunione di Teams) tramite un messaggio di posta elettronica standard ai relatori dell'evento.
Invitare coloro che si registrano a partecipare all'evento di Teams tramite e-mail
Dopo aver creato l'evento, averlo pubblicato e aver raccolto le registrazioni, dovresti inviare un messaggio e-mail a coloro che si registrano per fornire l'URL del partecipante. Nella finestra di progettazione di messaggi e-mail di Customer Insights - Journeys troverai un'opzione Partecipa in Teams nel menu Collega a per l'elemento del pulsante.
Il pulsante Partecipa in Teams genera un URL partecipante univoco per ogni persona che si registra. Quando il registrante seleziona il pulsante, l'app Customer Insights - Journeys crea un record di check-in pertinente, fornendo informazioni dettagliate sulla partecipazione all'evento di Teams in Customer Insights - Journeys.
Importante
Il pulsante Partecipa in Teams utilizza un URL univoco per ogni persona che si registra. L'inoltro di un messaggio e-mail con un pulsante Partecipa in Teams mantiene l'URL specifico del destinatario originale. Il messaggio e-mail inoltrato non genererà un nuovo check-in per l'invito inoltrato. Per assicurarti che il tuo evento sia pronto per acquisire tutte le informazioni sui partecipanti, vedi Sfruttare al massimo il flusso di check-in dell'evento.
Suggerimento
Se un partecipante seleziona il pulsante Partecipa in Teams più di 120 minuti prima dell'inizio dell'evento, il check-in non sarà creato. Questa è una funzionalità codificata per evitare check-in accidentali quando un destinatario verifica il collegamento dopo aver ricevuto il messaggio e-mail.
Crea un pulsante Partecipa in Teams
Crea un nuovo messaggio e-mail nell'editor di posta elettronica.
Nel riquadro Casella degli strumenti, vai a Elementi e trascina e rilascia un elemento Pulsante nel messaggio email.
Le opzioni Modifica pulsante appariranno nel riquadro di destra. Per l'opzione Collega a, seleziona Partecipa in Teams.
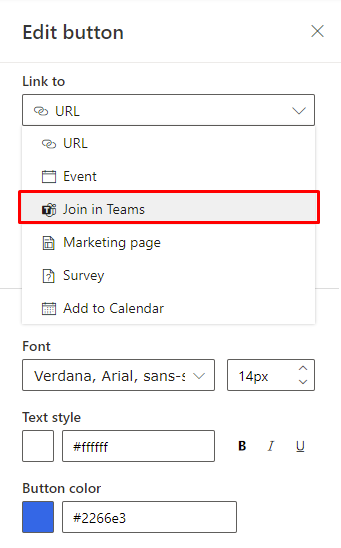
Nel riquadro Modifica pulsante, apri il menu a discesa Tipo e scegli se desideri che il pulsante si colleghi a un Evento o una Sessione.
Seleziona l'evento o la sessione specifica a cui desideri che il cliente partecipi. Quindi, inserisci l'etichetta di testo per il pulsante e regola il design in modo che corrisponda al messaggio e-mail.
Nota
L'evento o la sessione deve essere impostato su un evento o una riunione live di Teams e deve essere nello stato "Live" prima di poterlo selezionare.
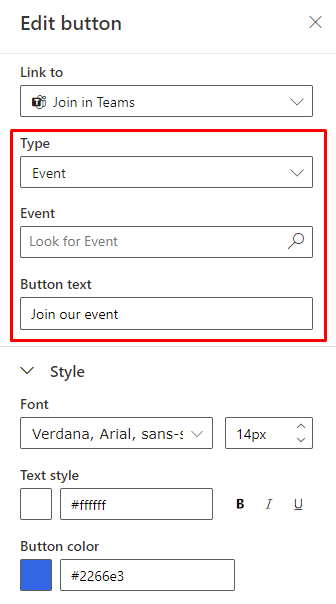
Per visualizzare in anteprima il pulsante nel pannello Anteprima e test, seleziona un contatto che ha una registrazione per l'evento o la sessione selezionati.
Mantenere sincronizzate Customer Insights - Journeys e Teams
Un utente che ha accesso a un record dell'evento e dispone delle autorizzazioni per modificarlo in Customer Insights - Journeys può apportare qualsiasi modifica al record. Tuttavia, poiché lo stesso utente potrebbe non aver creato l'evento live o la riunione corrispondente in Teams (e quindi potrebbe non essere il "proprietario della riunione Teams"), le modifiche apportate dall'utente a un record dell'evento in Customer Insights - Journeys non vengono propagate a Teams. Questa funzionalità è simile alla funzionalità all'interno di Teams, in cui un utente non può apportare modifiche a un evento live o una riunione creata da un altro utente.
Negli scenari in cui le modifiche ai record di eventi non vengono propagate a Teams, l'app Customer Insights - Journeys visualizza un avviso a qualsiasi utente che non è il proprietario della riunione di Teams. Se il proprietario della riunione di Teams apre il record dell'evento, verrà visualizzato un pulsante Sincronizza con Teams nella barra multifunzione. Selezionando il pulsante Sincronizza con Teams vengono sincronizzate le modifiche apportate all'evento da eventuali utenti non proprietari.
Nota
Il proprietario della riunione di Teams viene impostato sull'utente che crea l'evento o la riunione live in Customer Insights - Journeys. Non è possibile modificare il proprietario una volta che l'evento è stato creato. Questo è diverso dal proprietario del record dell'evento in Customer Insights - Journeys.
Visualizzazione della registrazione dell'evento
Al termine dell'evento live, i partecipanti possono visualizzare la registrazione dell'evento accedendo all'URL del partecipante dal loro messaggio e-mail. La registrazione sarà disponibile se il creatore dell'evento dal vivo in Customer Insights - Journeys imposta il flag Registrazione disponibile per i partecipanti su Sì.