Partecipa a una riunione Microsoft Teams da Dynamics 365 Guides
Puoi partecipare a una Microsoft Teams riunione a partire dal Dynamics 365 Guides HoloLens. Un Microsoft Teams riunione è una riunione pianificata con i team che include un numero qualsiasi di partecipanti.
Dynamics 365 Guides non supporta la maggior parte delle funzionalità offerte in Microsoft Teams Premium. L'utilizzo di queste funzionalità da parte di un altro utente, ad esempio gli organizzatori della riunione, può causare problemi nella riunione per l'utente delle Guide.
Dynamics 365 Guides non supporta la partecipazione a un Microsoft Teams evento dal vivo.
Prerequisiti
- Una Exchange Online licenza (non Exchange locale).
Partecipa a una riunione pianificata
Guarda il palmo della tua mano per aprire il menu principale , quindi Seleziona il pulsante Squadre .
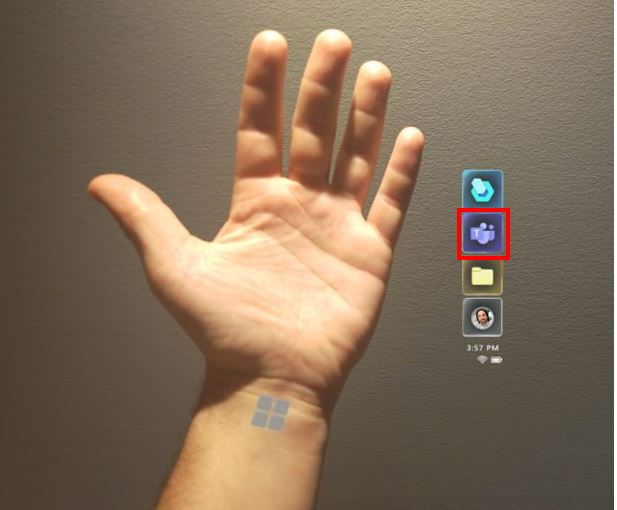
Seleziona Riunioni.
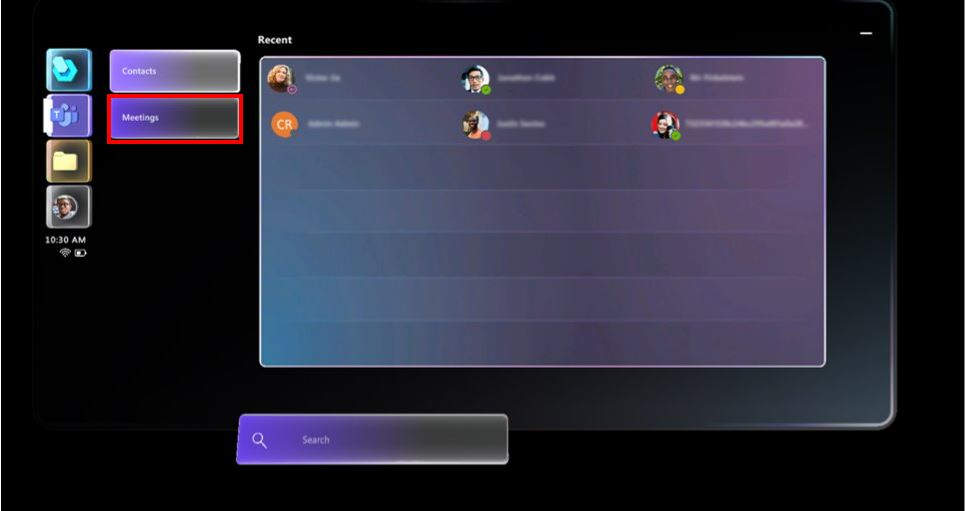
La finestra Riunione si apre sul giorno corrente in modo che tu possa vedere tutte le riunioni di quel giorno.
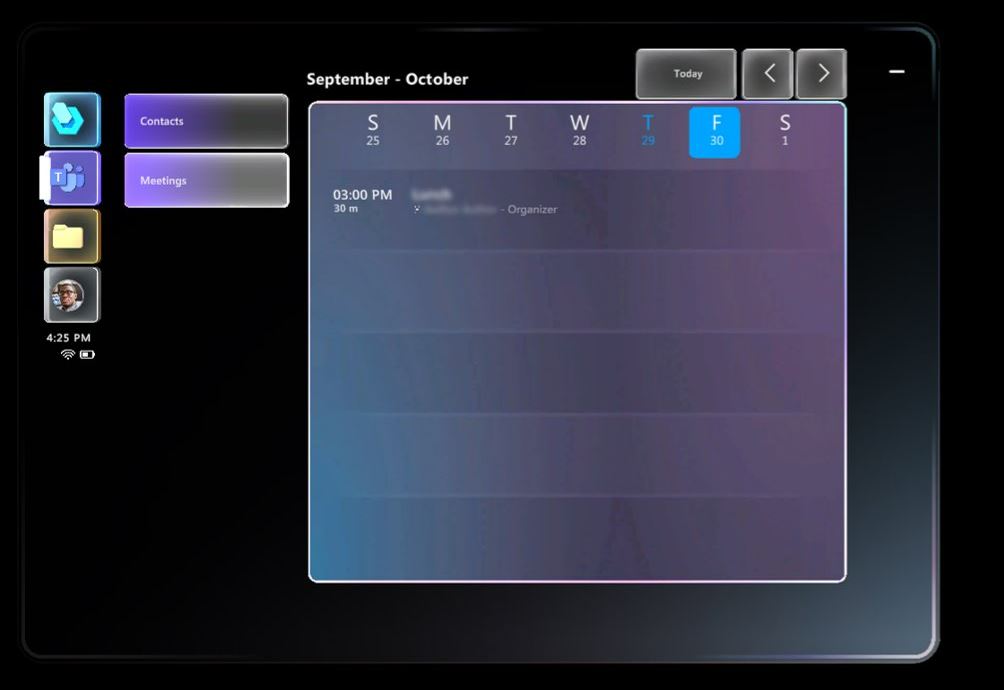
Nota
Dynamics 365 Guides supporta solo il calendario predefinito. Non puoi modificare il area di disposizione del calendario nella visualizzazione giornaliera, settimanale o mensile e non puoi sostituire il calendario secondario di un utente (per vacanze o eventi a livello di team, ad esempio).
Gli utenti ospiti che partecipano a una chiamata non possono accedere al calendario predefinito per la propria organizzazione di origine. Devono accedere alla propria organizzazione di origine per accedere al calendario predefinito.
- Per passare a un giorno diverso, Seleziona il giorno nella parte superiore dello schermo.
- Per passare a una settimana diversa, utilizza le frecce nell'angolo in alto a destra dello schermo.
- Per Indietro fino al giorno corrente in qualsiasi momento, Seleziona Oggi nella parte superiore dello schermo.
Per aprire una riunione specifica, Seleziona la riunione sul calendario. Nella finestra visualizzata vengono visualizzati i dettagli della riunione, tra cui la data e l'ora della riunione, il nome della riunione e l'organizzatore.
Scegli se vuoi attivare o disattivare Video e poi Seleziona Partecipa per partecipare alla riunione.
Suggerimento
Se il criterio di Teams per la condivisione Video non è abilitato, l'opzione per attivare o disattivare Video non è disponibile.
Quando un partecipante si unisce alla riunione, il suo avatar viene visualizzato nell'angolo in alto a destra della finestra della riunione.
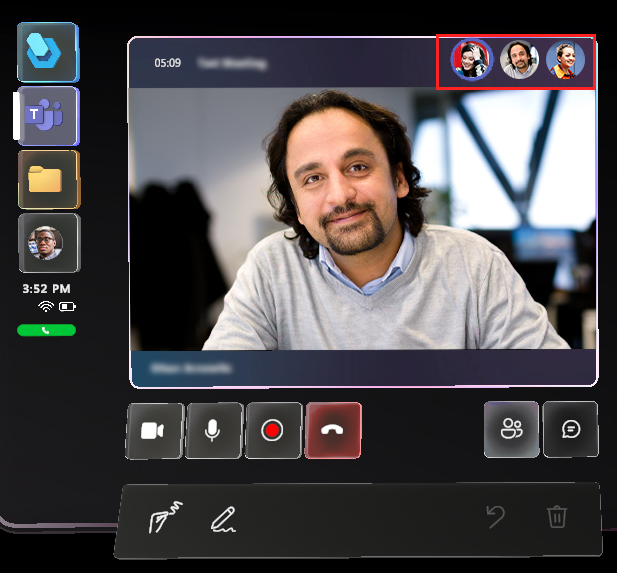
Aggiungi un partecipante della tua organizzazione alla riunione
Per aggiungere un partecipante della tua organizzazione che non era incluso nell'invito originale:
Seleziona il pulsante Apri partecipanti .
Nell'area partecipanti (a destra del feed Video), Seleziona il pulsante Aggiungi partecipanti . Si apre l'elenco Recenti .
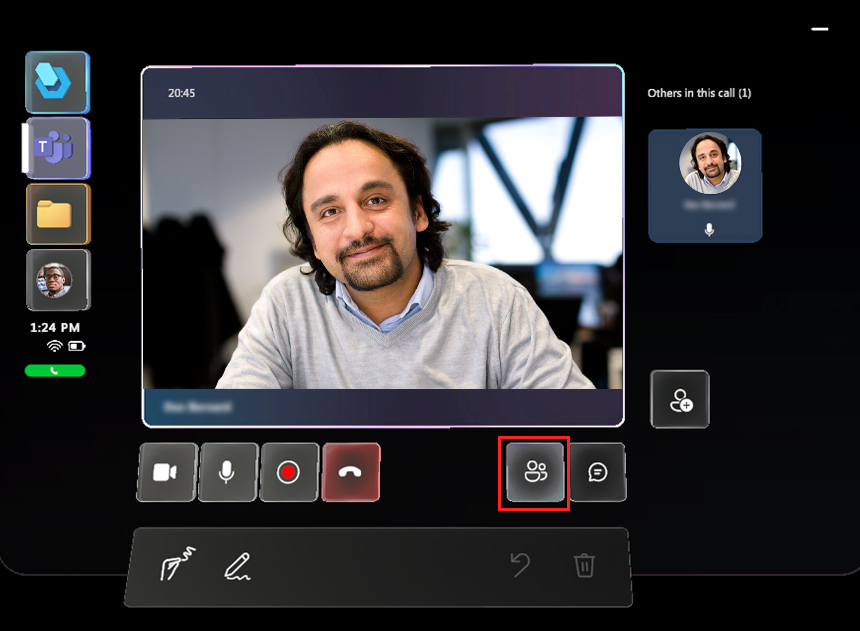
Esegui una delle seguenti azioni:
Se il contatto che desideri aggiungere è elencato nell'elenco Recenti , Seleziona nel riquadro del contatto, quindi Seleziona Show Video.
Se il contatto non è elencato nell'elenco Recenti , posiziona il cursore nella casella Cerca , quindi nella tastiera olografico visualizzata, inserisci il nome della persona o olografico. Utilizza il pulsante Microfono se preferisci usare la voce per inserire il nome della persona nella casella Cerca .
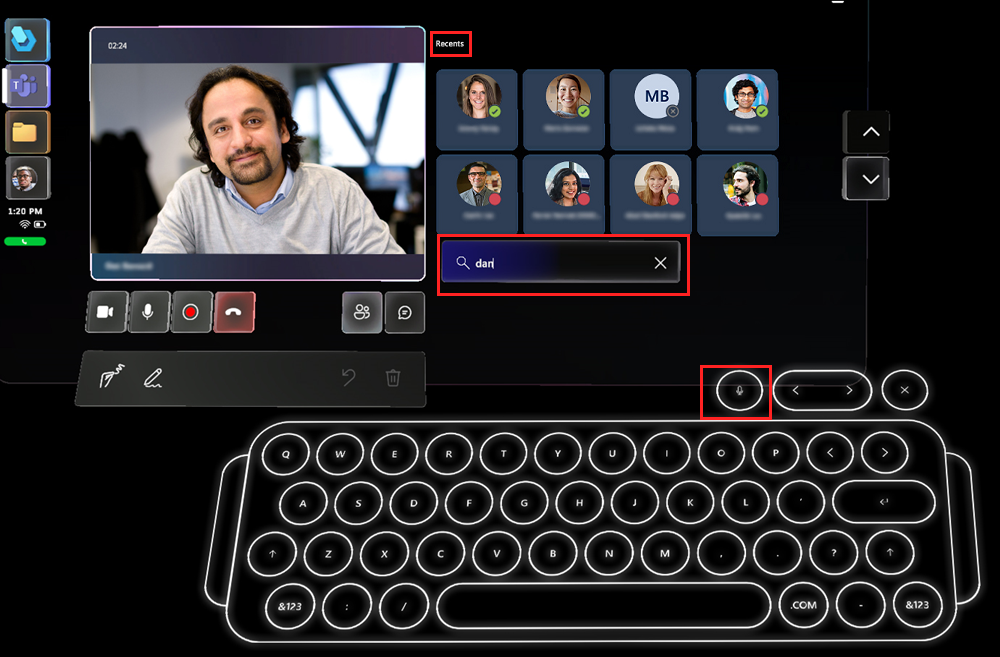
Ammetti un partecipante esterno alla tua organizzazione
Nota
Dynamics 365 Guides gli utenti potrebbero non essere in grado di partecipare a riunioni programmate tra diverse società se si utilizza la riscrittura dei collegamenti (servizi di riscrittura degli URL) per combattere lo spam. Per assicurarti che gli utenti possano partecipare alle riunioni pianificate in questa situazione, aggiungi un'eccezione in modo che i collegamenti da teams.microsoft.com non vengano riscritti.
Se un partecipante desidera partecipare alla riunione, ma non fa parte della tua organizzazione, nella parte superiore della finestra della riunione viene visualizzata una notifica per informarti che il partecipante sta aspettando nella sala d'attesa. Nell'angolo in basso a destra della finestra della riunione viene visualizzato un pulsante Partecipanti con un punto rosso (che indica l'azione richiesta).
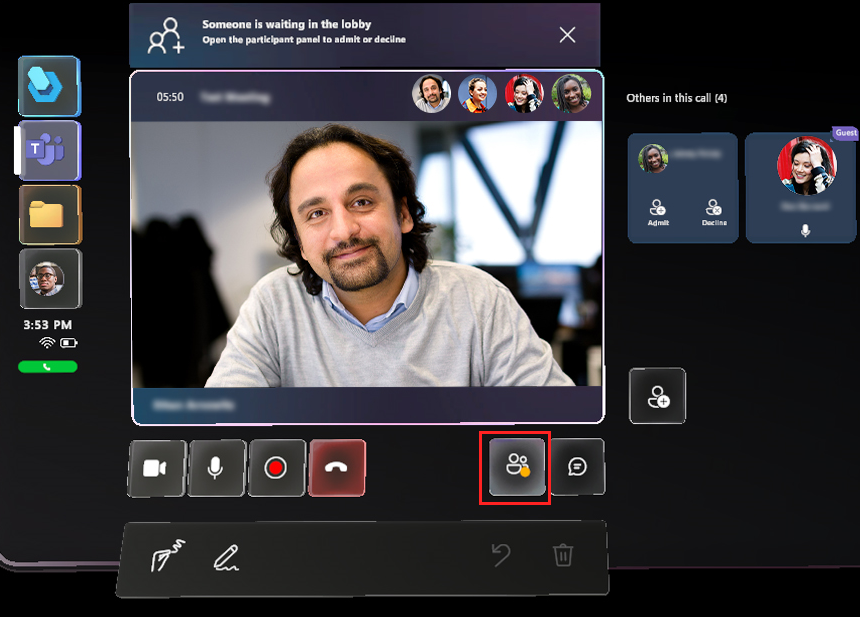
Per ammettere o rifiutare il partecipante:
- Seleziona il pulsante Apri partecipanti sotto il feed Video per visualizzare i riquadri dei partecipanti a destra del feed Video. Nel primo riquadro del partecipante, Seleziona Ammetti o Rifiuta.
Nota
L'organizzatore della riunione può decidere chi è ammesso direttamente alla riunione e chi deve attendere che qualcuno lo ammetta. Scopri di più su come scegliere chi può bypassare la lobby.
Pianifica e partecipa a una riunione da Teams Desktop (PC o Mac)
Pianifica un incontro prima della chiamata
Controlla i seguenti link:
Partecipa a una riunione di Teams
Controlla i seguenti link:
Passaggi successivi
Commenti e suggerimenti
Presto disponibile: Nel corso del 2024 verranno gradualmente disattivati i problemi di GitHub come meccanismo di feedback per il contenuto e ciò verrà sostituito con un nuovo sistema di feedback. Per altre informazioni, vedere https://aka.ms/ContentUserFeedback.
Invia e visualizza il feedback per