Orientamento con l'app Dynamics 365 Guides HoloLens (per autori)
Dopo aver ancorato la tua guida nell'app Microsoft Dynamics 365 Guides HoloLens viene visualizzata la pagina Scheda passaggio. La Scheda passaggio è l'hub di tutto ciò che fai con la guida. È anche ciò che gli operatori vedono quando utilizzano la guida. La Scheda passaggio segue gli operatori nell'ambiente per visualizzare le istruzioni dove ne hanno bisogno mentre si spostano nell'area di lavoro.
Tu e i tuoi operatori potete spostarvi nella guida fissando i pulsanti Avanti e Indietro. Se fissi il pulsante Indietro vai all'ultimo passaggio visitato (simile al pulsante Indietro di un browser Web). Puoi anche utilizzare i gesti, come la simulazione del tocco, per selezionare il pulsante Avanti o Indietro. La simulazione del tocco è un gesto che equivale a "fare clic" con il mouse. Posiziona la mano davanti a te con un pugno non stretto, utilizza l'indice per puntare verso l'alto, sposta il dito verso il basso, quindi rialzalo rapidamente di nuovo.
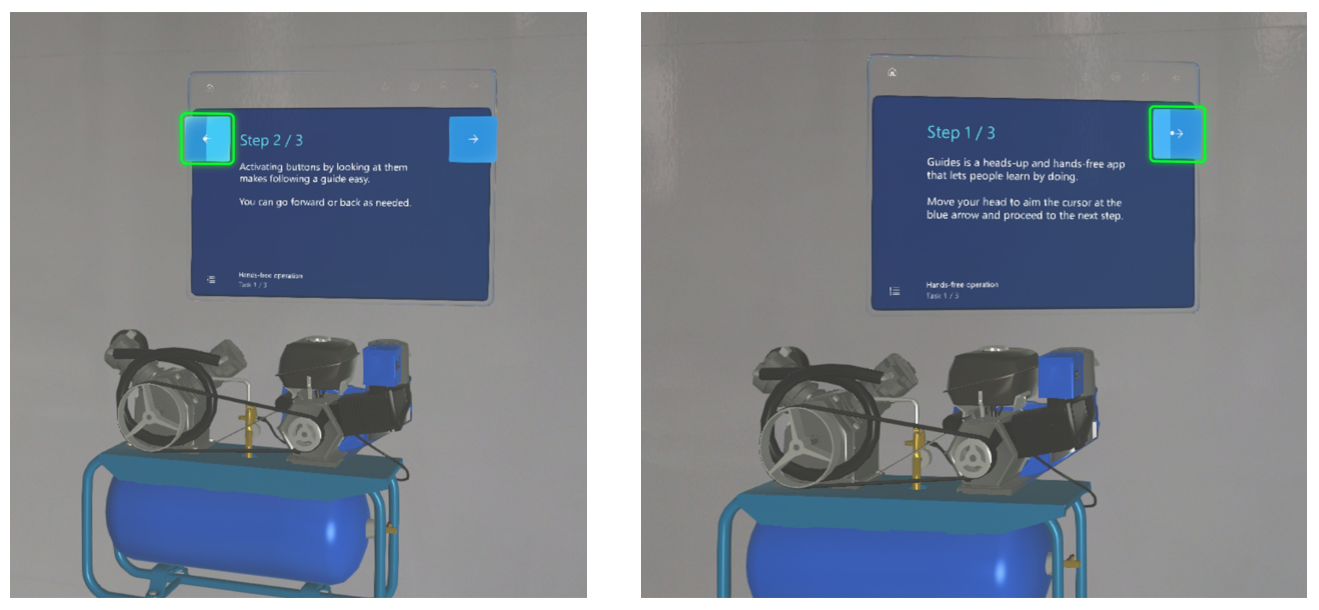
Suggerimento
Quando passi tra l'app per PC e l'app HoloLens, seleziona Aggiorna per essere certo di avere versione più recente della guida.
Panoramica della pagina Scheda passaggio
La seguente illustrazione mostra i diversi elementi dell'interfaccia utente della pagina Scheda passaggio.
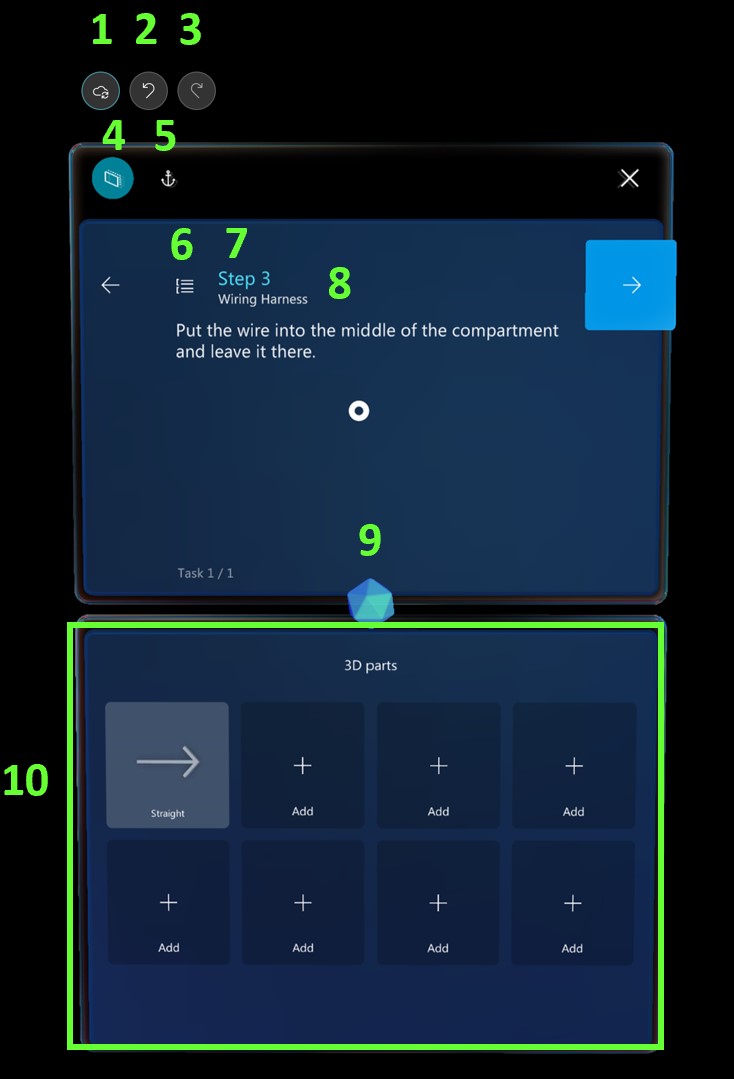
Ecco a cosa serve ogni pulsante o elemento dell'interfaccia utente.
| Numero | Elemento dell'interfaccia utente | Nome | Scopo |
|---|---|---|---|
| 1 |

|
Salva | Salva la guida. |
| 2 |

|
Annulla | Annullare l'ultima modifica. Puoi annullare fino a 100 modifiche. |
| 3 |

|
Ripeti | Ripeti l'ultima modifica. Puoi ripetere fino a 100 modifiche. |
| 4 |

|
Modalità Segui | Imposta la Scheda passaggio in modo che ti segua o bloccala in una posizione. Dynamics 365 Guides include una funzionalità chiamata modalità Segui. Ogni volta che guardi qualcosa, la scheda passaggio segue il tuo sguardo fisso. Pertanto non devi mai preoccuparti di dove si trovano le istruzioni. Se disabiliti la modalità Segui, la scheda passaggio rimane dove si trova. Puoi spostare la Scheda passaggio dove vuoi in qualsiasi momento. Basta afferrarla utilizzando la barra di spostamento. |
| 5 |

|
Ancora | Riapplica l'ancora (riallinea) alla guida. HoloLens a volte può perdere la capacità di rilevamento. Per risolvere questo problema, devi riapplicare l'ancora alla guida fissandola di nuovo. |
| 6 |

|
Struttura | Vai alla pagina Struttura. Puoi utilizzare la pagina Struttura per spostarti rapidamente nella guida. |
| 7 |

|
Contatore passaggi | Vedi in quale passaggio dell'attività ti trovi. |
| 8 |
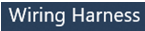
|
Nome attività | Nome dell'attività in cui ti trovi. |
| 9 |

|
Gemma | Trascinando la gemma, puoi creare una linea punteggiata per attirare l'attenzione sull'area dell'elemento da analizzare. |
| 10 | Vedi l'area rettangolare verde nell'illustrazione. | Contenitore | Vedi gli oggetti 3D che possono essere aggiunti per il passaggio. Gli oggetti 3D includono oggetti 3D dalla raccolta e qualsiasi oggetto 3D (disegni CAD, Computer-Aided Design) importati per simulare gli oggetti 3D nell'ambiente reale dell'operatore. |
Suggerimento
Una volta che hai acquisito familiarità con l'app HoloLens, è consigliabile verificare l'intera guida in modalità Operatività per vedere come viene eseguita. Mentre esegui la guida, prendi nota delle cose che vuoi cambiare nell'app per PC. Ad esempio, potresti voler spostare alcuni passaggi, aggiungere attività o passaggi oppure altri ologrammi. In genere è preferibile apportare queste modifiche nell'app per PC prima di iniziare a posizionare ologrammi, aggiungere linee punteggiate, stili e così via.