Nota
L'accesso a questa pagina richiede l'autorizzazione. È possibile provare ad accedere o modificare le directory.
L'accesso a questa pagina richiede l'autorizzazione. È possibile provare a modificare le directory.
Dopo aver creato una guida con l'app per PC in Microsoft Dynamics 365 Guides, il passaggio successivo del processo di creazione consiste nel posizionare gli ologrammi nell'ambiente reale. In questa fase del processo, esegui tutti i passaggi della guida e posizioni tutti gli oggetti che hai associato ai singoli passaggi quando li hai creati nell'app per PC. Ad esempio, se hai aggiunto un oggetto 3D per aiutare gli operatori con un passaggio, lo posizioni sopra la sua controparte fisica del mondo reale. Se hai aggiunto un oggetto 3D dalla raccolta (ad esempio una freccia o un numero), posizioni quell'oggetto nel punto appropriato del mondo reale per attirare l'attenzione dell'utente. Puoi posizionare lo stesso oggetto 3D tutte le volte che desideri.
Nota
Non è necessario fare nulla per posizionare un'immagine o un video che hai aggiunto nell'app per PC. Le immagini e i video vengono visualizzati automaticamente quando l'operatore giunge al passaggio.
Posizionare un oggetto 3D
Nel contenitore, simula il tocco sull'oggetto 3D che desideri posizionare.
Utilizza lo sguardo fisso e i gesti per posizionare l'ologramma dell'oggetto 3D sulla controparte del mondo reale. Manipola l'ologramma se necessario.
Posizionare un oggetto 3D dalla raccolta
Dopo aver aggiunto un oggetto 3D nel contenitore nell'app per PC, puoi posizionare l'oggetto 3D nello stesso modo in cui posizioni un oggetto 3D. Se non hai ancora aggiunto un oggetto 3D nell'app per PC, puoi farlo direttamente dall'app HoloLens.
Simula il tocco su una delle caselle Aggiungi nel contenitore.
Simula il tocco su una categoria, ad esempio Frecce o Mani, quindi simula il tocco sull'oggetto 3D specifico che desideri aggiungere.
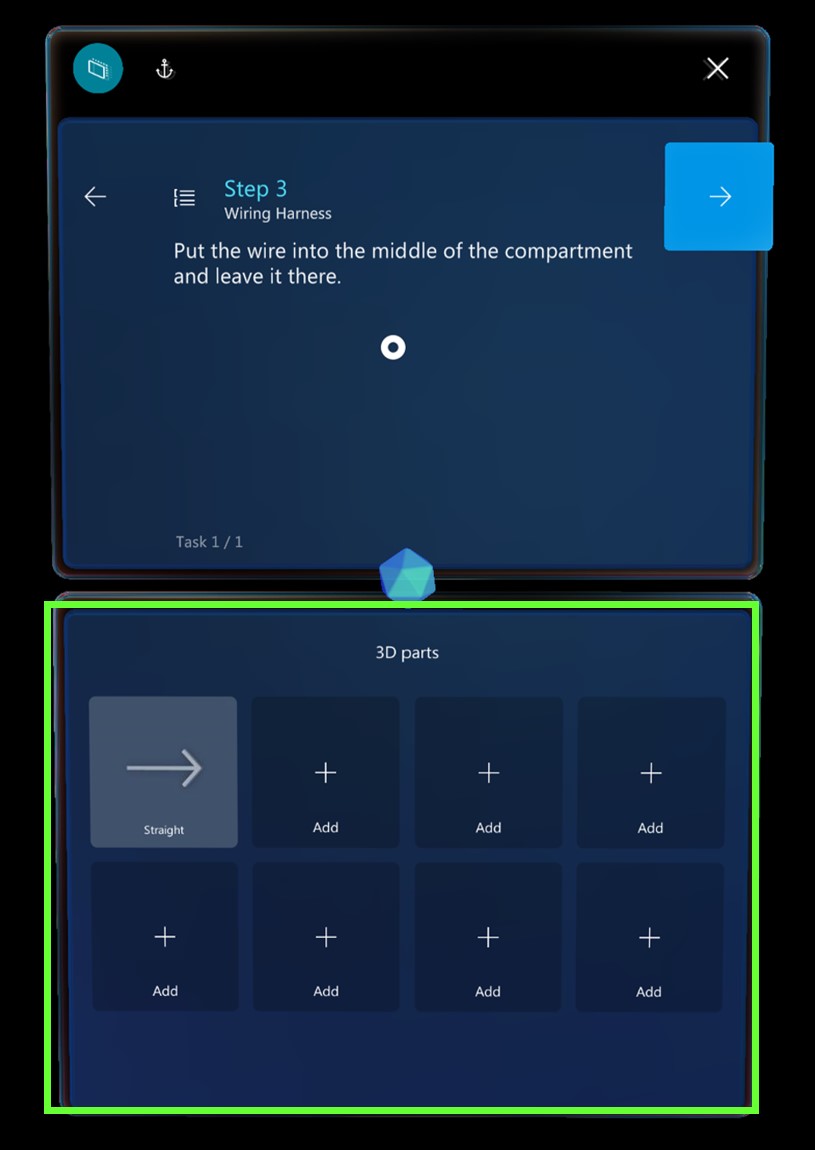
L'elemento viene aggiunto nel contenitore. Ora puoi posizionarlo come qualsiasi oggetto 3D.
Sono disponibili soltanto otto caselle di Oggetti 3D nel contenitore, che limita la varietà di oggetti 3D che è possibile aggiungere a un unico passaggio. Durante il posizionamento di ologrammi in HoloLens, è possibile, tuttavia, inserirne un numero illimitato dal contenitore. Ad esempio, puoi aggiungere fino a otto diversi oggetti 3D (frecce, scatole, bulloni, trapani e così via) al contenitore, ma puoi inserire un numero illimitato di frecce, scatole, bulloni e trapani da ogni casella Oggetti 3D quando sei in HoloLens. Tocca il contenitore di asset per generare oggetti 3D o vai al menu Modifica di un oggetto 3D e seleziona Duplica.
Procedure consigliate per l'utilizzo del contenuto 3D
Assicurati che il contenuto 3D non impedisca all'operatore di svolgere l'attività.
Tieni presente il campo visivo quando posizioni gli ologrammi. Se sistemi un ologramma dietro qualcuno, sarà molto difficile da trovare.
Usa il contenuto 3D con parsimonia e per un obiettivo chiaro. Troppo contenuto può ingombrare le istruzioni e renderle più difficile da seguire.
Ricorda che puoi applicare una linea punteggiata al contenuto 3D per renderlo più individuabile.
Vedi i suggerimenti per puntare a oggetti piccoli e ravvicinati nel mondo reale.
Manipolare gli ologrammi
Per posizionare un oggetto 3D da uno dei tuoi contenitori, segui questi passaggi.
Simula il tocco su un oggetto 3D per aggiungerlo al mondo reale. L'oggetto appare nel mondo reale di fronte alla Scheda passaggio.
Alza la mano per il gesto di pronto e fissa il modello 3D per visualizzarlo in anteprima. Per posizionare un modello devi guardare il modello e alzare la mano nella posizione di pronto. Puoi riconoscere il modello in stato di anteprima quando i controlli 3D gli sono visualizzati intorno.
Suggerimento
Se abbassi la mano, i controlli 3D spariscono. È un buon modo per visualizzare gli ologrammi senza che i controlli siano d'intralcio.
Quando i controlli 3D sono visibili:
Simula il tocco e tieni premuto in qualsiasi punto del controllo di spostamento.
Sposta il modello nel punto desiderato e rilascialo per posizionarlo.
Quando tocchi un oggetto 3D per spostarlo, contemporaneamente lo selezioni. Dopo aver selezionato l'oggetto 3D, se abbassi la mano, i controlli 3D rimangono fino a quando non visualizzi l'anteprima o selezioni un altro oggetto oppure simuli il tocco in qualsiasi punto dello spazio vuoto.
Suggerimento
In HoloLens 2, puoi manipolare gli ologrammi direttamente con le mani. Per selezionare un ologramma, posiziona la mano su esso per visualizzare i controlli 3D. Quindi afferra l'ologramma, spostalo e rilascialo per posizionarlo. Al termine, simula il tocco in qualsiasi punto dello spazio vuoto. Per altre informazioni su come manipolare gli ologrammi in HoloLens 2, vedi Gesti per la creazione e lo spostamento per HoloLens 2.
Ruotare un ologramma
È improbabile che un oggetto abbia l'orientamento corretto fin dal primo momento quando lo posizioni o lo sposti. Puoi utilizzare i controlli di rotazione per ruotarlo nel modo desiderato.
Per ruotare un ologramma:
Simula il tocco e tieni premuto un controllo di rotazione, quindi esegui uno di questi passaggi:
Utilizza la sfera su/giù per ruotare verticalmente.
Utilizza la sfera sinistra/destra per ruotare orizzontalmente.
Utilizza la sfera a mano libera per ruotare in qualsiasi direzione.
Suggerimento
Puoi fissare la sfera per determinare la direzione di rotazione.
Quando utilizzi un controllo di rotazione, pensa come se stessi afferrando fisicamente la sfera e la stessi ruotando attorno all'oggetto, come una ruota.
Le immagini seguenti mostrano come utilizzare i diversi controlli di rotazione.
Rotazione libera
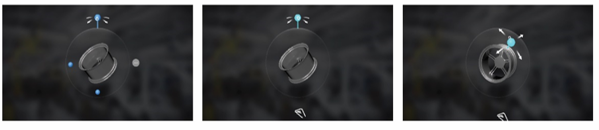
Rotazione sinistra/destra
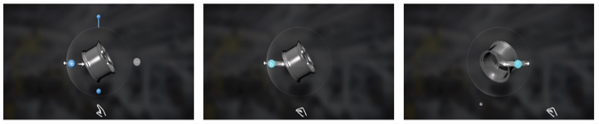
Rotazione alto/basso
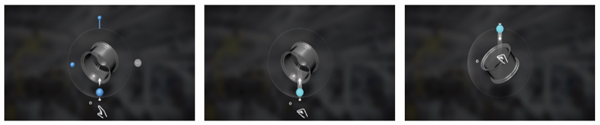
Suggerimento
In HoloLens 2, puoi utilizzare i controlli di rotazione con le mani. Avvicina le dita su uno dei controlli di rotazione disponibili e ruota l'ologramma nel modo desiderato. Per ulteriori informazioni su come manipolare gli ologrammi in HoloLens 2, vedi Gesti per la creazione e lo spostamento per HoloLens 2.
Cambiare la dimensione di un ologramma dopo averlo posizionato
Simula il tocco e tieni premuto il controllo Ridimensiona ologramma, quindi sposta la mano su o giù.
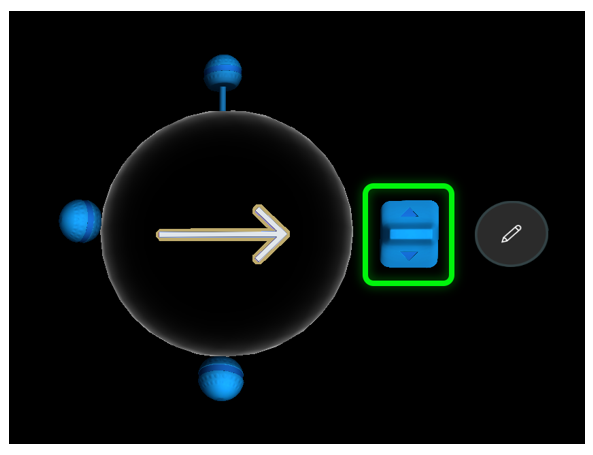
Suggerimento
In HoloLens 2, puoi avvicinare le dita sul controllo Ridimensiona ologramma, quindi spostarlo verso l'alto o verso il basso per modificare la dimensione dell'ologramma.