Utilizzare uno stile per aggiungere enfasi a un ologramma nell'app Guides HoloLens
Aggiungendo gli stili nell'app Dynamics 365 Guides HoloLens fornisci indicazioni visive per gli ologrammi. Ad esempio, aggiungi lo stile Avvertenza per indicare cautela o lo stile Struttura per indicare all'operatore un elemento da prelevare. Man mano che gli operatori si abituano al linguaggio visivo fornito dagli stili, il loro processo di apprendimento risulta velocizzato.
Aggiungere uno stile
Seleziona un ologramma che hai già posizionato nel mondo reale.
Seleziona il pulsante Modifica ologramma (matita).
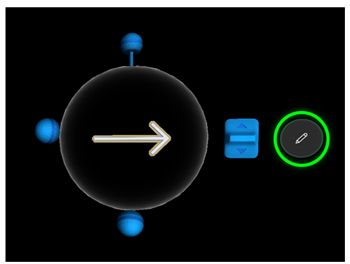
Seleziona Stili.
Suggerimento
In HoloLens 2, puoi selezionare il comando Stili e le successive voci di menu direttamente con il dito. Per altre informazioni su come manipolare gli ologrammi in HoloLens 2, vai a Gesti per la creazione e lo spostamento per HoloLens 2.
Seleziona lo stile che desideri utilizzare.

La tabella seguente descrive gli stili disponibili in Guides e spiega per cosa utilizzarli.
| Stile | Uso suggerito | Come appare all'operatore |
|---|---|---|
| Originale | Ripristina l'aspetto originale. | Aspetto predefinito |
| Rosso | Mostra aree o cose da evitare. | Rosso lampeggiante |
| Verde | Mostra aree o cose da eseguire. | Verde lampeggiante |
| Attenzione | Avvisa riguardo a problemi di sicurezza o qualità. | Strisce gialle e nere |
| Raggi X | Mostra cose che accadono all'interno di qualcosa. | Un impulso che viene visualizzato intorno all'elemento |
| Struttura | Indica all'operatore di prelevare qualcosa. | Struttura |
| Struttura tratteggiata | Indica all'operatore dove posizionare qualcosa. | Linea punteggiata |
| Oscuro | Copre gli oggetti sensibili per oscurarli alla vista dei collaboratori remoti. | Bianco brillante al 90 percento |
| Pass-through | Passa attraverso gli ologrammi per visualizzare il mondo reale dietro di loro. | 100 percento trasparente, compresi gli oggetti retrostanti |
| Metallico | Fornisce una finitura realistica in metallo per un oggetto. | Metallico |
| Trasparente 50% | Mostra qualcosa senza oscurare la vista dell'operatore. | 50 percento trasparente |
| Trasparente 75% | Consente di mettere un oggetto davanti a un altro in modo che l'operatore possa vedere attraverso due livelli. | 75 percento trasparente |
Procedure consigliate per gli stili
- Utilizza gli stili per rafforzare le azioni.
- Sii coerente nell'uso degli stili. Dopo aver appreso il linguaggio visivo degli stili, gli operatori inizieranno a comprendere lo scopo di ciascuno stile. Il loro processo di apprendimento diventerà quindi più veloce.
Oscurare o evidenziare gli oggetti nello spazio
Utilizza gli stili Oscuro e Pass-through insieme per gestire ciò che viene condiviso dalla tua fotocamera HoloLens durante una chiamata, quando registri un video o scatti foto da condividere. Lo stile Oscuro applica uno stile bianco brillante al 90 percento a un oggetto 3D. Di conseguenza, oscura efficacemente il mondo reale nella vista condivisa, sia davanti sia dietro l'oggetto 3D. Lo stile Pass-through rende un oggetto 3D trasparente per mostrare tutti gli ologrammi retrostanti, passando attraverso gli ologrammi e mostrando il mondo reale ai partecipanti alla chiamata. Quando usati insieme, questi stili possono aiutare i collaboratori remoti a concentrarsi su specifici elementi del mondo reale e a oscurarne altri.
Come autore, ad esempio, potresti voler oscurare un diagramma che contiene informazioni riservate, lasciando tuttavia visibile il pilone dell'aeroplano che si trova davanti al diagramma durante una chiamata.

- Crea una guida che abbia un solo passaggio.
- Posiziona un cubo 3D disponibile nella raccolta davanti al diagramma.
- Aggiungi lo stile Oscuro all'oggetto 3D. Viene oscurato anche tutto ciò che si trova davanti al diagramma.
- Per fare in modo che il pilone dell'aeroplano sia sempre visibile, posiziona un oggetto 3D del pilone sopra l'immagine del pilone. Aggiungi lo stile Pass-through.
- Apri la guida in modalità operatore e vai al passaggio prima di effettuare una chiamata, scattare foto o registrare un video.
Visualizzazione dell'autore

Visualizzazione dell'operatore

L'autore della guida ha il controllo totale sugli elementi che oscura nella visualizzazione durante una chiamata in Teams o quando realizza video di realtà mista. Per nascondere più elementi nell'ambiente, l'autore può assemblare una raccolta di cubi 3D. Nell'esempio seguente sono stati posizionati più cubi 3D per oscurare la grande lavagna, il computer e la cassetta degli attrezzi, oltre al diagramma.
| Visualizzazione dell'autore | Visualizzazione dell'operatore |
|---|---|

|

|