Nota
L'accesso a questa pagina richiede l'autorizzazione. È possibile provare ad accedere o modificare le directory.
L'accesso a questa pagina richiede l'autorizzazione. È possibile provare a modificare le directory.
Puoi aggiungere oggetti 3D (oggetti specifici per la tua azienda) in Microsoft Dynamics 365 Guides importandoli. L'ologramma di un oggetto 3D che aiuta gli operatori a trovare un oggetto 3D nel mondo reale. Puoi utilizzare una combinazione di strumenti di terze parti per preparare i tuoi oggetti 3D CAD (Computer-Aided Design). Per altre informazioni, vedi Panoramica sulla preparazione degli oggetti 3D.
Apri un passaggio in una guida e seleziona la scheda I miei file.
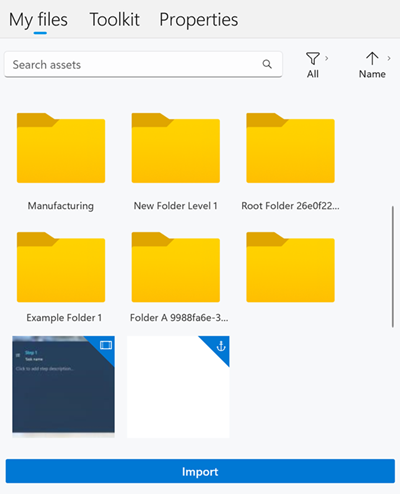
Suggerimento
Per trovare rapidamente gli elementi, puoi filtrare per tipo di risorsa (oggetti 3D, immagini, video e ancoraggi di oggetti) o ordinare per nome, data o tipo in ordine crescente o decrescente. Se ti trovi in una cartella che non contiene la risorsa, viene visualizzato un messaggio. Spostati nella gerarchia delle cartelle o vai alla cartella padre e riprova a filtrare o ordinare.
Trascina l'oggetto 3D desiderato su una delle caselle Oggetti 3D.
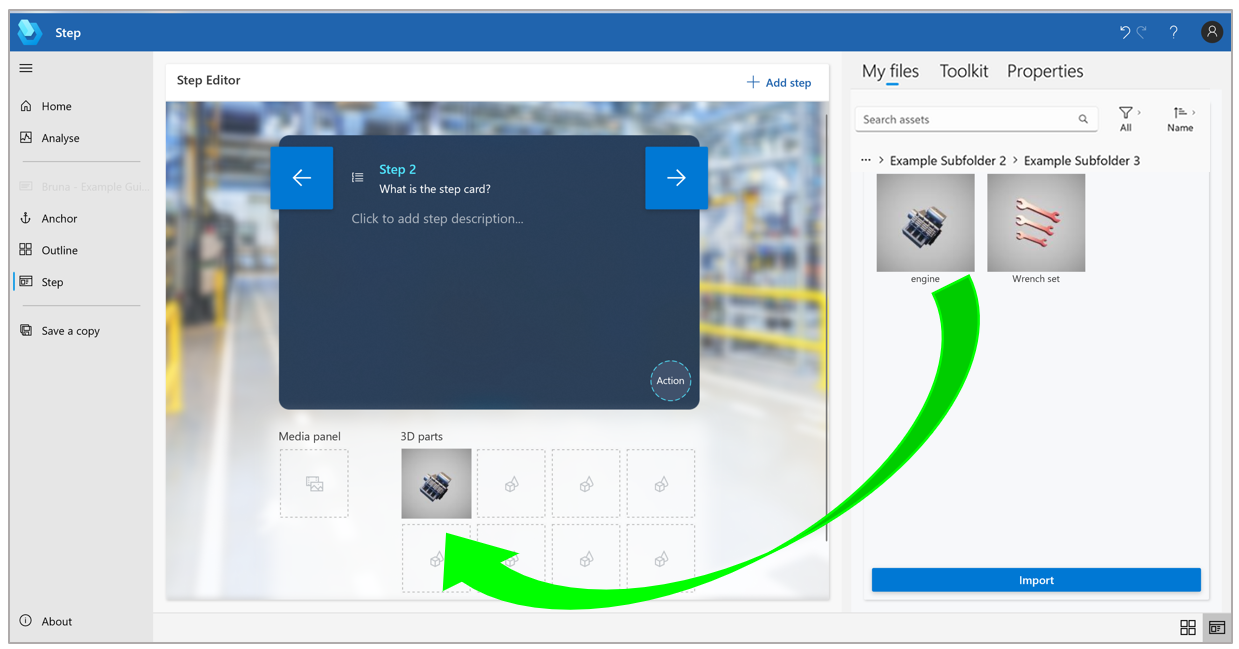
Importare un oggetto 3D personalizzato da utilizzare come parte 3D
Puoi importare i tuoi oggetti 3D personalizzati e aggiungerli a I miei file o una cartella in I miei file. Per importare i file, puoi trascinarli da una cartella di file locale o utilizzare il comando Importa.
Suggerimento
Puoi impostare le opzioni di animazione (velocità di riproduzione, direzione e loop) nell'app HoloLens.
Importare un file utilizzando un'operazione di trascinamento della selezione
Apri Esplora file di Windows e vai alla cartella contenente gli oggetti 3D, le immagini o i video da importare.
Nell'app per PC, seleziona sul lato destro della pagina la scheda I miei file.
Apri la cartella in cui vuoi importare l'elemento. Puoi importare nella cartella radice o nella sottocartella.
Trascina i file nella cartella.
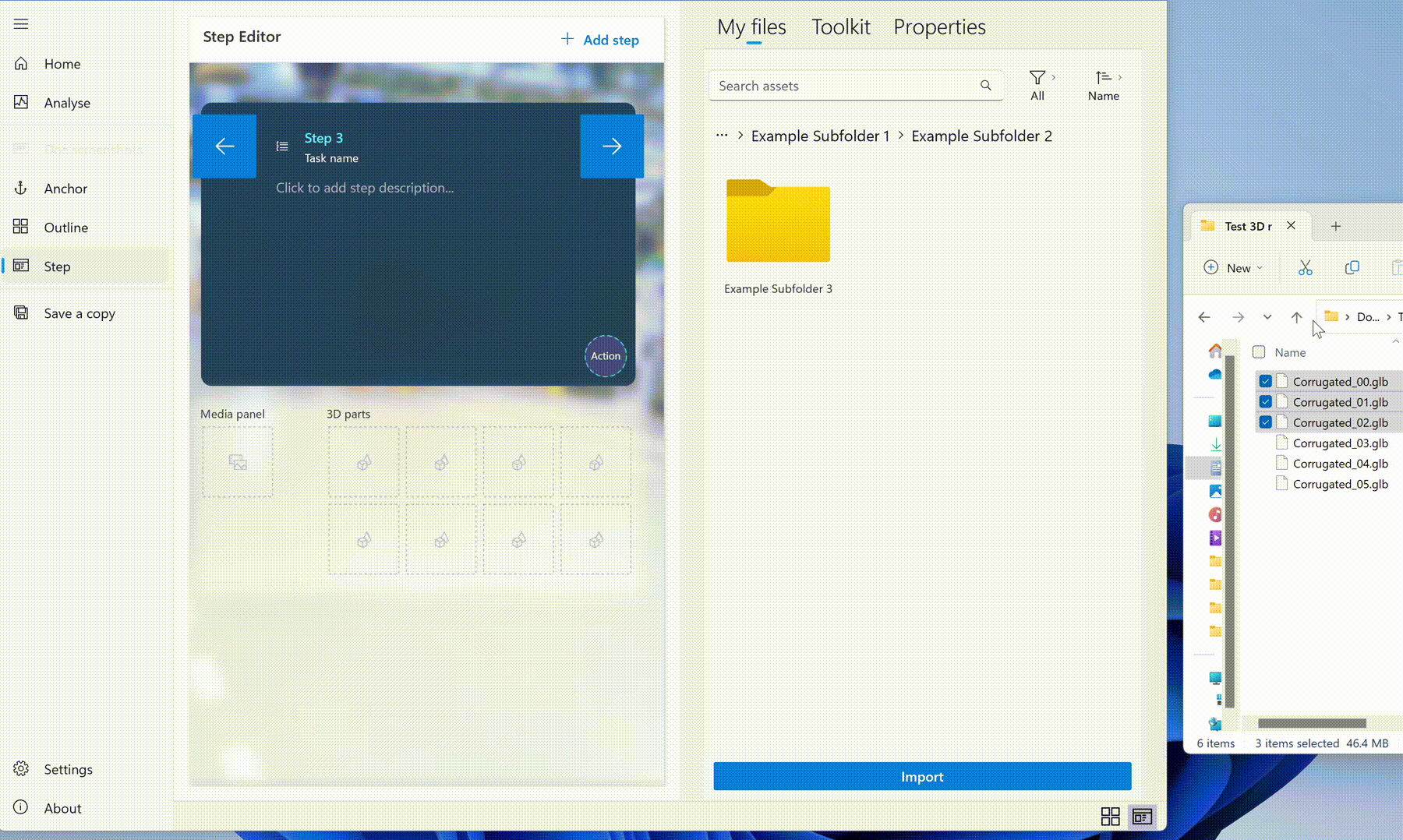
Importare un file utilizzando il comando Importa
Nell'app per PC, seleziona sul lato destro della pagina la scheda I miei file.
Apri la cartella in cui vuoi importare l'elemento. Puoi importare nella cartella radice o nella sottocartella.
Seleziona Importa.
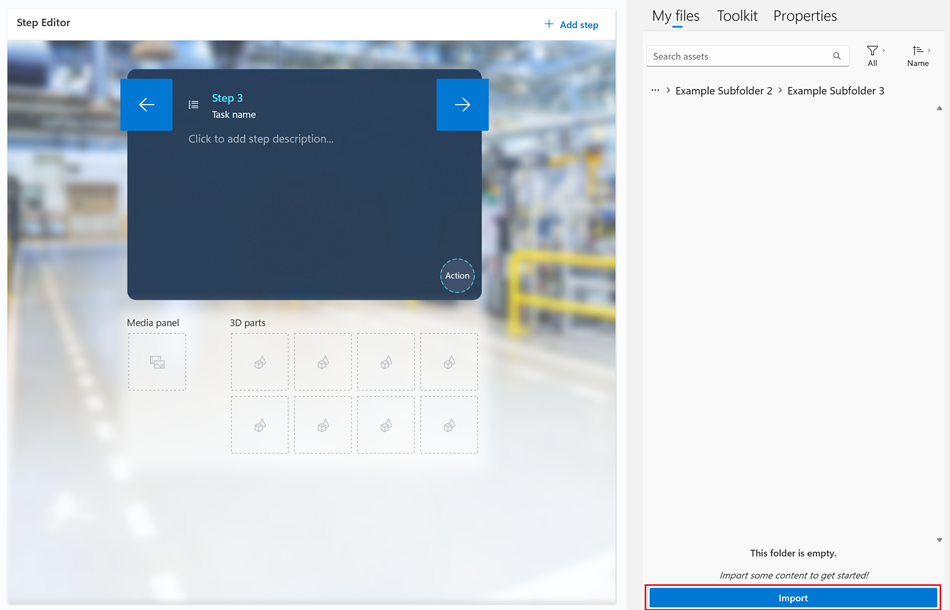
Individua i file che vuoi importare, quindi seleziona Apri. I file vengono aggiunti alla cartella.
Nota
Se riscontri problemi durante l'importazione di un oggetto 3D personalizzato, un'immagine o un video, abilita Guides per funzionare in background.
Visualizzare le statistiche sulla complessità degli oggetti 3D
Nel passaggio, seleziona l'oggetto 3D e quindi seleziona la scheda Proprietà. Vengono visualizzate le statistiche dell'oggetto. Quando visualizzi le statistiche dell'oggetto, considera il limite consigliato per passaggio e il limite delle dimensioni dell'oggetto 3D.
Limiti consigliati per i contenuti dei passaggi
I seguenti limiti sono linee guida. Qualsiasi passaggio con contenuto vicino ai limiti di tutti i valori potrebbe superare i limiti di memoria consigliati per un singolo passaggio. Passaggi di maggiore complessità potrebbero comportare tempi di caricamento più lunghi.
| Statistica | Definizione | Limite consigliato per passaggio |
|---|---|---|
| Triangoli | Numero di triangoli mesh tra tutte le parti di un oggetto 3D | 250.000 |
| Parti | Numero di nodi nella gerarchia della scena di un oggetto 3D | 500 |
| Texture | Numero di pixel, espresso in megapixel, tra tutte le texture a cui fanno riferimento parti e materiali in un oggetto 3D | 48 |
Limiti degli oggetti 3D
Vengono applicati i seguenti limiti di dimensione agli oggetti 3D. Il superamento di questi limiti determina il mancato caricamento dei contenuti in HoloLens.
| Statistica | Definizione | Limite |
|---|---|---|
| Vertici | Numero di vertici mesh in una singola parte di un oggetto 3D | 815.000 per parte |
| Dimensione texture | Numero di pixel, in megapixel, contenuti in una singola texture | 16 per texture (4096 x 4096 o equivalente) |
Se l'oggetto 3D supera i limiti consigliati per le prestazioni ottimali in HoloLens, in corrispondenza del passaggio viene visualizzato un avviso. Apporta le modifiche necessarie all'oggetto. Altre informazioni: Ottimizzare gli oggetti 3D.
Altre informazioni sono disponibili in File supportati e limiti.