Gestire le sequenze
Gestisci le tue sequenze nell'Acceleratore delle vendite visualizzando dettagli, clonando, modificando, eliminando e applicando tag.
Requisiti di licenza e ruoli
| Tipo di requisito | Devi avere |
|---|---|
| Licenza | Dynamics 365 Sales Enterprise, Dynamics 365 Sales Premium, o Microsoft Relationship Sales Ulteriori informazioni: Prezzi di Dynamics 365 Sales |
| Ruoli di sicurezza | Venditore Maggiori informazioni: Ruoli di sicurezza predefiniti per Sales |
Visualizza i dettagli delle sequenze e dei relativi record
Accedi alla tua app di vendita e nell'angolo in basso a sinistra della pagina vai a Modifica area>Impostazioni personali.
In Acceleratore delle vendite seleziona Sequenze.
Nella pagina Sequenze, seleziona e apri la sequenza per la quale si desidera visualizzare dettagli come attività e record assegnati.
Mancia
In alternativa, passa il mouse sopra una sequenza, quindi seleziona Altre opzioni>Visualizza sequenza.
Viene visualizzata la sequenza e nella scheda Progettazione è possibile visualizzare le attività definite per la sequenza.
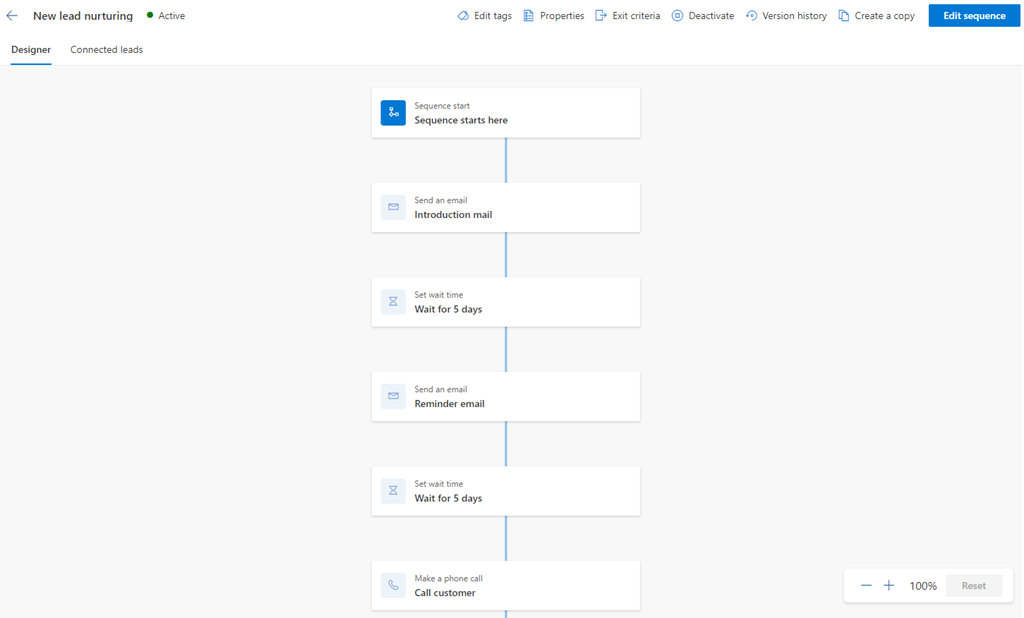
Per visualizzare l'elenco dei record collegati, seleziona la scheda Record collegato. In questo esempio, stiamo selezionando una sequenza con tipo di record lead. Puoi anche rimuovere e collegare i record con la sequenza tramite questa visualizzazione. Maggiori informazioni: Connettere una sequenza ai record
- La sezione Segmenti collegati elenca i segmenti associati alla sequenza.
- La sezione Record collegati mostra l'elenco dei record collegati alla sequenza con le seguenti colonne:
- Avanzamento: mostra il numero di passaggi completati nel record.
- Passaggio corrente: Mostra il passaggio da completare.
- Giorni trascorsi: mostra il numero di giorni da quando il record ha iniziato il passaggio corrente.
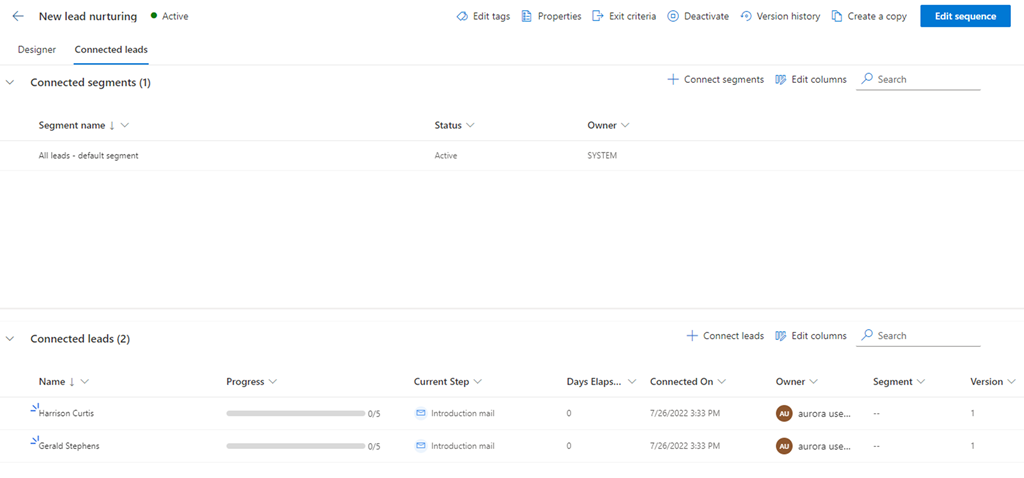
Per visualizzare le proprietà della sequenza come nome, descrizione, tipo di record e proprietario, seleziona Proprietà. Se la sequenza è nello stato attivo, è possibile solo visualizzare le informazioni. Per aggiornare il nome o la descrizione, è necessario disattivare la sequenza. Non puoi modificare tipo di record o le informazioni sul proprietario in qualsiasi momento.

Viene visualizzato il riquadro Proprietà.
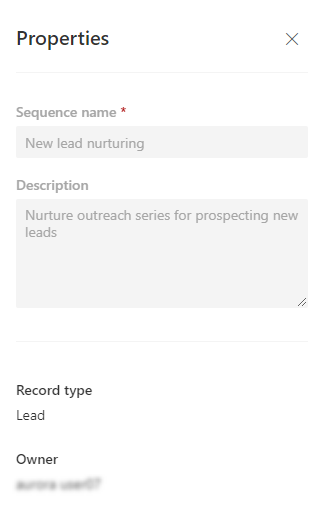
Altre informazioni: Visualizzare i dettagli di una sequenza e i relativi record collegati
Clonare e modificare una sequenza
Clonare una sequenza per semplificare modificare e salvare le modifiche per creare una nuova sequenza. Inoltre, la clonazione di una sequenza estrae una copia completa dei dati della sequenza che si sta clonando in quel momento, inclusi tutti i passaggi e le configurazioni. Dopo aver apportato le modifiche puoi salvare e attivare la sequenza clonata e applicarla ai record.
Accedi alla tua app di vendita e nell'angolo in basso a sinistra della pagina vai a Modifica area>Impostazioni personali.
In Acceleratore delle vendite seleziona Sequenze.
Apri la sequenza che desideri clonare, quindi seleziona Crea una copia.
Mancia
In alternativa, passa il mouse sopra una sequenza, quindi seleziona Altre opzioni>Crea una copia.
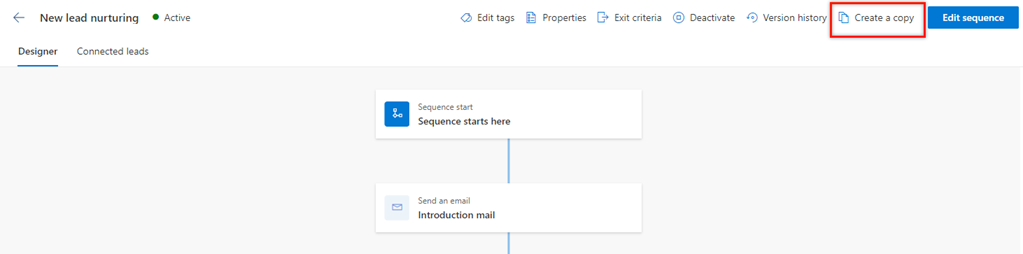
Nella finestra di dialogo Crea una copia, immetti un nome della sequenza e una descrizione.
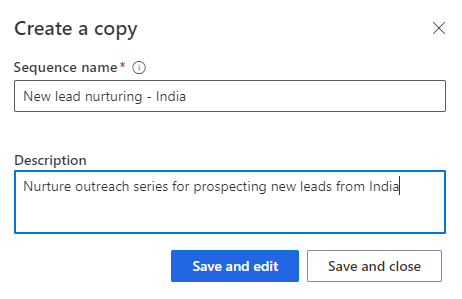
Selezionare una delle opzioni seguenti:
- Salva e modifica: seleziona questo pulsante per aprire l'editor di sequenze e aggiungere i passaggi secondo necessità. Per maggiori dettagli, vai alla sezione seguente.
- Salva e chiudi: seleziona questo pulsante per salvare e creare la sequenza.
Apri la sequenza da modificare.
Nota
Se la sequenza è nello stato Attivo, è possibile eseguire una delle operazioni seguenti:
- Disattiva la sequenza o creane una copia.
- Seleziona Modifica sequenza.
Esegui una delle operazioni seguenti:
- Per aggiungere un impegno, esegui il passaggio 4 di Creare e collegare sequenze per te stesso.
- Per modificare un'attività, selezionala. Nel riquadro destro immetti le modifiche desiderate, quindi seleziona Salva.
(Facoltativo) Se si desidera che la sequenza sia disponibile per il collegamento ai record, seleziona Attiva.
Seleziona Salva, quindi esci dalla finestra di progettazione della sequenza.
Ulteriori informazioni: Clona e modifica una sequenza
Eliminare una sequenza
Accedi alla tua app di vendita e nell'angolo in basso a sinistra della pagina vai a Modifica area>Impostazioni personali.
In Acceleratore delle vendite seleziona Sequenze.
Nella pagina Sequenze, passa con il mouse sopra la sequenza che desideri eliminare, quindi seleziona Altre opzioni>Elimina.
Nel messaggio di conferma che verrà visualizzato, seleziona Elimina definitivamente.
Nota
Se stai eliminando una sequenza che è nello stato attivo, viene visualizzato un messaggio di conferma che la sequenza verrà disattivata ed eliminata. Seleziona Disattiva ed elimina.
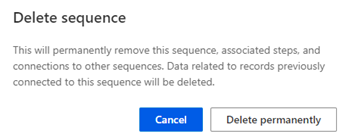
Applica e rimuovi tag dalle tue sequenze
I tag ti aiutano a filtrare e identificare rapidamente le sequenze da un elenco in base alle categorie che definisci. Per informazioni sui tag, vai a Gestire i tag per le sequenze.
Applicare tag a una sequenza
Con il ruolo Venditore non puoi creare, modificare o eliminare tag. Tuttavia, se il tuo direttore commerciale o amministratore ha creato tag, puoi applicarli alle sequenze.
Accedi alla tua app di vendita e nell'angolo in basso a sinistra della pagina vai a Modifica area>Impostazioni personali.
In Acceleratore delle vendite seleziona Sequenze.
Seleziona la sequenza per la quale desideri applicare i tag e quindi seleziona Modifica tag.
Nota
Puoi anche selezionare l'opzione Modifica tag aprendo la sequenza.
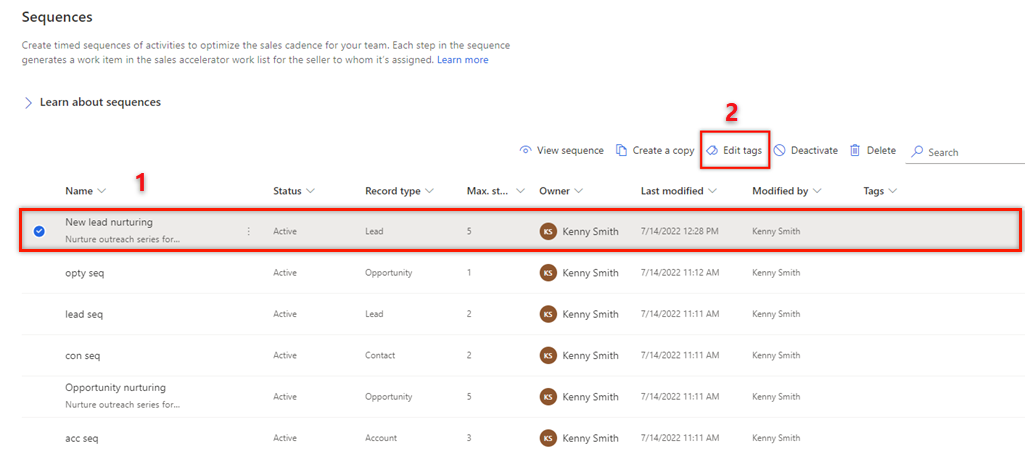
Nel riquadro Modifica tag sequenza seleziona Aggiungi tag a sequenza.
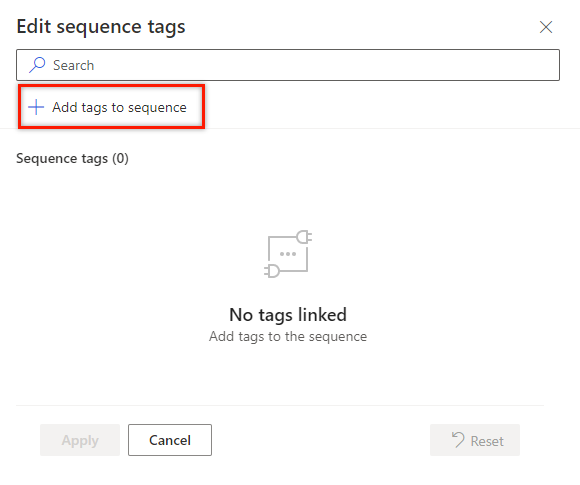
Selezionare i tag che vuoi applicare alla sequenza.
I tag selezionati sono evidenziati in blu e sono anche elencati nella sezione Tag selezionati con il percorso completo della gerarchia.
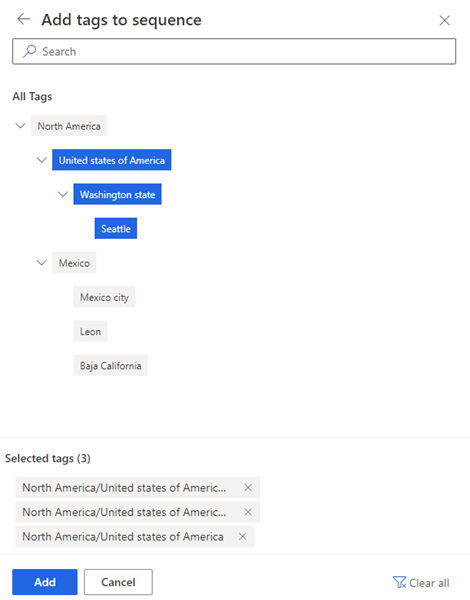
Seleziona Aggiungi.
I tag sono elencati nella sequenza, incluso il relativo percorso della gerarchia. Passa il mouse sopra un tag per visualizzare il percorso completo.
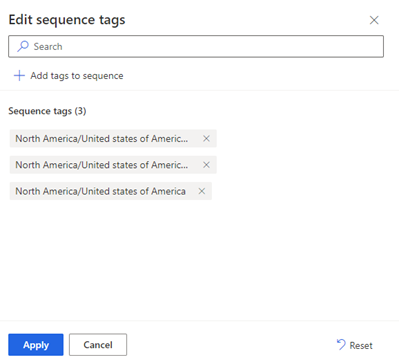
Selezionare Applica.
Rimuovere i tag da una sequenza
Nella tua app di vendita, vai a all'area di modifica dell'app Hub delle vendite nell'angolo inferiore sinistro della pagina, quindi seleziona Impostazioni di Sales Insights.
In Acceleratore delle vendite seleziona Sequenza.
Seleziona una sequenza dalla quale desideri rimuovere i tag e quindi seleziona Modifica tag.
Nella sezione Tag sequenza seleziona l'icona X corrispondente al tag e quindi Applica.
Il tag viene rimosso dalla sequenza.
Non riesci a trovare le opzioni nella tua app?
Le possibilità sono tre:
- Non hai la licenza o il ruolo necessari. Consulta la sezione Requisiti di licenza e ruolo nella parte superiore di questa pagina.
- L'amministratore non ha attivato la funzionalità.
- L'organizzazione utilizza un'app personalizzata. Rivolgiti all'amministratore per verificare i passaggi esatti. I passaggi descritti in questo articolo sono specifici per le app Hub delle vendite e Sales Professional predefinite.
Informazioni correlate
Cos'è l'acceleratore delle vendite?
Creare e collegare sequenze per te stesso
Applica e rimuovi tag dalle tue sequenze