Visualizza le riunioni nell'app per dispositivi mobili
Le informazioni sulla home page dell'app per dispositivi mobili Dynamics 365 Sales possono aiutarti a pianificare meglio la tua giornata. Ad esempio, la sezione Riunioni mostra la riunione più recente e la prossima riunione imminente. Per vedere più riunioni per la giornata, tocca Riunioni nella home page o nella barra di spostamento. Le riunioni che sono state programmate in Microsoft Outlook vengono visualizzate.
Nota
- Non puoi creare una riunione dall'app per dispositivi mobili Dynamics 365 Sales.
- La sezione Riunioni include solo le riunioni che hanno almeno un partecipante esterno al dominio della tua organizzazione.
Requisiti di licenza e ruoli
| Tipo di requisito | Devi avere |
|---|---|
| Licenza | Dynamics 365 Sales Premium, Dynamics 365 Sales Enterprise, Dynamics 365 Sales Professional, o Microsoft Relationship Sales Ulteriori informazioni: Prezzi di Dynamics 365 Sales |
| Ruoli di sicurezza | Qualsiasi ruolo di vendita principale, ad esempio venditore o direttore commerciale Maggiori informazioni: Ruoli di vendita principali |
Visualizzare le riunioni
Tocca Riunioni sulla barra di spostamento.
Viene visualizzato il calendario.
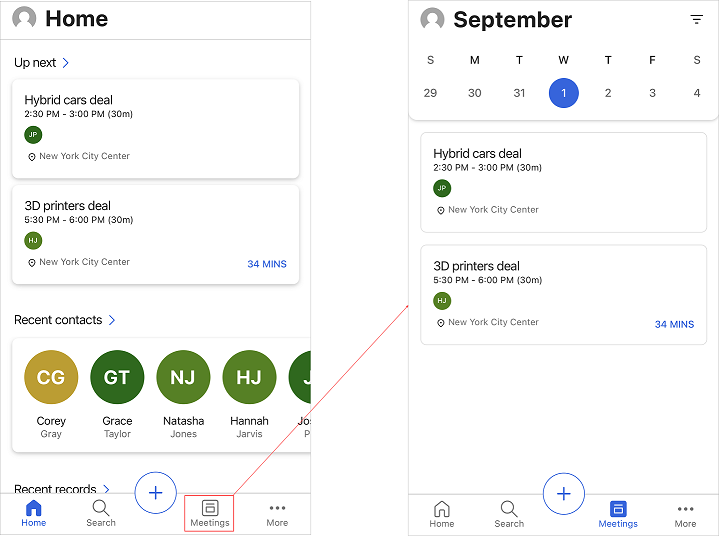
Esegui una delle operazioni seguenti:
- Per vedere i dettagli di una riunione, tocca il record della riunione.
- Per vedere le riunioni per una data specifica, tocca una data nel calendario. Se non ci sono riunioni pianificate per la giornata, non viene visualizzato nulla.
Visualizzare i dettagli della riunione
Per visualizzare i dettagli di una riunione specifica, tocca il record della riunione nella home page o nella visualizzazione del calendario. Vengono visualizzati i dettagli della riunione, come mostrato nell'immagine seguente.

I dettagli della riunione includono quanto segue:
Informazioni sulla riunione e sui partecipanti
Nota
I dati visualizzati in questa sezione vengono recuperati dal tuo Microsoft Exchange Server.
Informazioni sulla riunione
La sezione delle informazioni sulla riunione fornisce informazioni sull'oggetto della riunione, il luogo, l'ora e la descrizione. Tocca la sezione della descrizione per visualizzare ulteriori dettagli. Tieni presente che le informazioni sulla riunione possono essere visualizzate ma non modificate nell'app.
Partecipanti
Fino a cinque partecipanti alla riunione sono mostrati nella sezione Partecipanti come i clienti e l'organizzatore della riunione. Puoi visualizzare lo stato di accettazione del partecipante, ad esempio accettato, provvisorio, rifiutato o nessuna risposta. Quando tocchi il nome di un partecipante, si apre la visualizzazione rapida del record del suo contatto. Puoi eseguire le seguenti azioni per il contatto: visualizza, modifica e crea. Altre informazioni: Gestire contatti
Contenuto correlato
Questa sezione visualizza le informazioni rilevanti per la riunione, ad esempio il record tema e l'appuntamento.
Nota
I dati visualizzati sono correlati al record tema selezionato e recuperati dall'organizzazione Dynamics 365 Sales.
Record tema
La sezione Tema specifica l'argomento della riunione, ad esempio opportunità, lead, contatti o account. Quando una riunione viene collegata a un record, la riunione visualizza la sequenza temporale, le informazioni dettagliate, le informazioni sui partecipanti e le entità correlate corrispondenti. Inoltre, il record tema consente di comprendere il contenuto della riunione e arrivare preparati con informazioni pertinenti.
Nella schermata seguente, puoi vedere che la riunione riguarda l'opportunità di acquistare modelli di auto ibride.
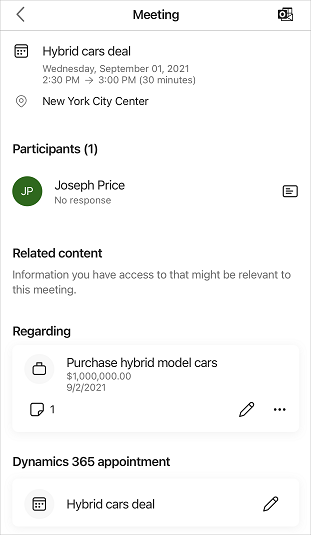
È possibile eseguire le seguenti azioni sulle entità tema: visualizza e modifica i record, modifica il record tema nelle riunioni e aggiungi il record tema nelle riunioni. Puoi anche disconnettere il record tema quando non è più rilevante per la riunione in corso.
Nota
- Sarai in grado di impostare il record tema solo se la sincronizzazione lato server è stata abilitata nel tuo ambiente e l'indirizzo e-mail è approvato. Contatta il tuo amministratore per effettuare le impostazioni.
- Se non riesci ad aggiungere un record tema alle riunioni anche dopo aver impostato le impostazioni appropriate, disinstalla e reinstalla l'app.
Modificare il record tema nelle riunioni
È possibile aggiornare il record tema quando non è più pertinente o ci sono modifiche alla riunione. Per modificare il record tema, segui questi passaggi:
Nella scheda del record, tocca
 , quindi tocca Modifica record connesso.
, quindi tocca Modifica record connesso.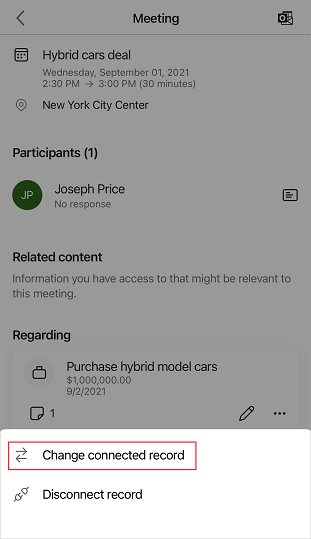
Nella pagina Tema, seleziona un record recente o tocca Cerca per cercare il record che desideri.
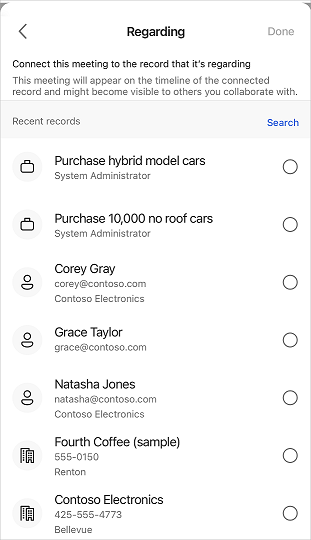
Dopo aver selezionato un record, tocca Fatto.
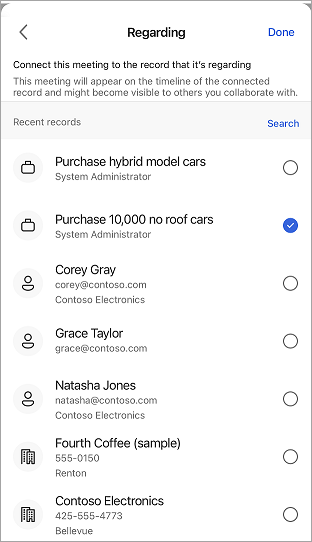
I dettagli del record connesso vengono visualizzati nella sezione Tema.
Aggiungere il record tema nelle riunioni
È possibile aggiungere un record tema a una riunione quando alla riunione non sono collegati record tema. Quando aggiungi il record tema, anche le entità correlate corrispondenti vengono aggiunte alla riunione.
Nota
Dopo aver aggiunto un record tema, non sarà possibile eliminarlo. Tuttavia, è possibile aggiornare il record se noti che il record aggiunto è inadeguato.
Nella pagina dei dettagli della riunione, tocca Connetti un record.
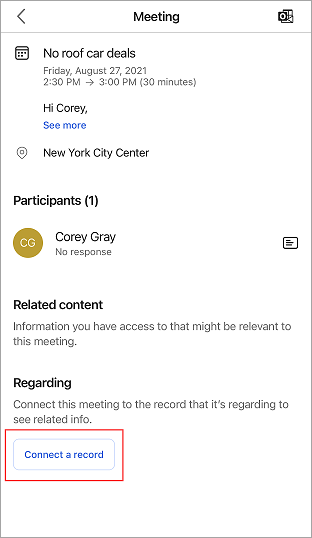
Nella pagina Tema, seleziona un record recente o tocca Cerca per cercare il record che desideri.
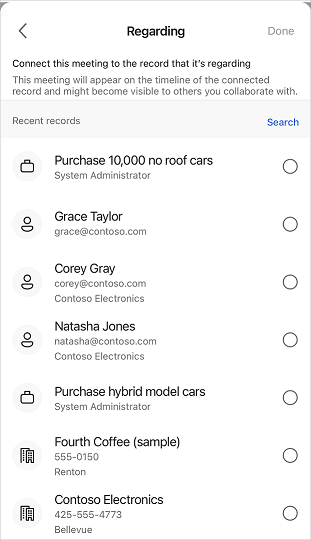
Dopo aver selezionato un record, tocca Fatto.
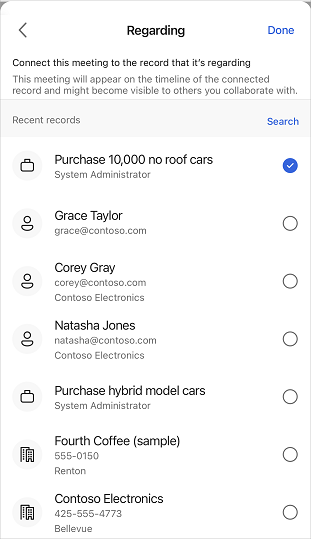
Il record connesso viene visualizzato nella sezione Tema.
Puoi disconnettere il record tema quando non è più rilevante per la riunione in corso.
Nella scheda del record, tocca
 , quindi tocca Disconnetti record.
, quindi tocca Disconnetti record.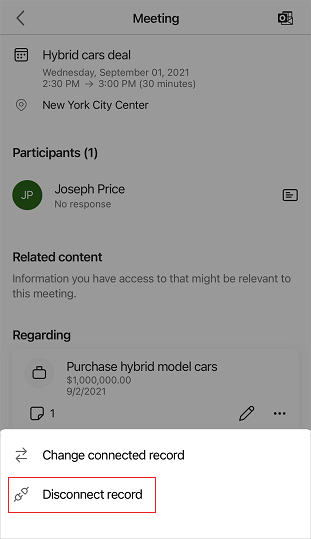
Il record viene disconnesso dalla riunione e il pulsante Connetti un record viene visualizzato.
Note e promemoria
Note e promemoria vengono visualizzati all'interno del record connesso corrispondente. Visualizza i dettagli del record per visualizzare note e promemoria.
Per visualizzare solo le note allegate al record connesso, tocca  nella scheda del record connesso.
nella scheda del record connesso.
Informazioni correlate
Usare l'app Dynamics 365 Sales per dispositivi mobili
Gestione contatti
Gestisci record